Szerző:
Morris Wright
A Teremtés Dátuma:
23 Április 2021
Frissítés Dátuma:
26 Június 2024
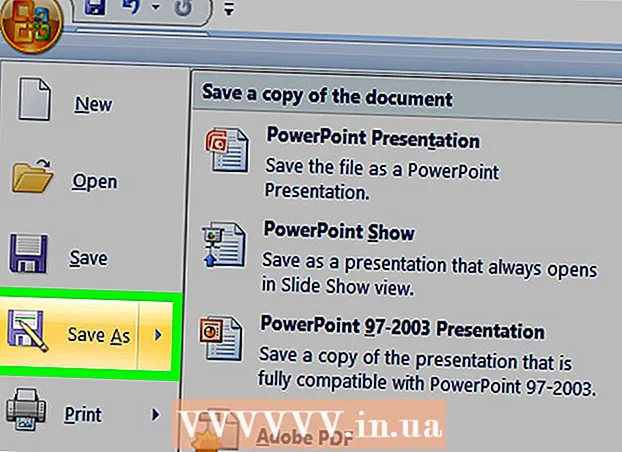
Tartalom
Ez a wikiHow megtanítja, hogyan hozhat létre saját PowerPoint-sablont a Microsoft Excel alkalmazásban. Ezt az Excel Windows és Mac verzióiban egyaránt megteheti.
Lépni
 Nyissa meg a PowerPoint alkalmazást. Kattintson a PowerPoint ikonra (narancssárga alapon fehér "P" -nek tűnik). Ez megnyitja a PowerPoint kezdőlapját.
Nyissa meg a PowerPoint alkalmazást. Kattintson a PowerPoint ikonra (narancssárga alapon fehér "P" -nek tűnik). Ez megnyitja a PowerPoint kezdőlapját.  kattintson Üres előadás. Ez egy fehér csúszda az ablak jobb oldalán. Ez új prezentációt nyit meg.
kattintson Üres előadás. Ez egy fehér csúszda az ablak jobb oldalán. Ez új prezentációt nyit meg. - Mac és Windows rendszereken a PowerPoint megnyitása a beállításaitól függően azonnal új prezentációt eredményezhet. Ha igen, hagyja ki ezt a lépést.
 Kattintson a fülre Szobor. Ez a fül a PowerPoint ablak tetején található szalagon található. Kattintson rá egy almenü megnyitásához.
Kattintson a fülre Szobor. Ez a fül a PowerPoint ablak tetején található szalagon található. Kattintson rá egy almenü megnyitásához. - Mac-en ez az opció a főmenüben található.
 kattintson Helyezze be a formátumot. Ez az opció a menü bal oldalán található a "Modell szerkesztése" csoportban. Ez megnyitja a szalag bal oldalán található "Elrendezés beszúrása" opciót.
kattintson Helyezze be a formátumot. Ez az opció a menü bal oldalán található a "Modell szerkesztése" csoportban. Ez megnyitja a szalag bal oldalán található "Elrendezés beszúrása" opciót. - Kattintson a Mac számítógépre Divatmodell majd tovább Csúszdamester.
 Válasszon egy diát a szerkesztéshez. Kattintson a diák egyikére a bal oldali oszlopban. Minden típushoz egy diát használhat (pl. Címbeli, tartalmi diát stb.)
Válasszon egy diát a szerkesztéshez. Kattintson a diák egyikére a bal oldali oszlopban. Minden típushoz egy diát használhat (pl. Címbeli, tartalmi diát stb.)  kattintson Helyőrző beillesztése. Ezt a fül bal oldalán találja Helyezze be a formátumot a "Modellelrendezés" csoportban. Megjelenik egy legördülő menü a következő lehetőségekkel:
kattintson Helyőrző beillesztése. Ezt a fül bal oldalán találja Helyezze be a formátumot a "Modellelrendezés" csoportban. Megjelenik egy legördülő menü a következő lehetőségekkel: - Tartalom - Beszúr egy írásos összefoglalót a tartalomról. Mac-en van egy "Függőleges" opció is a Tartalom.
- Szöveg - Szövegmező beszúrása. Mac gépen van egy "Vertical" opció is Szöveg.
- Kép - Beszúr egy képet.
- Diagram - Beilleszt egy grafikont.
- asztal - Beilleszt egy asztalt.
- Smart Art - Intelligens művészeti tárgyakat helyez be.
- Média - Beilleszt videót.
- Online kép - Linket illeszt egy online képhez.
 Válassza ki a helyőrzőt. Kattintson a legördülő menü egyik elemére a kiválasztásához és a sablonhoz adásához.
Válassza ki a helyőrzőt. Kattintson a legördülő menü egyik elemére a kiválasztásához és a sablonhoz adásához.  Válasszon helyet. Kattintson a dián bárhová, ahová a helyőrzőt el szeretné helyezni.
Válasszon helyet. Kattintson a dián bárhová, ahová a helyőrzőt el szeretné helyezni. - Lehetséges, hogy további lépéseket kell tennie az elem hozzáadásához a sablonhoz. Például: kattintson a gombra Online kép és megjelenik egy böngészőablak, amely után egy kép kiválasztása után rákattint Helyezze be kattinthat.
 Helyezze el a diák részeit. Kattintson és húzza az egyes elemek fehér helyét a diára.
Helyezze el a diák részeit. Kattintson és húzza az egyes elemek fehér helyét a diára.  Változtassa meg a diák hátterét. kattintson Háttér stílusok és válasszon egy színt a legördülő menüből.
Változtassa meg a diák hátterét. kattintson Háttér stílusok és válasszon egy színt a legördülő menüből. - Nyomhatja is Háttér formázása ... Kattintson a legördülő menüre a szín tetszés szerinti beállításához (alapszín, színátmenet és fényerő).
 Válasszon betűtípust a sablonhoz. kattintson Betű stílus a "Háttér" csoportban, majd kattintson a betűkészletre a legördülő menüben.
Válasszon betűtípust a sablonhoz. kattintson Betű stílus a "Háttér" csoportban, majd kattintson a betűkészletre a legördülő menüben.  Mentse el a sablont. Ez az eljárás a PowerPoint Windows és Mac verzióiban különbözik:
Mentse el a sablont. Ez az eljárás a PowerPoint Windows és Mac verzióiban különbözik: - Ablakok: kattintson File, kattintson Mentés másként, válasszon egy helyet, és írja be a sablon nevét. Kattintson az almenüre Mentés típusként majd tovább PowerPoint sablonés kattintson a gombra Mentés.
- Mac: kattintson File, kattintson Mentés sablonként, írja be a fájl nevét, és kattintson a gombra Mentés.
Tippek
- A sablonokat feltöltheti a Microsoft OneDrive programba, ha a felhőben szeretné tárolni őket. Hozzáférhet a PowerPoint sablon menüjéből.
Figyelmeztetések
- A sablonnak a számítógépen vagy a OneDrive-ban kell lennie ahhoz, hogy kijelölhető legyen.



