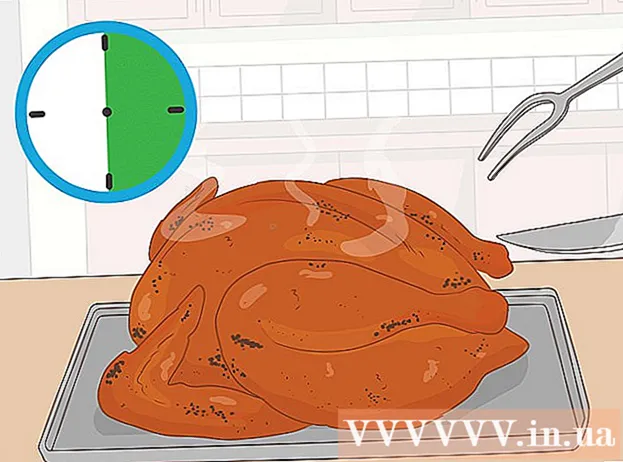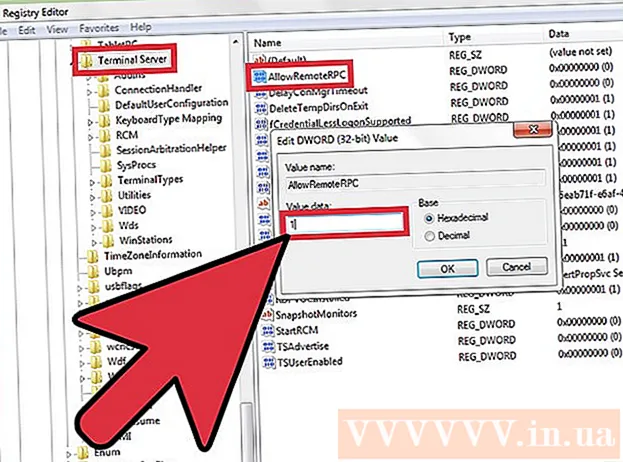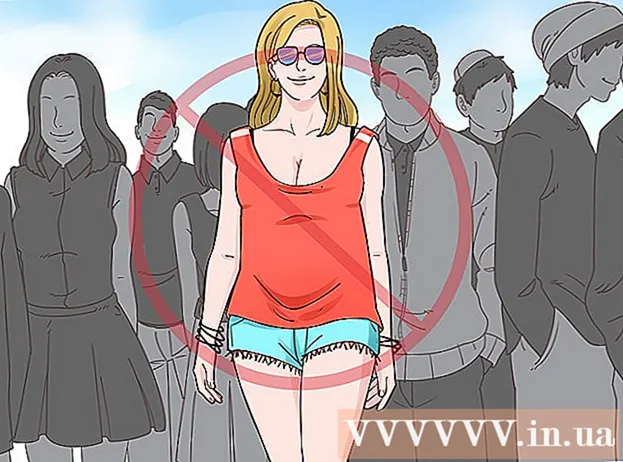Szerző:
Judy Howell
A Teremtés Dátuma:
6 Július 2021
Frissítés Dátuma:
1 Július 2024
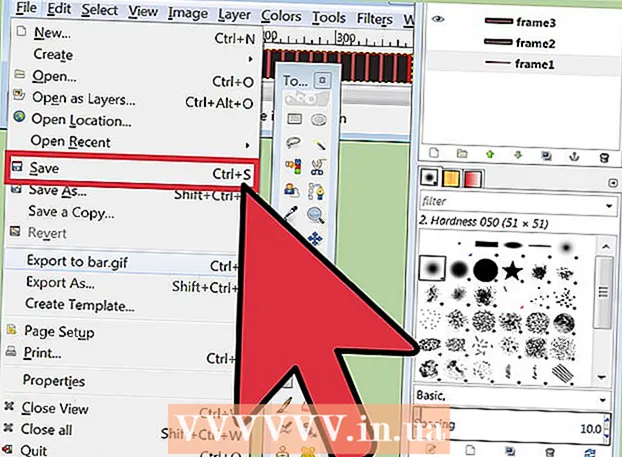
Tartalom
Animált GIF-t találhat az egész interneten. A gombokban, linkekben, ikonokban, háttérképekben és reklámokban használt, feltűnő animációk kiváló személyes kifejezésmódként használhatók, de sajnos gyakran egyszerűen bosszantóak. Ebben a cikkben bemutatjuk Önnek a saját animált GIF-képei elkészítésének alapjait a semmiből. Ezt a GIMP, egy ingyenes képszerkesztő program segítségével végezzük Mac és Windows számára. A kezdéshez olvassa el az alábbi 1. lépést.
Lépni
 Indítsa el a GIMP-t, és hozzon létre egy új képfájlt a Fájl-> Új menüpont alatt. Ha még nincs meg, akkor először töltse le és telepítse a programot.
Indítsa el a GIMP-t, és hozzon létre egy új képfájlt a Fájl-> Új menüpont alatt. Ha még nincs meg, akkor először töltse le és telepítse a programot. - A kiválasztott méret nagyban függ az elérni kívánt céltól. A reklámszalagok magassága általában 60 és 120, szélessége 400 és 800 képpont között van. Különböző weboldal-készítő szoftvereknek és szalaghirdetések rendszereinek saját követelményeik vannak. A gombok esetében a magasság általában nem haladja meg a 40 pixelt, a szélesség pedig általában kevesebb, mint 300 pixel. Az építeni kívánt partícióknak, ékezeteknek, widgeteknek, doodadoknak és thingamaboboknak nincsenek korlátozásai, azon kívül, hogy mekkora lemezterületet és sávszélességet akarsz használni rá?
- Ebben a kézikönyvben 200 pixelt feltételezünk a szélességre és 20 magasságot. A GIMP most egy kis fehér téglalapot mutat.
 Győződjön meg arról, hogy az eszköztár látható és a Rétegek eszköz elérhető. Minden általunk létrehozott réteg "keret" lesz az animációban.
Győződjön meg arról, hogy az eszköztár látható és a Rétegek eszköz elérhető. Minden általunk létrehozott réteg "keret" lesz az animációban.  A vödör segítségével töltse ki a hátteret feketével.
A vödör segítségével töltse ki a hátteret feketével. Használja a Szűrők-> Renderelés-> Minta-> Rács lehetőséget, állítsa a Vízszintes és Függőleges értékeket szabaddá, ha rákattint a kettő közötti zárra. Adjon meg 3-at vízszintes és 4-et függőleges esetén, 0-t a kereszteződésnél, 22-t a vízszintes távolságnál, 18-at a függőleges távolságnál, 2-t a kereszteződési távolságnál, 1-t a vízszintes eltolásnál, 0-t a függőleges eltolásnál és 6-at a metszéseltolásnál. Válasszon sötétvörös színt a vízszintes és függőleges rácsvonalakhoz, majd kattintson az OK gombra.
Használja a Szűrők-> Renderelés-> Minta-> Rács lehetőséget, állítsa a Vízszintes és Függőleges értékeket szabaddá, ha rákattint a kettő közötti zárra. Adjon meg 3-at vízszintes és 4-et függőleges esetén, 0-t a kereszteződésnél, 22-t a vízszintes távolságnál, 18-at a függőleges távolságnál, 2-t a kereszteződési távolságnál, 1-t a vízszintes eltolásnál, 0-t a függőleges eltolásnál és 6-at a metszéseltolásnál. Válasszon sötétvörös színt a vízszintes és függőleges rácsvonalakhoz, majd kattintson az OK gombra.  A Rétegek eszköztáron kattintson a jobb gombbal a Háttér rétegre, és válassza a Réteg másolása lehetőséget. Most kattintson jobb gombbal a "Háttér másolat" nevű rétegre, és válassza a Réteg tulajdonságai lehetőséget, hogy olyan nevet adjon neki, mint például az "1. keret".
A Rétegek eszköztáron kattintson a jobb gombbal a Háttér rétegre, és válassza a Réteg másolása lehetőséget. Most kattintson jobb gombbal a "Háttér másolat" nevű rétegre, és válassza a Réteg tulajdonságai lehetőséget, hogy olyan nevet adjon neki, mint például az "1. keret".  Ugyanezzel a módszerrel ezt a keretet 16 alkalommal, összesen 16 képkockát és a háttérréteget másolja le.
Ugyanezzel a módszerrel ezt a keretet 16 alkalommal, összesen 16 képkockát és a háttérréteget másolja le. Ez jó pont a munka megmentésére. Néhány animáció kiválóan alkalmas különféle változatok létrehozására, és valamilyen keretrendszer megtartása sok munkát takaríthat meg. A fájl mentéséhez használja a GIMP .xcf formátumot (nevezze el például "LightBarBase.xcf" néven).
Ez jó pont a munka megmentésére. Néhány animáció kiválóan alkalmas különféle változatok létrehozására, és valamilyen keretrendszer megtartása sok munkát takaríthat meg. A fájl mentéséhez használja a GIMP .xcf formátumot (nevezze el például "LightBarBase.xcf" néven).  Az összes kép elrejtése a megfelelő réteg melletti szemre kattintva.
Az összes kép elrejtése a megfelelő réteg melletti szemre kattintva. Válassza ki az 1. keretet, tegye láthatóvá és töltse ki élénkpiros színnel a bal szélső rács téglalapját.
Válassza ki az 1. keretet, tegye láthatóvá és töltse ki élénkpiros színnel a bal szélső rács téglalapját. Az 1. keret elrejtése, a 2. kép megjelenítése, a 2. keret kiválasztása és a rács következő téglalapjának kitöltése azonos színnel.
Az 1. keret elrejtése, a 2. kép megjelenítése, a 2. keret kiválasztása és a rács következő téglalapjának kitöltése azonos színnel. Folytassa így a többi téglalapot és keretet, és hagyja, hogy a téglalap "visszapattanjon" balra, amikor elérjük a jobb szélső téglalapot.
Folytassa így a többi téglalapot és keretet, és hagyja, hogy a téglalap "visszapattanjon" balra, amikor elérjük a jobb szélső téglalapot. Tartsa ezt biztonsági másolatként arra az esetre, ha kisebb változtatásokat szeretne végrehajtani. "LightBarSave.xcf"
Tartsa ezt biztonsági másolatként arra az esetre, ha kisebb változtatásokat szeretne végrehajtani. "LightBarSave.xcf"  Törölje a "Háttér" réteget. Ezzel utoljára helyettesítheti az esetleges hibákat, és ha akarja, kibővítheti az animációt a háttérréteg másolásával.
Törölje a "Háttér" réteget. Ezzel utoljára helyettesítheti az esetleges hibákat, és ha akarja, kibővítheti az animációt a háttérréteg másolásával.  Válassza a Fájl-> Mentés másként elemet, nevezze el a fájlt "LightBar.gif", majd kattintson a Mentés gombra. A GIMP most megkérdezi, hogy a látható rétegeket egyesíteni kívánja-e a Látható rétegek egyesítése vagy a Mentés animációként alkalmazással. Válassza a "Mentés animációként" lehetőséget, majd kattintson az "Exportálás" gombra (Megjegyzés: A GIMP új verziójában nem lehet a "Mentés másként" parancsot használni a GIF formátum mentéséhez (A Mentés másként is használhatja az export menüt) .
Válassza a Fájl-> Mentés másként elemet, nevezze el a fájlt "LightBar.gif", majd kattintson a Mentés gombra. A GIMP most megkérdezi, hogy a látható rétegeket egyesíteni kívánja-e a Látható rétegek egyesítése vagy a Mentés animációként alkalmazással. Válassza a "Mentés animációként" lehetőséget, majd kattintson az "Exportálás" gombra (Megjegyzés: A GIMP új verziójában nem lehet a "Mentés másként" parancsot használni a GIF formátum mentéséhez (A Mentés másként is használhatja az export menüt) .  A következő ablak lehetővé teszi a .gif megjegyzését, és a keretek közötti alapértelmezett késleltetés megadását. A magasabb számok megegyeznek egy lassabb animációval. (Megjegyzés: A GIMP új verziójában ezek az opciók a párbeszédpanelen érhetők el.)
A következő ablak lehetővé teszi a .gif megjegyzését, és a keretek közötti alapértelmezett késleltetés megadását. A magasabb számok megegyeznek egy lassabb animációval. (Megjegyzés: A GIMP új verziójában ezek az opciók a párbeszédpanelen érhetők el.)  Most kattintson a Mentés gombra. Új animált GIF-je használatra kész!
Most kattintson a Mentés gombra. Új animált GIF-je használatra kész!
Tippek
- Ne feledje, hogy a GIF képeken csak 256 szín áll rendelkezésre, és az "átlátszóság" az egyik ilyen, ezért nem szabad túl sok színátmenetet használni. Ezek elvesznek a végső animációban.
- Valami aranyos vagy vicces gyakran hatékonyabb, mint a nagy, sikító blokkok, ha az üzenetet megfelelő módon juttatja el az üzenethez.
- Nagyon szép effektusok érhetők el a GIF formátum animációs és átlátszó képességeinek ötvözésével.
- Ha a tartósan gyenge fényt ad az erős fény mögé, ez a kép egy kicsit szebbé válik.
Figyelmeztetések
- A nagyon elfoglalt képek vagy üzenetek fejfájáshoz, émelygéshez vezethetnek, és általában nem érzékelik pozitívnak vagy kreatívnak.
Szükségletek
- A GIMP egy ingyenes, nyílt forráskódú képszerkesztő és-létrehozó program, amely a legtöbb operációs rendszeren fut, beleértve a Mac-et, a Linuxot és a Windows-ot is.