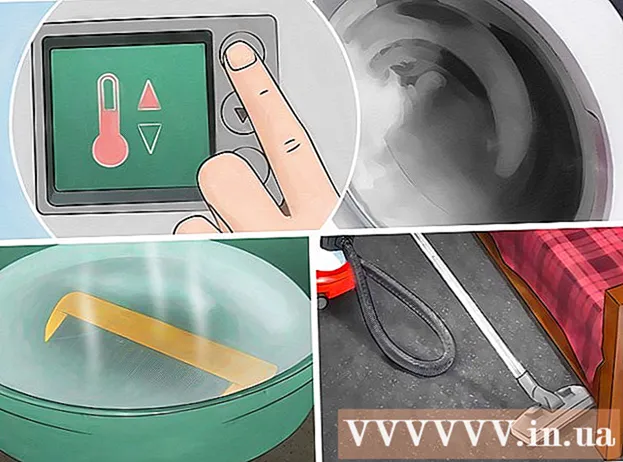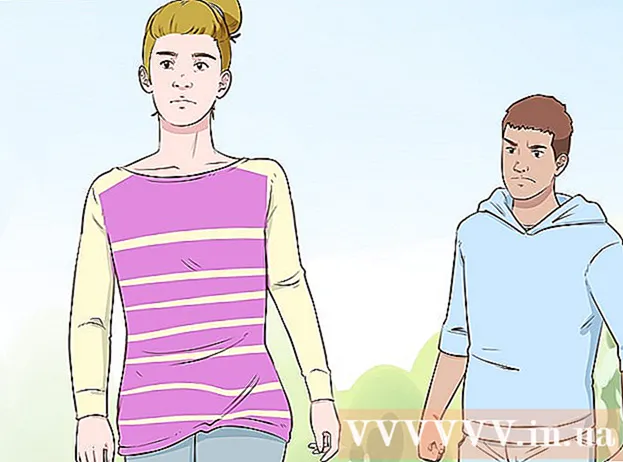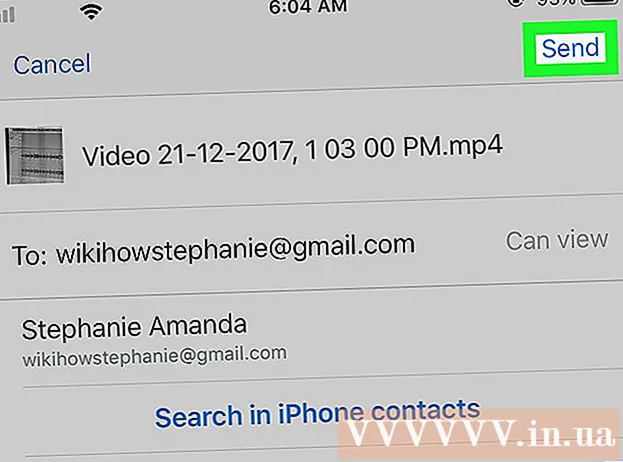Szerző:
Christy White
A Teremtés Dátuma:
8 Lehet 2021
Frissítés Dátuma:
1 Július 2024

Tartalom
A házi készítésű makró törlése a Microsoft Excel munkafüzetből néhány lépésben elvégezhető, feltéve, hogy a hozzárendelt makró neve és a fájl helye ismert. Ha a törölni kívánt makró a személyes makrók munkafüzetében található, akkor a benne tárolt makrók törléséhez fel kell tüntetnie a munkafüzetet. Engedélyeznie kell a Fejlesztő fület is, ha az még nincs engedélyezve. Ez a cikk részletes utasításokat tartalmaz a munkafüzet saját makrókkal való elrejtésének, a Fejlesztő fül engedélyezésének és a munkafüzetben tárolt makrók törlésének vagy törlésének a Microsoft Excel programban.
Lépni
- Ha még nincs engedélyezve, engedélyezze a makrók funkciót.
- Kattintson a programablak bal felső sarkában található Office gombra, és válassza a legördülő menü Excel beállításait. Megnyílik az Excel beállításai párbeszédpanel.

- Kattintson a Trust Center elemre a párbeszédpanel megnyitásához.

- Válassza a "Makróbeállítások" lehetőséget a bal oldali oszlopból.

- Kattintson a Biztonsági központ „Makrók beállításai” alatt az „Összes makró engedélyezése” elemére.
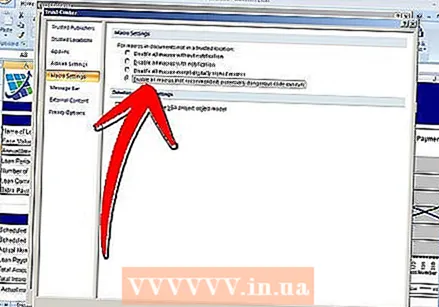
- A párbeszédpanel bezárásához kattintson az "OK" gombra.
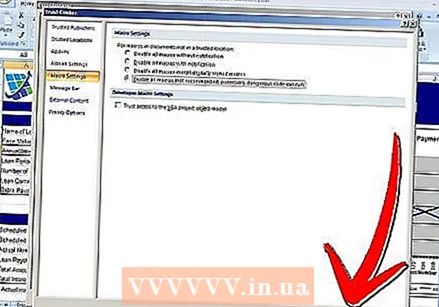
- Kattintson a programablak bal felső sarkában található Office gombra, és válassza a legördülő menü Excel beállításait. Megnyílik az Excel beállításai párbeszédpanel.
- Tegye láthatóvá a személyes makró munkafüzetfájlt a benne tárolt nem kívánt makrók eltávolításához.
- Kattintson a főmenü Nézet fülére vagy a "Szalag" elemre.

- A párbeszédpanel megjelenítéséhez kattintson a főmenüben az "Elrejtés" gombra. Minden létrehozott, személyes makróval ellátott munkafüzet látható lesz az "Elrejtés" párbeszédpanelen.
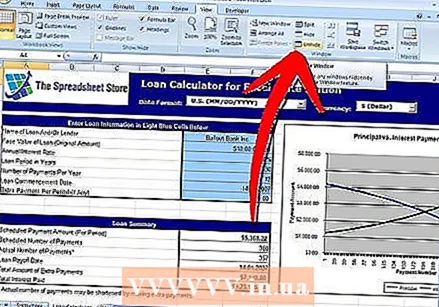
- Válassza ki a "PERSONAL.XLSB" munkamappát, majd kattintson az "OK" gombra a fájl elrejtéséhez, a fájlmappához és annak tartalmához való hozzáféréshez.

- Kattintson a főmenü Nézet fülére vagy a "Szalag" elemre.
- Aktiválja a Fejlesztő fület. Ha a Fejlesztő fül nem látható a szalagon, akkor az Excel Beállítások menüjéből is engedélyezhető.
- Kattintson az Fájl gombra az Excel ablak bal felső sarkában.
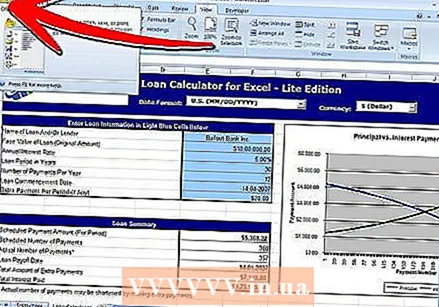
- Válassza az Opciók lehetőséget a legördülő menü alján. Megnyílik az Opciók párbeszédpanel.

- Válassza a "Népszerű" lehetőséget a bal oldali oszlop opcióinak listájából.

- Jelölje be a "Fejlesztő lap megjelenítése a szalagban" jelölőnégyzetet.
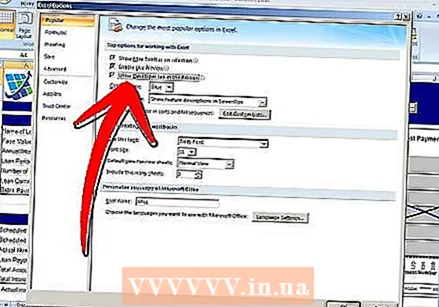
- A párbeszédpanel bezárásához kattintson az "OK" gombra. A Fejlesztő lap már elérhető a szalagon.
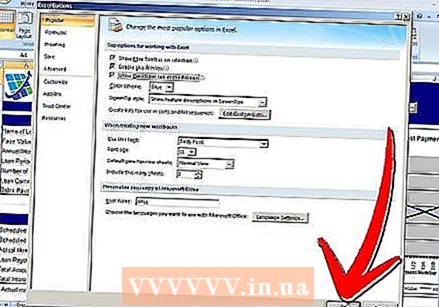
- Kattintson az Fájl gombra az Excel ablak bal felső sarkában.
- Törölje vagy törölje a nem kívánt makrót a kijelölt munkafüzetből.
- Kattintson a Fejlesztő fülre, és keresse meg a "Kód" csoportot vagy a Kód menüt a szalagon.
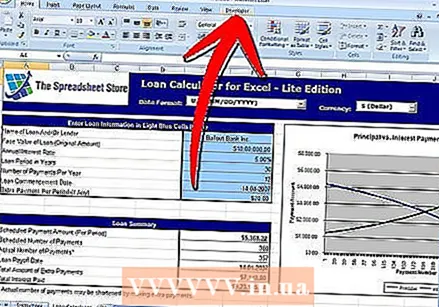
- Kattintson a Makrók gombra a Fejlesztő fül Kód csoportjában. Megnyílik a makrók ablaka.
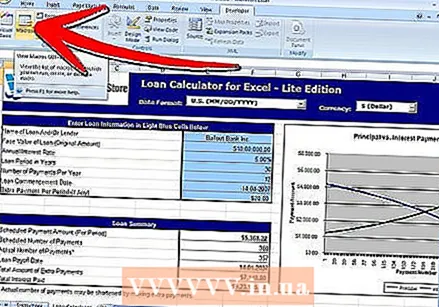
- Kattintson a "Makrók" mező melletti lefelé mutató nyílra, és válassza ki a nem kívánt makrót tartalmazó munkafüzetet. Megjelenik a kiválasztott munkafüzetben tárolt makrók listája.
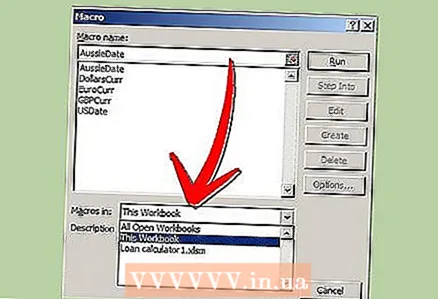
- Válassza ki a nem kívánt makrót, és kattintson a párbeszédpanel Törlés gombra.
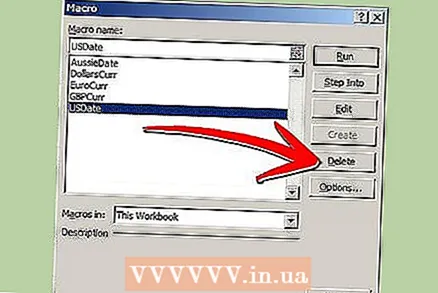
- Kattintson a Fejlesztő fülre, és keresse meg a "Kód" csoportot vagy a Kód menüt a szalagon.