Szerző:
Tamara Smith
A Teremtés Dátuma:
27 Január 2021
Frissítés Dátuma:
29 Június 2024
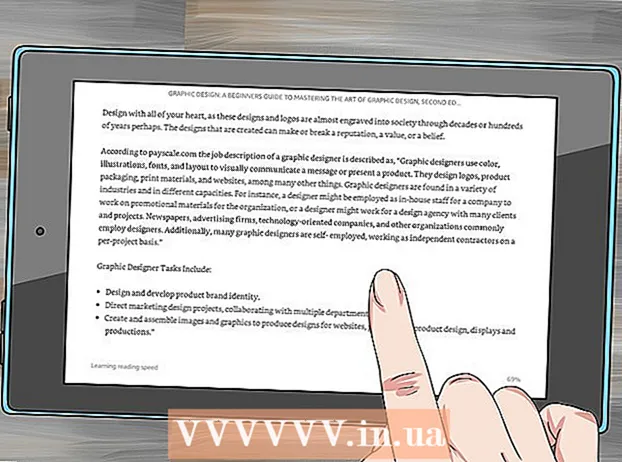
Tartalom
- Lépni
- 5/1-es módszer: Windows
- Problémák megoldása
- 5/2-es módszer: Mac
- Problémák megoldása
- 3/5 módszer: Android
- Problémák megoldása
- 4/5 módszer: iOS
- 5/5 módszer: Kindle
A PDF (Portable Document Format) fájlokat széles körben használják dokumentumok létrehozására és cseréjére, mivel a PDF változatlan formában menti a formázást, függetlenül az alkalmazott operációs rendszertől vagy szoftvertől. Mivel ez egy más típusú dokumentum, mint a szövegszerkesztő, speciális szoftverre van szükség a megnyitásához. Szinte minden eszköz képes megnyitni a PDF-et a megfelelő szoftverrel.
Lépni
5/1-es módszer: Windows
 Töltse le az Adobe Reader alkalmazást. Ez egy ingyenes program, amely lehetővé teszi a PDF fájlok megtekintését és olvasását. Az Adobe Reader letölthető a get.adobe.com/reader/ webhelyről. Nem hozhat létre és nem szerkeszthet PDF fájlokat vele.
Töltse le az Adobe Reader alkalmazást. Ez egy ingyenes program, amely lehetővé teszi a PDF fájlok megtekintését és olvasását. Az Adobe Reader letölthető a get.adobe.com/reader/ webhelyről. Nem hozhat létre és nem szerkeszthet PDF fájlokat vele. - Számos más ingyenes alternatíva létezik, ha nem akarja használni az Adobe Reader alkalmazást.
- A Windows 8 saját PDF-olvasóval rendelkezik.
 Elutasítja a McAfee hirdetését. Az Adobe Reader telepítésének egyik hátránya az a szoftver, amelyet rákényszerítenek rád, anélkül, hogy ezt megkérdeznék. Figyeljen, és törölje a jelet mindenről, amelyet nem szeretne használni.
Elutasítja a McAfee hirdetését. Az Adobe Reader telepítésének egyik hátránya az a szoftver, amelyet rákényszerítenek rád, anélkül, hogy ezt megkérdeznék. Figyeljen, és törölje a jelet mindenről, amelyet nem szeretne használni.  Az Adobe Reader telepítése után kattintson duplán a PDF-fájlra. A legtöbb esetben a PDF most megnyílik az Olvasóban.
Az Adobe Reader telepítése után kattintson duplán a PDF-fájlra. A legtöbb esetben a PDF most megnyílik az Olvasóban.  Ha a PDF biztonságos, írja be a helyes jelszót. Ha nem rendelkezik ezzel a jelszóval, akkor nem tudja megtekinteni a fájlt.
Ha a PDF biztonságos, írja be a helyes jelszót. Ha nem rendelkezik ezzel a jelszóval, akkor nem tudja megtekinteni a fájlt.
Problémák megoldása
 A Windows megkérdezi, hogy melyik programmal nyissa meg a PDF fájlt. Ha telepítette az Adobe Reader alkalmazást, de nem akarja megnyitni a PDF fájlokat, akkor is előfordulhat, hogy jeleznie kell, hogy a PDF fájlokat a Reader segítségével kell megnyitni.
A Windows megkérdezi, hogy melyik programmal nyissa meg a PDF fájlt. Ha telepítette az Adobe Reader alkalmazást, de nem akarja megnyitni a PDF fájlokat, akkor is előfordulhat, hogy jeleznie kell, hogy a PDF fájlokat a Reader segítségével kell megnyitni. - Kattintson a jobb gombbal a PDF-fájlra, és válassza az "Open With" lehetőséget.
- Válassza ki az "Adobe Reader" elemet a programok listájából.
- Ha az Adobe Reader nincs a listán, akkor a számítógépen kell keresnie a programot. Ezt általában a C: Program Files (x86) Adobe Reader mappában találja meg.
 A PDF-hez jelszó szükséges. Ha a PDF-hez jelszó szükséges, és Önnek nincs ilyen, akkor a fájl megnyitásának egyetlen módja az, ha megkéri az alkotót, hogy küldje el neked a jelszót. Ha elfelejtette a jelszót, nincs más lehetőség, mint feltörni, de ez órákig vagy akár napokig is eltarthat, ha erős jelszóról van szó.
A PDF-hez jelszó szükséges. Ha a PDF-hez jelszó szükséges, és Önnek nincs ilyen, akkor a fájl megnyitásának egyetlen módja az, ha megkéri az alkotót, hogy küldje el neked a jelszót. Ha elfelejtette a jelszót, nincs más lehetőség, mint feltörni, de ez órákig vagy akár napokig is eltarthat, ha erős jelszóról van szó. - Egy jól ismert jelszó-helyreállító program az Advanced PDF Password Recovery az Elcomsoft-tól. Szüksége van a Pro verzióra, amely valószínűleg körülbelül 99 dollárba kerül.
 A PDF nem nyitható meg, mert nem felel meg az Adobe szabványnak. Ez általában egy olyan PDF esetében fordul elő, amelyet nem Adobe szoftverrel hoztak létre, vagy ha egy valóban régi PDF fájlt próbál meg megnyitni az Adobe Reader újabb verziójával.
A PDF nem nyitható meg, mert nem felel meg az Adobe szabványnak. Ez általában egy olyan PDF esetében fordul elő, amelyet nem Adobe szoftverrel hoztak létre, vagy ha egy valóban régi PDF fájlt próbál meg megnyitni az Adobe Reader újabb verziójával. - Megoldás lehet egy másik PDF-olvasó használata. Van néhány lehetőség, például a Foxit Reader, az egyik legnépszerűbb program.
- Töltse fel a PDF fájlt a Google Drive-ra. Lehet, hogy elveszít valamilyen formázást, de van esély arra, hogy megnyissa.
5/2-es módszer: Mac
 Kattintson duplán a PDF-re. Az Preview az OS X része, és egy olyan eszköz, amely lehetővé teszi a fájlok sokféle megnyitását, beleértve a PDF fájlokat is. Az Előnézet segítségével elolvashatja a PDF fájlokat, de nem szerkesztheti azokat.
Kattintson duplán a PDF-re. Az Preview az OS X része, és egy olyan eszköz, amely lehetővé teszi a fájlok sokféle megnyitását, beleértve a PDF fájlokat is. Az Előnézet segítségével elolvashatja a PDF fájlokat, de nem szerkesztheti azokat.  Ha szükséges, használjon az előnézettől eltérő programot. Ha az Előnézet programtól eltérő programot szeretne használni, beállíthatja, hogy ez automatikusan megtörténjen, amikor megnyitja a PDF fájlt.
Ha szükséges, használjon az előnézettől eltérő programot. Ha az Előnézet programtól eltérő programot szeretne használni, beállíthatja, hogy ez automatikusan megtörténjen, amikor megnyitja a PDF fájlt. - Válasszon egy PDF-t a Finderben, de ne nyissa meg.
- Kattintson a menüre File > "Információ kérése".
- Nyissa meg a "Megnyitás ezzel" részt.
- A legördülő menüből válassza ki a használni kívánt alkalmazást.
- Kattintson az Összes módosítása ...
 Adja meg a jelszót, ha szükséges. A PDF fájlokat néha jelszóval védik, hogy megakadályozzák a fájlokhoz való illetéktelen hozzáférést. Ha elfelejtette a jelszót, és más módon nem találja meg, az egyetlen lehetőség a jelszó feltörése.
Adja meg a jelszót, ha szükséges. A PDF fájlokat néha jelszóval védik, hogy megakadályozzák a fájlokhoz való illetéktelen hozzáférést. Ha elfelejtette a jelszót, és más módon nem találja meg, az egyetlen lehetőség a jelszó feltörése. - Ha feltörnie kell a jelszót, az iStonsoft PDF Password Remover for Mac egy jól elismert lehetőség. Ha erős a jelszó, órákig vagy akár napokig is eltarthat a feltörése.
Problémák megoldása
 A PDF fájlok nem nyithatók meg a Safari böngészőben. Ennek oka az Adobe plugin hibája a Safari frissítése után. Ezt úgy javíthatja meg, hogy manuálisan eltávolítja a bővítményt és újraindítja a Safari programot.
A PDF fájlok nem nyithatók meg a Safari böngészőben. Ennek oka az Adobe plugin hibája a Safari frissítése után. Ezt úgy javíthatja meg, hogy manuálisan eltávolítja a bővítményt és újraindítja a Safari programot. - Nyissa meg a / Könyvtár / Internet bővítményeket /, és törölje az Adobepdf.plugint
- Nyissa meg a / Felhasználó / Felhasználónév / Könyvtár / Internet beépülő modulokat / és törölje az Adobe PDF.plugint
- Indítsa újra a Safarit, és próbálja meg újra megnyitni a PDF-fájlt.
 "Az Adobe nem tudta megnyitni a PDF fájlt, mert...’. Ez a hiba általában akkor fordul elő, amikor a PDF fájlt a Safari „Mentés másként” vagy „PDF exportálásával” menti.
"Az Adobe nem tudta megnyitni a PDF fájlt, mert...’. Ez a hiba általában akkor fordul elő, amikor a PDF fájlt a Safari „Mentés másként” vagy „PDF exportálásával” menti. - Nyissa meg újra a PDF fájlt a Safari böngészőben.
- Kattintson az Lemez (Mentés) gombra az ablak tetején, vagy abban a menüben, amely megjelenik, amikor az egeret az oldal aljára (középre) mozgatja.
- Mentse a PDF fájlt a számítógépére.
- Nyissa meg az újra mentett PDF-fájlt.
 a pdf fájlok nem tölthetők le a Firefox böngészőben. Ha PDF-fájlt szeretne letölteni a Firefox böngészővel, és semmi sem történik, akkor probléma lehet az Adobe Reader bővítménnyel.
a pdf fájlok nem tölthetők le a Firefox böngészőben. Ha PDF-fájlt szeretne letölteni a Firefox böngészővel, és semmi sem történik, akkor probléma lehet az Adobe Reader bővítménnyel. - Kattintson a Firefox menüre, és válassza az "Eszközök" lehetőséget.
- Válassza a "Kiegészítők", majd a "Plugins" lehetőséget.
- Keresse meg az "Adobe Acrobat NPAPi beépülő modult", és tiltsa le.
3/5 módszer: Android
 Töltsön le egy alkalmazást, amely támogatja a PDF fájlokat. Noha az Android nem rendelkezik beépített támogatással a PDF-fájlok olvasására, számos ingyenes alkalmazás képes könnyedén megnyitni a PDF-fájlokat az Ön számára. Lehet, hogy már van ilyen is az eszközén:
Töltsön le egy alkalmazást, amely támogatja a PDF fájlokat. Noha az Android nem rendelkezik beépített támogatással a PDF-fájlok olvasására, számos ingyenes alkalmazás képes könnyedén megnyitni a PDF-fájlokat az Ön számára. Lehet, hogy már van ilyen is az eszközén: - Google Drive
- Quickoffice
- Adobe Reader
- Foxit Mobile PDF
 Keresse meg a megnyitni kívánt PDF-fájlt. Általában az értesítési sávról letöltött PDF fájlt úgy tudja megnyitni, hogy rákattint a letöltés befejezése után. Ha később szeretné megnyitni a fájlt, keresse meg a Letöltések mappát.
Keresse meg a megnyitni kívánt PDF-fájlt. Általában az értesítési sávról letöltött PDF fájlt úgy tudja megnyitni, hogy rákattint a letöltés befejezése után. Ha később szeretné megnyitni a fájlt, keresse meg a Letöltések mappát. - Nyissa meg eszközén a „Saját fájlok” vagy a „Fájlkezelő” elemet. Ha nincs fájlkezelője, akkor ingyenesen letöltheti a Google Play áruházból.
- Nyissa meg a Letöltések mappát. A Dis az alapértelmezett hely, ahol a letöltött fájlokat tárolják.
- Érintse meg a PDF fájlt a megnyitásához. Ha alapértelmezett alkalmazást választott, akkor az automatikusan megnyílik. Ha nemrég telepített egy alkalmazást a PDF fájlok megnyitásához, vagy több alkalmazást telepített, amelyek lehetővé teszik a PDF fájlok olvasását, a rendszer kéri, hogy válassza ki a használni kívánt alkalmazást.
Problémák megoldása
 A PDF letöltése közben megjelenik egy üzenet: "Nem lehet megnyitni a fájlt". Számos dolog okozhat problémát.
A PDF letöltése közben megjelenik egy üzenet: "Nem lehet megnyitni a fájlt". Számos dolog okozhat problémát. - Próbálja meg a Fájlkezelővel megnyitni a letöltött fájlt. A fájlt a Letöltések mappában találja meg. Ha nem tudja megnyitni a fájlt a Fájlkezelő segítségével, akkor lehet, hogy újra kell indítania a böngészőt.
- Állítsa vissza a böngészőt a Beállítások alkalmazáson keresztül, az „Alkalmazások” vagy az „Alkalmazások” kiválasztásával. Keresse meg böngészőjét az alkalmazások listájában, majd koppintson az "Adatok törlése" elemre.
 A PDF nem megfelelő alkalmazást próbál megnyitni. Ha egy másik alkalmazás elindítja a PDF megnyitását anélkül, hogy az alkalmazás támogatná a PDF fájlokat, akkor lehet, hogy az alapértelmezett beállítások nem megfelelőek.
A PDF nem megfelelő alkalmazást próbál megnyitni. Ha egy másik alkalmazás elindítja a PDF megnyitását anélkül, hogy az alkalmazás támogatná a PDF fájlokat, akkor lehet, hogy az alapértelmezett beállítások nem megfelelőek. - Nyisd meg a beállításokat.
- Válassza az „Alkalmazások” vagy az „Alkalmazások” lehetőséget.
- Válassza ki azt az alkalmazást, amely megpróbálja megnyitni a PDF fájlt.
- Az "Indítás alapértelmezés szerint" részben érintse meg az "Alapértelmezések törlése" elemet.
- Próbálja újra megnyitni a PDF-fájlt. Most kapnia kell egy értesítést, amelyben arra kéri, hogy válassza ki a használni kívánt alkalmazást.
4/5 módszer: iOS
 Koppintson a megnyitni kívánt PDF-re. Az iOS beépített PDF-olvasóval rendelkezik az e-mailekben vagy az interneten talált PDF-fájlokban található PDF-mellékletek megnyitásához.
Koppintson a megnyitni kívánt PDF-re. Az iOS beépített PDF-olvasóval rendelkezik az e-mailekben vagy az interneten talált PDF-fájlokban található PDF-mellékletek megnyitásához.  A menü megnyitásához koppintson a megnyitott PDF-re. Ez lehetővé teszi egy másik alkalmazás kiválasztását a PDF olvasásához.
A menü megnyitásához koppintson a megnyitott PDF-re. Ez lehetővé teszi egy másik alkalmazás kiválasztását a PDF olvasásához.  Koppintson a "Megnyitás" gombra ban ben... ”vagy érintse meg a Megosztás gombot. Ha a PDF alkalmazást a Mail alkalmazásban nézi, használja a Megosztás gombot. Ha a Safariban szeretné elolvasni a pdf fájlt, használja a "Megnyitás ..." parancsot. Ez megjeleníti a PDF fájlokat támogató listát.
Koppintson a "Megnyitás" gombra ban ben... ”vagy érintse meg a Megosztás gombot. Ha a PDF alkalmazást a Mail alkalmazásban nézi, használja a Megosztás gombot. Ha a Safariban szeretné elolvasni a pdf fájlt, használja a "Megnyitás ..." parancsot. Ez megjeleníti a PDF fájlokat támogató listát.  Válassza ki a használni kívánt alkalmazást. Felveheti PDF-fájljait az iBooks alkalmazásba, vagy megnyithatja azokat az Adobe Reader programban vagy bármely más, iOS-eszközén lévő PDF-alkalmazásban. A PDF azonnal megnyílik a kiválasztott alkalmazásban.
Válassza ki a használni kívánt alkalmazást. Felveheti PDF-fájljait az iBooks alkalmazásba, vagy megnyithatja azokat az Adobe Reader programban vagy bármely más, iOS-eszközén lévő PDF-alkalmazásban. A PDF azonnal megnyílik a kiválasztott alkalmazásban.
5/5 módszer: Kindle
 Helyezze át a PDF fájlt a Kindle-ba. Ezt többféleképpen teheti meg.
Helyezze át a PDF fájlt a Kindle-ba. Ezt többféleképpen teheti meg. - Csatlakoztathatja Kindle-jét számítógépéhez, és hozzáadhatja a fájlt Kindle-jéhez. Kattintson ide a részletesebb utasításokért.
- Vezeték nélküli módon elküldheti a PDF fájlt a Kindle készülékére e-mailben.
 Nyissa meg a fájlt a Kindle-n. A PDF elküldése után kiválaszthatja a Kindle könyvtárból.
Nyissa meg a fájlt a Kindle-n. A PDF elküldése után kiválaszthatja a Kindle könyvtárból. - A Kindle-nél nincs sok lehetőség arra, hogy bármit is tegyen a PDF-fájljával, mivel más alkalmazásokkal nem adhat hozzá funkcionalitást a Kindle-hoz.



