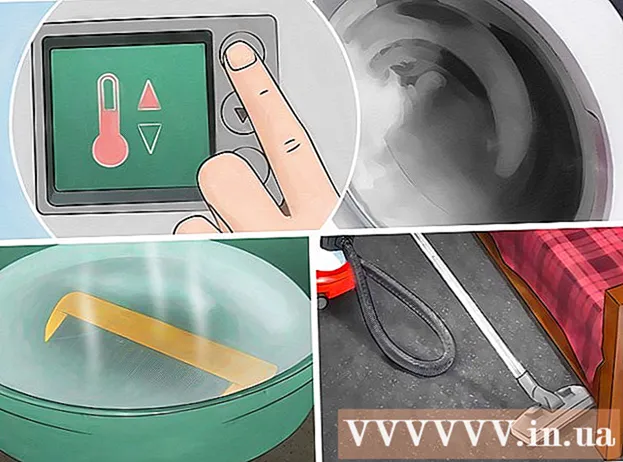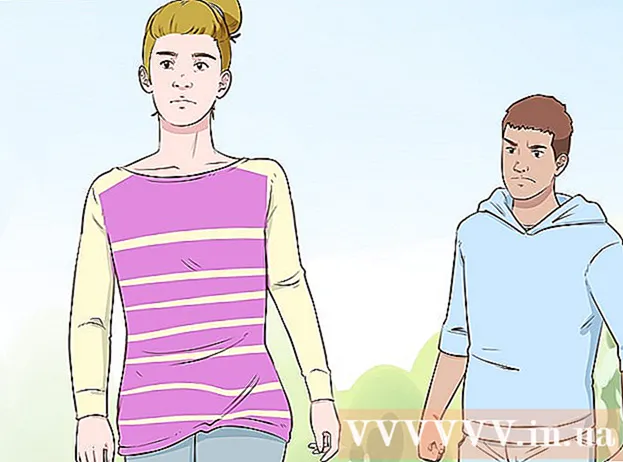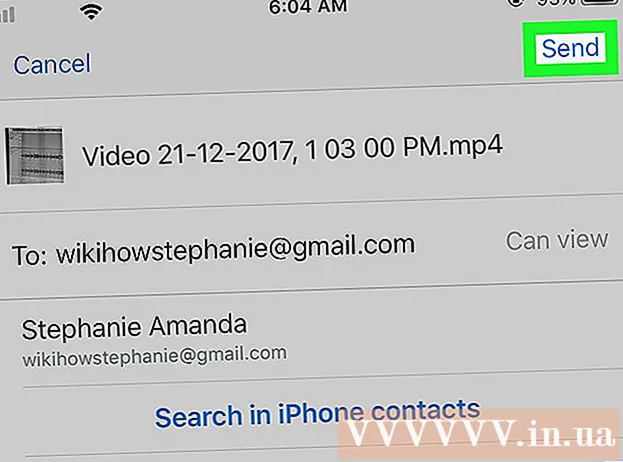Szerző:
John Pratt
A Teremtés Dátuma:
11 Február 2021
Frissítés Dátuma:
1 Július 2024
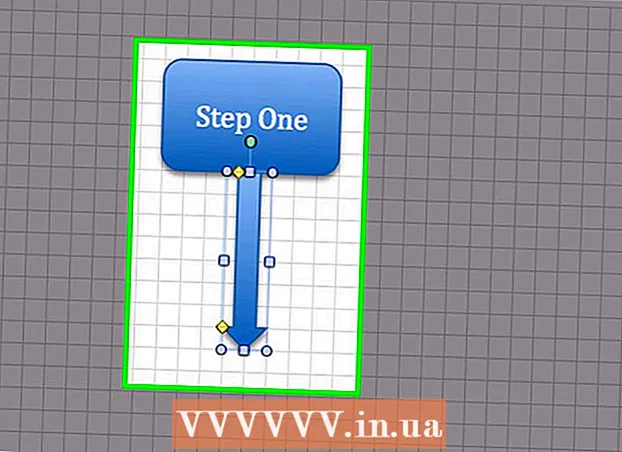
Tartalom
- Lépni
- 1/3 módszer: Tervezze meg a koncepciót
- 2/3 módszer: Folyamatábra létrehozása az Excelben
- 3/3 módszer: Folyamatábra létrehozása a Wordben
A folyamatábra segítséget nyújt a nehezen érthető folyamat számos hozzáférhető fogalomra történő lebontásában. A sikeres folyamatábra létrehozása magában foglalja az átadni kívánt információk és az egyszerűségét, amellyel azokat bemutatja. Gőzdiagram létrehozásához az Excel programban létre kell hozni egy rácsot, összekapcsolni az alakzatokat az Alakzatok menüben, és hozzáadni szöveget. Folyamatábra létrehozásához a Wordben létre kell hoznia egy vásznat, aktiválnia kell a rácsot, alakzatokat kell létrehoznia és összekapcsolnia az Alakzatok menüben, és hozzá kell adnia szöveget.
Lépni
1/3 módszer: Tervezze meg a koncepciót
 Írja le a fő fogalmait. A sikeres folyamatábra kulcsa az olvashatóság. Győződjön meg arról, hogy alapvető fogalmai egyszerűek, és hogy a megértésből a megértésbe való átmenet egyszerű lépésekkel magyarázható.
Írja le a fő fogalmait. A sikeres folyamatábra kulcsa az olvashatóság. Győződjön meg arról, hogy alapvető fogalmai egyszerűek, és hogy a megértésből a megértésbe való átmenet egyszerű lépésekkel magyarázható. - Győződjön meg arról, hogy egyértelműen megkülönböztetett végpontot tart szem előtt a grafikonon. Ez segít az olvashatóság növelésében.
 Döntsön a standard vagy az úszósík elrendezése között. A szokásos folyamatábra felosztja a folyamatot a legfontosabb fogalmakra és a szükséges műveletekre. Ha a folyamatábra szerint több csoport vesz részt a folyamatban, egy úszósík elrendezés segíthet megmutatni, hogy kinek mit kell tennie. Minden folyamatábra az adott feladat (Marketing, Értékesítés, HR stb.) Elvégzéséért felelős csoport "Munkája" -ba kerül.
Döntsön a standard vagy az úszósík elrendezése között. A szokásos folyamatábra felosztja a folyamatot a legfontosabb fogalmakra és a szükséges műveletekre. Ha a folyamatábra szerint több csoport vesz részt a folyamatban, egy úszósík elrendezés segíthet megmutatni, hogy kinek mit kell tennie. Minden folyamatábra az adott feladat (Marketing, Értékesítés, HR stb.) Elvégzéséért felelős csoport "Munkája" -ba kerül. - A Swimlane diagramokat általában vízszintesen vagy függőlegesen helyezzük el. A kiindulási pont a grafikon bal felső sarka.
- A Swimlane diagramokat nehéz lehet megtervezni, ha több fogalmat cserélnek a különböző osztályok között. Ez rendetlen diagramokhoz vezet.
 Elrendezze a folyamatábra. Mielőtt elkezdené a folyamatábra tervezését szoftverrel, dolgozza ki egy darab papírra. Helyezze a kezdő fogalmakat a tetejére, és bővítse tovább az alábbi diagramot.
Elrendezze a folyamatábra. Mielőtt elkezdené a folyamatábra tervezését szoftverrel, dolgozza ki egy darab papírra. Helyezze a kezdő fogalmakat a tetejére, és bővítse tovább az alábbi diagramot. - A legtöbb folyamatábra egyszerű bináris elv alapján működik. A folyamatnak azokon a pontjain, ahol eltérések fordulnak elő, az olvasónak igen vagy nem kérdéssel fordulnak elő. A válasz a helyes megértéshez vezeti az olvasót.
- Különböző alakzatokkal ábrázolhatja a különböző típusú fogalmakat vagy döntéseket. A vizuális jelzések hozzáadása segít az olvashatóság és a megértés növelésében.
 Szüntesse meg a bonyolult folyamatokat. Ha a folyamatábra egyes részei túlságosan megtelnek, helyezze az alfolyamatot egy új folyamatábrába. Írjon be szövegmezőt referenciaként, hogy az alfolyamatot az eredeti folyamatábrába helyezze, és hogy az olvasó visszatérhessen hozzá a bővítmény felülvizsgálatakor.
Szüntesse meg a bonyolult folyamatokat. Ha a folyamatábra egyes részei túlságosan megtelnek, helyezze az alfolyamatot egy új folyamatábrába. Írjon be szövegmezőt referenciaként, hogy az alfolyamatot az eredeti folyamatábrába helyezze, és hogy az olvasó visszatérhessen hozzá a bővítmény felülvizsgálatakor.
2/3 módszer: Folyamatábra létrehozása az Excelben
 Hozzon létre egy rácsot. Az Excel-táblázatok cellái szélesebbek, mint alapértelmezés szerint magasak. Egyenletes folyamatábra létrehozásához négyzetbe kell foglalnia a cellát. Ezt úgy teheti meg, hogy rákattint az Összes sejt kiválasztása gombra a táblázat bal felső sarkában.
Hozzon létre egy rácsot. Az Excel-táblázatok cellái szélesebbek, mint alapértelmezés szerint magasak. Egyenletes folyamatábra létrehozásához négyzetbe kell foglalnia a cellát. Ezt úgy teheti meg, hogy rákattint az Összes sejt kiválasztása gombra a táblázat bal felső sarkában. - Kattintson a jobb gombbal bármely oszlop fejlécére, és válassza a menü Oszlopszélesség elemét. Írja be a 2.14 mezőt, és nyomja meg az Enter billentyűt. Ez az összes sejt négyzetét alkotja.
- Kapcsolja be a Snap to Grid elemet az Igazítás menüben (az Elrendezés csoport) az Oldal elrendezés lapon. Ez átméretezi az Ön által létrehozott objektumokat, hogy azok illeszkedjenek a rácshoz, így az alakzatok egységesek lesznek.
 Állítsa be a margókat. Ha exportálni szeretné a táblázatot Word-be vagy más programba, ellenőrizze, hogy a margók megegyeznek-e. Állítsa be a margókat a Margók menüben (az Oldalbeállítás csoportban) az Oldalelrendezés lapon, hogy megfeleljen annak a programnak, amelybe exportálni fogja.
Állítsa be a margókat. Ha exportálni szeretné a táblázatot Word-be vagy más programba, ellenőrizze, hogy a margók megegyeznek-e. Állítsa be a margókat a Margók menüben (az Oldalbeállítás csoportban) az Oldalelrendezés lapon, hogy megfeleljen annak a programnak, amelybe exportálni fogja. - A dokumentum tájolását (álló vagy fekvő) az Oldal elrendezés lap Tájolás (az Oldalbeállítás csoportban) használatával állíthatja be. A balról jobbra olvasó folyamatábra fekvő tájolású legyen.
 Készítsd el a formákat. Kattintson a Beszúrás fülre, és válassza az Alakzatok menüt (az Illusztrációk csoportban). Válassza ki a használni kívánt alakzatot, és az egérrel rajzolja meg a doboz méretét. Miután létrehozott egy alakzatot, beállíthatja annak színét és körvonalát a megnyíló Formátum lap eszközeivel.
Készítsd el a formákat. Kattintson a Beszúrás fülre, és válassza az Alakzatok menüt (az Illusztrációk csoportban). Válassza ki a használni kívánt alakzatot, és az egérrel rajzolja meg a doboz méretét. Miután létrehozott egy alakzatot, beállíthatja annak színét és körvonalát a megnyíló Formátum lap eszközeivel.  Szöveg hozzáadása. Szöveg hozzáadásához az alakzatokhoz kattintson az alakzat közepére, és kezdje el beírni. A betűtípust és a stílust a Kezdőlapon állíthatja be. Tartsa rövid és pontos a szöveget, és ellenőrizze, hogy olvasható-e.
Szöveg hozzáadása. Szöveg hozzáadásához az alakzatokhoz kattintson az alakzat közepére, és kezdje el beírni. A betűtípust és a stílust a Kezdőlapon állíthatja be. Tartsa rövid és pontos a szöveget, és ellenőrizze, hogy olvasható-e.  Csatlakoztassa az alakzatokat. Nyissa meg az Alakzatok menüt a Beszúrás fülön. Válassza ki az Ön igényeinek leginkább megfelelő vonalstílust. Vigye az egérmutatót az első alakzat fölé. Látni fogja, hogy egy kis piros négyzet jelenik meg a határon, jelezve, hogy a vonalak hol csatlakozhatnak.
Csatlakoztassa az alakzatokat. Nyissa meg az Alakzatok menüt a Beszúrás fülön. Válassza ki az Ön igényeinek leginkább megfelelő vonalstílust. Vigye az egérmutatót az első alakzat fölé. Látni fogja, hogy egy kis piros négyzet jelenik meg a határon, jelezve, hogy a vonalak hol csatlakozhatnak. - Indítsa el a sort a piros mezőben, és húzza a második alakúra.
- A második alakon piros dobozok is megjelennek. Helyezze a vonal végpontját ezen vörös négyzetek egyikére.
- Az alakzatok most összekapcsolódnak. Ha az egyik alakzatot áthelyezi, a vonal kapcsolatban marad a másik alakzattal, és a szög ennek megfelelően változik.
- Adjon feliratot az összekötő sorokhoz egy Szöveg mező beszúrásával, amely a Beszúrás lapon található.
 Töltsön le egy sablont. A folyamatábra nulláról való felállítása helyett számos különféle Excel-sablon és varázsló áll rendelkezésre az interneten, mind ingyenes, mind pedig kereskedelmi használatra. Ezek közül sok a munka nagy részét leveszi a kezéről, ha egy folyamatábra létrehozására van szükség.
Töltsön le egy sablont. A folyamatábra nulláról való felállítása helyett számos különféle Excel-sablon és varázsló áll rendelkezésre az interneten, mind ingyenes, mind pedig kereskedelmi használatra. Ezek közül sok a munka nagy részét leveszi a kezéről, ha egy folyamatábra létrehozására van szükség.
3/3 módszer: Folyamatábra létrehozása a Wordben
 Rajzvászon hozzáadása. A folyamatábra Word-ben történő létrehozásának legegyszerűbb módja, ha először rajzvásznat készít. A vászonrajzolás nagyobb szabadságot kínál az alakzatokkal való munkában, és számos olyan funkciót tesz lehetővé, amelyek általában nem állnak rendelkezésre, például összekötő vonalakat.
Rajzvászon hozzáadása. A folyamatábra Word-ben történő létrehozásának legegyszerűbb módja, ha először rajzvásznat készít. A vászonrajzolás nagyobb szabadságot kínál az alakzatokkal való munkában, és számos olyan funkciót tesz lehetővé, amelyek általában nem állnak rendelkezésre, például összekötő vonalakat. - Kattintson a főmenü Beszúrás elemére. Válassza az Alakzatok lehetőséget az Illusztrációk csoportban, majd kattintson a menü alján található Új vászon elemre. Megjelenik egy vászonablak a dokumentumban. A vászon átméretezéséhez húzza a sarkokat.
 Aktiválja a rácsot. A rács segítségével azonos méretű alakzatokat készíthet. Aktiválja a vászonra kattintva. A Formátum lapon kattintson az Igazítás elemre, és válassza a Rácsbeállítások lehetőséget. Jelölje be a négyzeteket a rácsvonalak megjelenítéséhez és az objektumok rácshoz igazításához.
Aktiválja a rácsot. A rács segítségével azonos méretű alakzatokat készíthet. Aktiválja a vászonra kattintva. A Formátum lapon kattintson az Igazítás elemre, és válassza a Rácsbeállítások lehetőséget. Jelölje be a négyzeteket a rácsvonalak megjelenítéséhez és az objektumok rácshoz igazításához.  Készítsd el a formákat. Győződjön meg róla, hogy a vászon aktív. Kattintson a Beszúrás fülre, és válassza az Alakzatok menüt (az Illusztrációk csoportban). Válassza ki a hozzáadni kívánt alakzatot, és az egérrel rajzolja meg a doboz méretét. Miután létrehozott egy alakzatot, beállíthatja annak színét és körvonalát a megnyíló Formátum lap eszközeivel.
Készítsd el a formákat. Győződjön meg róla, hogy a vászon aktív. Kattintson a Beszúrás fülre, és válassza az Alakzatok menüt (az Illusztrációk csoportban). Válassza ki a hozzáadni kívánt alakzatot, és az egérrel rajzolja meg a doboz méretét. Miután létrehozott egy alakzatot, beállíthatja annak színét és körvonalát a megnyíló Formátum lap eszközeivel.  Szöveg hozzáadása. Szöveg hozzáadásához egy alakzathoz a Word 2007 programban kattintson a jobb gombbal az alakzatra, és válassza a menü Szöveg hozzáadása parancsát. A Word 2010/2013 programban kattintson az alakzatra, és kezdje el beírni. A betűtípust és a stílust a Kezdőlapon állíthatja be.
Szöveg hozzáadása. Szöveg hozzáadásához egy alakzathoz a Word 2007 programban kattintson a jobb gombbal az alakzatra, és válassza a menü Szöveg hozzáadása parancsát. A Word 2010/2013 programban kattintson az alakzatra, és kezdje el beírni. A betűtípust és a stílust a Kezdőlapon állíthatja be.  Csatlakoztassa az alakzatokat. Nyissa meg az Alakzatok menüt a Beszúrás fülön. Válassza ki az Ön igényeinek leginkább megfelelő vonalstílust. Vigye az egérmutatót az első alakzat fölé. Kis piros négyzetei megjelennek a határon, jelezve, hogy a vonalak hol csatlakozhatnak.
Csatlakoztassa az alakzatokat. Nyissa meg az Alakzatok menüt a Beszúrás fülön. Válassza ki az Ön igényeinek leginkább megfelelő vonalstílust. Vigye az egérmutatót az első alakzat fölé. Kis piros négyzetei megjelennek a határon, jelezve, hogy a vonalak hol csatlakozhatnak. - Indítsa el a sort a piros mezőben, és húzza a második alakúra.
- A második alakon piros dobozok is megjelennek. Helyezze a vonal végpontját ezen vörös négyzetek egyikére.
- Az alakzatok most összekapcsolódnak. Ha az egyik alakzatot áthelyezi, a vonal kapcsolatban marad a másik alakzattal, és a szög ennek megfelelően változik.
- Adjon feliratot az összekötő sorokhoz egy Szöveg mező beszúrásával, amely a Beszúrás lapon található.