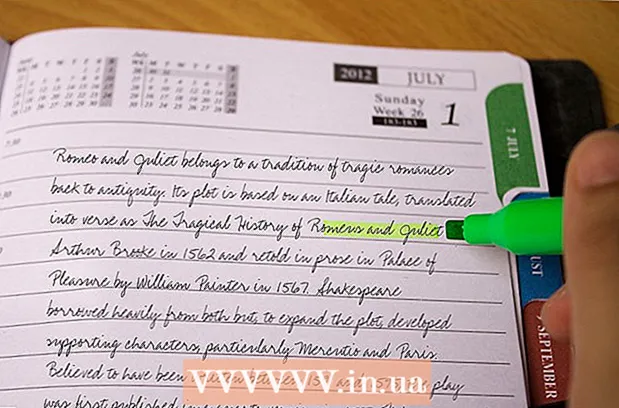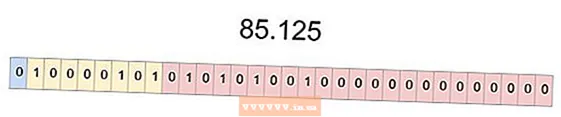Szerző:
Tamara Smith
A Teremtés Dátuma:
26 Január 2021
Frissítés Dátuma:
1 Július 2024

Tartalom
- Lépni
- 1/3 módszer: Az AirDrop használata iOS rendszerhez
- 3/3 módszer: AirDrop használata macOS-hoz
- 3/3 módszer: Az iTunes használata macOS vagy Windows rendszerhez
Ez a cikk megtanulja, hogyan kell másolni a fényképeket egy másik eszközről az iPhone galériájába.
Lépni
1/3 módszer: Az AirDrop használata iOS rendszerhez
 Engedélyezze az AirDrop vételt a fogadó iPhone-on. Ezzel a módszerrel fényképeket másolhat egy másik iOS-eszközről (iPad, iPod vagy más iPhone) az iPhone galériájába. Mindaddig, amíg 10 méterre van a készüléktől, ezt megteheti az AirDrop segítségével. A fogadó iPhone készüléken tegye a következőket:
Engedélyezze az AirDrop vételt a fogadó iPhone-on. Ezzel a módszerrel fényképeket másolhat egy másik iOS-eszközről (iPad, iPod vagy más iPhone) az iPhone galériájába. Mindaddig, amíg 10 méterre van a készüléktől, ezt megteheti az AirDrop segítségével. A fogadó iPhone készüléken tegye a következőket: - Húzza ujját felfelé a kezdőképernyő aljától.
- Nyomja meg az "AirDrop" gombot, majd válassza a "Csak kapcsolatok" lehetőséget (ha a másik telefon tulajdonosa szerepel a névjegyzékben) vagy a "Mindenki" lehetőséget.
 Nyissa meg a Fotókat egy másik iOS-eszközön. Ez az az eszköz, amelyen a fényképek találhatók. A szivárványszínű virággal ellátott ikon a készülék kezdőképernyőjén található.
Nyissa meg a Fotókat egy másik iOS-eszközön. Ez az az eszköz, amelyen a fényképek találhatók. A szivárványszínű virággal ellátott ikon a készülék kezdőképernyőjén található.  Válassza ki az elküldendő fényképeket.
Válassza ki az elküldendő fényképeket.- A fotókat tartalmazó albumban nyomja meg a "Kiválasztás" gombot, majd koppintson az elküldeni kívánt fényképre.
- Több fénykép kiválasztásához érintse meg az összes elküldendő fényképet.
- Nyomja meg az "Összes kijelölése" gombot az album összes fényképének kiválasztásához.
 Nyomja meg a Megosztás gombot a küldő eszközön. Ez egy négyzet, nyíllal a képernyő bal alsó sarkában. Most látni fogja a közeli eszközök összes nevét, amelyekben engedélyezve van az AirDrop, beleértve a fogadó iPhone-t is.
Nyomja meg a Megosztás gombot a küldő eszközön. Ez egy négyzet, nyíllal a képernyő bal alsó sarkában. Most látni fogja a közeli eszközök összes nevét, amelyekben engedélyezve van az AirDrop, beleértve a fogadó iPhone-t is.  Válassza ki a fogadó iPhone-t. A fogadó iPhone-on megjelenik egy üzenet, amely az Airdrop elfogadását vagy elutasítását kéri.
Válassza ki a fogadó iPhone-t. A fogadó iPhone-on megjelenik egy üzenet, amely az Airdrop elfogadását vagy elutasítását kéri.  A fogadó iPhone készüléken nyomja meg az Elfogadás gombot. A küldő eszközről érkező fényképeket átmásolja a fogadó telefon Galériájába.
A fogadó iPhone készüléken nyomja meg az Elfogadás gombot. A küldő eszközről érkező fényképeket átmásolja a fogadó telefon Galériájába. - Ha kikapcsolja az AirDrop-ot a fényképek fogadása után, csúsztassa felfelé az ujját a kezdőképernyőn. Ezután nyomja meg az "AirDrop" gombot, majd a "Fogadás kikapcsolva" gombot.
3/3 módszer: AirDrop használata macOS-hoz
 Engedélyezze az AirDrop fogadását iPhone-ján. Amíg a Mac és az iPhone tíz méterre vannak egymástól, az AirDrop segítségével fájlokat másolhat Mac-jéről az iPhone galériájába. Kezdje az AirDrop engedélyezésével iPhone-ján:
Engedélyezze az AirDrop fogadását iPhone-ján. Amíg a Mac és az iPhone tíz méterre vannak egymástól, az AirDrop segítségével fájlokat másolhat Mac-jéről az iPhone galériájába. Kezdje az AirDrop engedélyezésével iPhone-ján: - Húzza ujját felfelé a kezdőképernyő aljától.
- Nyomja meg az "AirDrop" gombot, majd válassza a "Csak kapcsolatok" lehetőséget (ha a másik telefon tulajdonosa szerepel a névjegyzékben) vagy a "Mindenki" lehetőséget.
 Nyissa meg a Findert a Mac gépén. Ez a kék és a szürke ikon a mosolyogóra a dokkolón.
Nyissa meg a Findert a Mac gépén. Ez a kék és a szürke ikon a mosolyogóra a dokkolón.  Válasszon ki egy vagy több elküldendő fotót. Lépjen abba a mappába, ahol a fényképek vannak tárolva, és kattintson egy fotóra a kiválasztásához. Több fénykép kiválasztásához meg kell ⌘ Cmd Tartsa lenyomva, miközben további fotókra kattint.
Válasszon ki egy vagy több elküldendő fotót. Lépjen abba a mappába, ahol a fényképek vannak tárolva, és kattintson egy fotóra a kiválasztásához. Több fénykép kiválasztásához meg kell ⌘ Cmd Tartsa lenyomva, miközben további fotókra kattint. - Húzza a kijelölt fotókat az Airdrop-ra. A Finder bal paneljén található. Még ne engedje el az egér gombját - csak vigye az egérmutatót fölé, amíg meg nem jelenik az iPhone ikonjával ellátott AirDrop ablak.
- Illessze be a fájlokat az iPhone készülékére. Ezt úgy teheti meg, hogy elengedi az egér gombját.
 IPhone-on nyomja meg az Elfogadás gombot. A kiválasztott fotókat a galériába másoljuk, és azonnal elérhetővé válnak.
IPhone-on nyomja meg az Elfogadás gombot. A kiválasztott fotókat a galériába másoljuk, és azonnal elérhetővé válnak. - Ha kikapcsolja az AirDrop-ot a fényképek fogadása után, csúsztassa felfelé az ujját a kezdőképernyőn. Ezután nyomja meg az "AirDrop" gombot, majd a "Fogadás kikapcsolva" gombot.
3/3 módszer: Az iTunes használata macOS vagy Windows rendszerhez
 Csatlakoztassa iPhone készülékét a számítógéphez. Használja az iPhone készülékéhez kapott vagy kompatibilis kábelt.
Csatlakoztassa iPhone készülékét a számítógéphez. Használja az iPhone készülékéhez kapott vagy kompatibilis kábelt.  Nyissa meg az iTunes alkalmazást. Ha az iTunes nem nyílt meg automatikusan, nyissa meg azt úgy, hogy duplán kattint a képernyő alján (MacOS) vagy a Start menüben (Windows) a Dockon található iTunes ikonra (zenei jegyzet).
Nyissa meg az iTunes alkalmazást. Ha az iTunes nem nyílt meg automatikusan, nyissa meg azt úgy, hogy duplán kattint a képernyő alján (MacOS) vagy a Start menüben (Windows) a Dockon található iTunes ikonra (zenei jegyzet).  Kattintson az iPhone ikonra. Ez az iTunes bal alsó sarkának közelében található.
Kattintson az iPhone ikonra. Ez az iTunes bal alsó sarkának közelében található.  Kattintson a Fotók elemre. Ez a bal oldali panelen található.
Kattintson a Fotók elemre. Ez a bal oldali panelen található.  Jelölje be a "Fotók szinkronizálása" négyzetet. Ez az iTunes fő paneljén található. Ha olyan üzenetet lát, amely a „Fotók szinkronizálása” helyett azt mondja: „Az iCloud fotók be vannak kapcsolva”, akkor ki kell kapcsolnia az iCloud fotókat iPhone-ján. Ne aggódjon, később újra bekapcsolhatja. Ezt így csinálod:
Jelölje be a "Fotók szinkronizálása" négyzetet. Ez az iTunes fő paneljén található. Ha olyan üzenetet lát, amely a „Fotók szinkronizálása” helyett azt mondja: „Az iCloud fotók be vannak kapcsolva”, akkor ki kell kapcsolnia az iCloud fotókat iPhone-ján. Ne aggódjon, később újra bekapcsolhatja. Ezt így csinálod: - Nyissa meg az iPhone beállításait (a szürke fogaskerék ikon a kezdőképernyőn).
- Görgessen lefelé, és válassza a „Fotók és fényképezőgép” lehetőséget.
- Csúsztassa az "iCloud Photo Library" kapcsolót Kikapcsolt helyzetbe (szürke).
- Csúsztassa az "iCloud Photo Sharing" kapcsolót Ki állásba (szürke).
- Válassza le iPhone készülékét a számítógépről, majd csatlakoztassa újra. Most látnia kell a "Fotók szinkronizálása" lehetőséget a Fotók menüben.
 Válasszon ki egy mappát, amelyet hozzá kíván adni a Galériához. Kattintson a "Fotók másolása innen" melletti legördülő menüre, és keresse meg a fotókat tartalmazó mappát. Ha nem látja a mappát, kattintson a "Mappa kiválasztása" gombra a számítógépen történő kereséshez.
Válasszon ki egy mappát, amelyet hozzá kíván adni a Galériához. Kattintson a "Fotók másolása innen" melletti legördülő menüre, és keresse meg a fotókat tartalmazó mappát. Ha nem látja a mappát, kattintson a "Mappa kiválasztása" gombra a számítógépen történő kereséshez. - Ha a mappa olyan videókat tartalmaz, amelyeket hozzá szeretne adni a Galériához, jelölje be a „Videók belefoglalása” jelölőnégyzetet.
 Kattintson az Alkalmaz gombra. A képernyő jobb alsó sarkában található.
Kattintson az Alkalmaz gombra. A képernyő jobb alsó sarkában található.  Kattintson a Sync elemre. A fényképek most szinkronizálva vannak az iPhone készülékével.
Kattintson a Sync elemre. A fényképek most szinkronizálva vannak az iPhone készülékével.  Nyissa meg a Fotókat iPhone-járól. Ez az ikon a kezdőképernyőn egy szivárvány virággal.
Nyissa meg a Fotókat iPhone-járól. Ez az ikon a kezdőképernyőn egy szivárvány virággal.  Koppintson az Albumok elemre. Ez a képernyő alján található.
Koppintson az Albumok elemre. Ez a képernyő alján található.  Válassza ki az imént szinkronizált mappát. Ez a "Saját albumok" alatt található.
Válassza ki az imént szinkronizált mappát. Ez a "Saját albumok" alatt található.  Nyomja meg a Kiválasztás gombot. A képernyő jobb felső sarkában található.
Nyomja meg a Kiválasztás gombot. A képernyő jobb felső sarkában található.  Nyomja meg az Összes kijelölése gombot. A képernyő bal felső sarkában található. Az album összes fényképét kijelöltük.
Nyomja meg az Összes kijelölése gombot. A képernyő bal felső sarkában található. Az album összes fényképét kijelöltük.  Kattintson a Megosztás ikonra. Ez a négyzet nyíl a képernyő bal alsó sarkában.
Kattintson a Megosztás ikonra. Ez a négyzet nyíl a képernyő bal alsó sarkában.  Nyomja meg a Másolat gombot. Ez a képernyő alján található. A kiválasztott fotók most megjelennek a Galériában.
Nyomja meg a Másolat gombot. Ez a képernyő alján található. A kiválasztott fotók most megjelennek a Galériában.  Törölje az újonnan szinkronizált mappát eszközéről. Mivel nem tudja manuálisan törölni a szinkronizált albumokat, új iTunes-szinkronizálást kell végrehajtania, amely ezúttal nem tartalmazza a mappát.
Törölje az újonnan szinkronizált mappát eszközéről. Mivel nem tudja manuálisan törölni a szinkronizált albumokat, új iTunes-szinkronizálást kell végrehajtania, amely ezúttal nem tartalmazza a mappát. - Válassza ki iPhone-ját az iTunes alkalmazásban.
- Kattintson a "Fotók" elemre a bal oldali panelen.
- Válasszon másik mappát a szinkronizáláshoz. A mappának nem is kell fényképeket tartalmaznia. Csak ne válassza ki a mappát, amelyet törölni szeretne az eszközéről.
- Kattintson az "Apply" gombra. A szinkronizálás befejeződik, és a korábban szinkronizált mappa törlődik. Minden tartalma a Galériában marad.
 Helyezze vissza az iCloud-fotókat. Ha kikapcsolta az iCloud Fotókat ennek a módszernek a végrehajtásához, ne felejtse el újra bekapcsolni. Válassza a „Fotók és kamera” lehetőséget a „Beállítások” alkalmazásban, majd csúsztassa az „iCloud Photo Library Geek” és az „iCloud Photo Sharing” kapcsolókat Be állásba. Ez nem érinti a Galériát.
Helyezze vissza az iCloud-fotókat. Ha kikapcsolta az iCloud Fotókat ennek a módszernek a végrehajtásához, ne felejtse el újra bekapcsolni. Válassza a „Fotók és kamera” lehetőséget a „Beállítások” alkalmazásban, majd csúsztassa az „iCloud Photo Library Geek” és az „iCloud Photo Sharing” kapcsolókat Be állásba. Ez nem érinti a Galériát.