Szerző:
Eugene Taylor
A Teremtés Dátuma:
13 Augusztus 2021
Frissítés Dátuma:
1 Július 2024
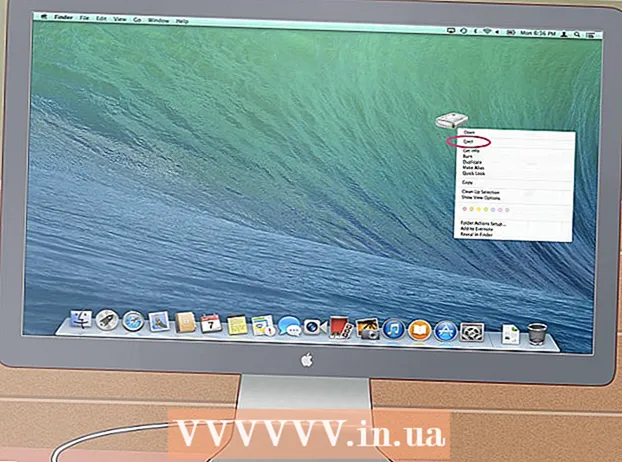
Tartalom
- Lépni
- 3. Módszer: A régi merevlemez-meghajtó átalakítása külső meghajtóvá (Windows, Mac, Linux)
- 2/3 módszer: A régi merevlemez csatlakoztatása asztali számítógéphez (Windows, Linux)
- 3/3 módszer: Nyissa meg a régi fájlokat egy másik számítógéppel (csak Mac)
- Tippek
- Figyelmeztetések
- Szükségletek
Ha a számítógép nem hardveres, hanem szoftveres hiba miatt hibás, akkor a fájlokat már nem lehet megnyitni, de a merevlemezen továbbra is érintetlenek. Ha le szeretné állítani az adatokat a noteszgép merevlemezéről Windows, Mac vagy Linux operációs rendszerrel, amely nem működik, kövesse az alábbi módszerek egyikét.
Lépni
3. Módszer: A régi merevlemez-meghajtó átalakítása külső meghajtóvá (Windows, Mac, Linux)
 Vásároljon merevlemez-burkolatot. Ez egy olyan külső rendszer, amelyben elhelyezheti a számítógép merevlemez-meghajtóját annak érdekében, hogy csatlakoztassa azt egy USB-porthoz; ami lényegében az történik, hogy a ház a laptop merevlemezét külső merevlemezzé változtatja. Minden számítógép más és más típusú merevlemezzel rendelkezik, ezért vásárlás előtt feltétlenül olvassa el elhunyt laptopjának specifikációit. Például. Ha laptopjának 2,5 SATA meghajtója van, akkor 2,5 SATA USB házra lesz szüksége.
Vásároljon merevlemez-burkolatot. Ez egy olyan külső rendszer, amelyben elhelyezheti a számítógép merevlemez-meghajtóját annak érdekében, hogy csatlakoztassa azt egy USB-porthoz; ami lényegében az történik, hogy a ház a laptop merevlemezét külső merevlemezzé változtatja. Minden számítógép más és más típusú merevlemezzel rendelkezik, ezért vásárlás előtt feltétlenül olvassa el elhunyt laptopjának specifikációit. Például. Ha laptopjának 2,5 SATA meghajtója van, akkor 2,5 SATA USB házra lesz szüksége. - Hacsak nincs SATA meghajtója, olyan házat kell vásárolnia, amely alkalmas laptop meghajtókra; csak a SATA-kész házak tartalmazzák mind asztali, mind laptop meghajtókat.
- Ne feledje, hogy a házakat általában nem lehet közvetlenül megvásárolni a nagy áruházakban, és általában online kell megvásárolni őket.
 Kölcsönözzen egy működő számítógépet, amely kompatibilis a régivel. Ha Windows rendszere van, használja újra a Windows rendszert; ha van Mac-je, használjon másik Mac-et; stb. Győződjön meg arról, hogy a számítógépen van elegendő hely a törött laptopról helyreállítani kívánt fájlokhoz; csatlakoztathat egy második külső merevlemezt is a működő számítógéphez, és a számítógépet csak fájlok átviteli rendszereként használhatja.
Kölcsönözzen egy működő számítógépet, amely kompatibilis a régivel. Ha Windows rendszere van, használja újra a Windows rendszert; ha van Mac-je, használjon másik Mac-et; stb. Győződjön meg arról, hogy a számítógépen van elegendő hely a törött laptopról helyreállítani kívánt fájlokhoz; csatlakoztathat egy második külső merevlemezt is a működő számítógéphez, és a számítógépet csak fájlok átviteli rendszereként használhatja. - A Linux számítógép képes lesz olvasni a fájlokat a Windows számítógépéről (de nem fordítva); de jobb, ha Windows számítógépet használ a Windows merevlemez helyreállításához, ha ismeri mindkét rendszert.
 A Mac-felhasználók behelyezhetnek egy Windows merevlemezt a számítógépükbe, és elolvashatják (nem írhatják) a tartalmát, mivel nincs külön illesztőprogramjuk telepítve, például NTFS-3G vagy Paragon NTFS. Legyen óvatos, és csak a merevlemez "szerelése" közben használja a Lemez segédprogramot. Bármely más művelet hatására a Lemez segédprogram törölheti a merevlemez tartalmát.
A Mac-felhasználók behelyezhetnek egy Windows merevlemezt a számítógépükbe, és elolvashatják (nem írhatják) a tartalmát, mivel nincs külön illesztőprogramjuk telepítve, például NTFS-3G vagy Paragon NTFS. Legyen óvatos, és csak a merevlemez "szerelése" közben használja a Lemez segédprogramot. Bármely más művelet hatására a Lemez segédprogram törölheti a merevlemez tartalmát.  Távolítsa el a merevlemezt a megszűnt laptopról. Kapcsolja ki a laptopot, húzza ki a tápkábelt és vegye ki az akkumulátort. Fordítsa meg a laptopot, és látni fogja, hogy kicsavarhatja az alja különböző részeit, és egyenként eltávolíthatja őket. Nézze meg online a laptop modelljét, hogy megtudja, pontosan hol található a merevlemez, vagy csak keresse meg a legkézenfekvőbb jelöltet: bár minden laptop más és más, a merevlemez mérete egy laptopon körülbelül azonos méretű és alakú hogy egy 3,5 hüvelykes hajlékonylemez. Csavarja le a merevlemez fedelét, és távolítsa el a merevlemezt. Néhány modell előjön, van, aki oldalra csúszik stb.
Távolítsa el a merevlemezt a megszűnt laptopról. Kapcsolja ki a laptopot, húzza ki a tápkábelt és vegye ki az akkumulátort. Fordítsa meg a laptopot, és látni fogja, hogy kicsavarhatja az alja különböző részeit, és egyenként eltávolíthatja őket. Nézze meg online a laptop modelljét, hogy megtudja, pontosan hol található a merevlemez, vagy csak keresse meg a legkézenfekvőbb jelöltet: bár minden laptop más és más, a merevlemez mérete egy laptopon körülbelül azonos méretű és alakú hogy egy 3,5 hüvelykes hajlékonylemez. Csavarja le a merevlemez fedelét, és távolítsa el a merevlemezt. Néhány modell előjön, van, aki oldalra csúszik stb.  Válassza le a csatlakozólemezt a meghajtó rekeszéből, és helyezze be a merevlemez interfészébe. Keresse meg a meghajtó egyik végén lévő csatlakozótűket, hogy meghatározza, hova kell csatlakoztatni ezt a kapcsolatot.
Válassza le a csatlakozólemezt a meghajtó rekeszéből, és helyezze be a merevlemez interfészébe. Keresse meg a meghajtó egyik végén lévő csatlakozótűket, hogy meghatározza, hova kell csatlakoztatni ezt a kapcsolatot. - Ha rendelkezik IDE merevlemez-meghajtóval, az interfészen egy adapter látható, amelyet leválaszthat. Egyszerűen húzza le ezt az adaptert, hogy a meghajtó megfelelően csatlakozhasson a ház csatlakozó lemezéhez.
 Helyezze a merevlemezt a házba. Csavarja be, ahol szükséges; további információkért olvassa el a ház kézikönyvét.
Helyezze a merevlemezt a házba. Csavarja be, ahol szükséges; további információkért olvassa el a ház kézikönyvét.  Csatlakoztassa a külső merevlemezt a számítógéphez USB-kábellel. Győződjön meg róla, hogy először bekapcsolta a számítógépet. A meghajtó csatlakoztatása után megjelenik egy ikon az asztalon (Mac) vagy egy értesítés (Windows). Előfordulhat, hogy a számítógép automatikusan megnyitja az Ön számára a meghajtót.
Csatlakoztassa a külső merevlemezt a számítógéphez USB-kábellel. Győződjön meg róla, hogy először bekapcsolta a számítógépet. A meghajtó csatlakoztatása után megjelenik egy ikon az asztalon (Mac) vagy egy értesítés (Windows). Előfordulhat, hogy a számítógép automatikusan megnyitja az Ön számára a meghajtót. - Ha a Windows nem értesíti automatikusan az új külső tárolóegységről, egyszerűen nyissa meg a következőt: A számítógépem és keresse meg az új állomást.
- Ha a merevlemezt nem ismeri fel azonnal, próbálkozzon azzal, hogy kiadja, majd dugja vissza.
- Ha a merevlemez nem olvasható, akkor valószínű, hogy valami maga a merevlemez (és nem a számítógép szoftvere) a baj. Ha igen, akkor szakértők segítségét kell kérnie, ha továbbra is meg akarja menteni az adatait. Figyelmeztetni kell, hogy ez nagyon drágábbá válhat.
 Fedezze fel és mentse el a régi fájlokat. Helyezze őket a működő számítógépre vagy egy másik külső merevlemezre másolással, beillesztéssel, kattintással és húzással stb. Ha sok nagy fájl van (például zene és film), ne feledje, hogy az átvitel órákig is eltarthat.
Fedezze fel és mentse el a régi fájlokat. Helyezze őket a működő számítógépre vagy egy másik külső merevlemezre másolással, beillesztéssel, kattintással és húzással stb. Ha sok nagy fájl van (például zene és film), ne feledje, hogy az átvitel órákig is eltarthat.  Ha végzett, zárja be a merevlemez ablakát. Jó hír, hogy a számítógép, amely leállt, fizikailag még sértetlen, és valószínűleg az operációs rendszer újratelepítésekor valószínűleg újra működik.
Ha végzett, zárja be a merevlemez ablakát. Jó hír, hogy a számítógép, amely leállt, fizikailag még sértetlen, és valószínűleg az operációs rendszer újratelepítésekor valószínűleg újra működik.  Kattintson a jobb gombbal az USB szimbólumra, és válassza az Eject lehetőséget. Most leválaszthatja a régi merevlemezt.
Kattintson a jobb gombbal az USB szimbólumra, és válassza az Eject lehetőséget. Most leválaszthatja a régi merevlemezt.
2/3 módszer: A régi merevlemez csatlakoztatása asztali számítógéphez (Windows, Linux)
 Vásároljon adapter készletet a laptop merevlemezéhez. Ez lehetővé teszi a laptop merevlemezének közvetlen csatlakoztatását egy megfelelő asztali számítógéphez. A különböző számítógépek különböző merevlemez-modellekkel rendelkeznek, ezért vásárlás előtt ellenőrizze a már nem megfelelően működő laptop műszaki adatait. Például, ha laptopjának 2,5 SATA meghajtója van, akkor 2,5 SATA adapterre lesz szüksége.
Vásároljon adapter készletet a laptop merevlemezéhez. Ez lehetővé teszi a laptop merevlemezének közvetlen csatlakoztatását egy megfelelő asztali számítógéphez. A különböző számítógépek különböző merevlemez-modellekkel rendelkeznek, ezért vásárlás előtt ellenőrizze a már nem megfelelően működő laptop műszaki adatait. Például, ha laptopjának 2,5 SATA meghajtója van, akkor 2,5 SATA adapterre lesz szüksége.  Kölcsönözzen egy működő számítógépet, amely kompatibilis a régivel. Ha Windows operációs rendszere volt, használja újra a Windows rendszert; ha Mac-je volt, használjon másik Mac-et; stb. Győződjön meg arról, hogy a számítógépen van elegendő hely a törött laptopról helyreállítani kívánt fájlokhoz; csatlakoztathat egy második külső merevlemezt is a működő számítógéphez, és a számítógépet csak fájlok átviteli rendszereként használhatja.
Kölcsönözzen egy működő számítógépet, amely kompatibilis a régivel. Ha Windows operációs rendszere volt, használja újra a Windows rendszert; ha Mac-je volt, használjon másik Mac-et; stb. Győződjön meg arról, hogy a számítógépen van elegendő hely a törött laptopról helyreállítani kívánt fájlokhoz; csatlakoztathat egy második külső merevlemezt is a működő számítógéphez, és a számítógépet csak fájlok átviteli rendszereként használhatja. - A Linux számítógép képes lesz olvasni a fájlokat a Windows számítógépéről (de nem fordítva); de jobb, ha Windows számítógépet használ a Windows merevlemez helyreállításához, ha ismeri mindkét rendszert.
 Távolítsa el a merevlemezt a megszűnt laptopról. Kapcsolja ki a laptopot, húzza ki a tápkábelt és vegye ki az akkumulátort. Fordítsa meg a laptopot, és látni fogja, hogy kicsavarhatja az alja különböző részeit, és egyenként eltávolíthatja őket. Nézze meg online a laptop modelljét, hogy megtudja, pontosan hol található a merevlemez, vagy csak keresse meg a legkézenfekvőbb jelöltet: bár minden laptop más és más, a merevlemez mérete egy laptopon körülbelül azonos méretű és alakú hogy egy 3,5 hüvelykes hajlékonylemez. Csavarja le a merevlemez fedelét, és távolítsa el a merevlemezt. Néhány modell előjön, van, aki oldalra csúszik stb.
Távolítsa el a merevlemezt a megszűnt laptopról. Kapcsolja ki a laptopot, húzza ki a tápkábelt és vegye ki az akkumulátort. Fordítsa meg a laptopot, és látni fogja, hogy kicsavarhatja az alja különböző részeit, és egyenként eltávolíthatja őket. Nézze meg online a laptop modelljét, hogy megtudja, pontosan hol található a merevlemez, vagy csak keresse meg a legkézenfekvőbb jelöltet: bár minden laptop más és más, a merevlemez mérete egy laptopon körülbelül azonos méretű és alakú hogy egy 3,5 hüvelykes hajlékonylemez. Csavarja le a merevlemez fedelét, és távolítsa el a merevlemezt. Néhány modell előjön, van, aki oldalra csúszik stb. - Ha rendelkezik IDE merevlemez-meghajtóval, az interfészen egy adapter látható, amelyet leválaszthat. Csak húzza ki ezt az adaptert, hogy az interfész hamarosan elérhető legyen.
 Kapcsolja ki az asztali számítógépet, húzza ki a tápkábelt, és nyissa ki a tokot. Az adapterkészlet segítségével a régi merevlemezt közvetlenül az alaplaphoz fogja csatlakoztatni.
Kapcsolja ki az asztali számítógépet, húzza ki a tápkábelt, és nyissa ki a tokot. Az adapterkészlet segítségével a régi merevlemezt közvetlenül az alaplaphoz fogja csatlakoztatni.  Csatlakoztassa a meghajtót a megszűnt számítógéptől a működő számítógéphez a meghajtóadapter segítségével. Ennek pontos végrehajtási módja a meghajtótól és az adaptertől függ, ezért olvassa el a készlethez mellékelt utasításokat.
Csatlakoztassa a meghajtót a megszűnt számítógéptől a működő számítógéphez a meghajtóadapter segítségével. Ennek pontos végrehajtási módja a meghajtótól és az adaptertől függ, ezért olvassa el a készlethez mellékelt utasításokat. - Ha rendelkezik IDE lemezzel, konfigurálja azt „slave” néven, mielőtt a lemezt összekapcsolná az IDE szalaggal. Ezt a konfigurációt magának a merevlemeznek kell felsorolnia, és magában foglalja a műanyag borítás csúsztatását a merevlemez kezelőfelületén egy adott tű vagy csapok száma (ún. "Jumper") fölé. Ha a lemezt rabszolgának állítja be, akkor a laptop lemez nem fog versenyezni az asztal „master” merevlemezével indításkor.
 Konfigurálja az asztalt az új meghajtó felismerésére. Csatlakoztassa újra az asztalt az elektromos hálózathoz, kapcsolja be az eszközt és lépjen be a BIOS-ba. Menj Normál CMOS-beállítások vagy IDE Config, ahol négy master és slave beállítással kapcsolatos beállítást talál. Az összes mező módosítása automatikus felismerésre.
Konfigurálja az asztalt az új meghajtó felismerésére. Csatlakoztassa újra az asztalt az elektromos hálózathoz, kapcsolja be az eszközt és lépjen be a BIOS-ba. Menj Normál CMOS-beállítások vagy IDE Config, ahol négy master és slave beállítással kapcsolatos beállítást talál. Az összes mező módosítása automatikus felismerésre.  Lépjen ki a BIOS-ból, és indítsa újra a számítógépet. Az asztalnak most automatikusan fel kell ismernie az új hardvert.
Lépjen ki a BIOS-ból, és indítsa újra a számítógépet. Az asztalnak most automatikusan fel kell ismernie az új hardvert.  Nyissa meg az új merevlemezt. Ha Windows rendszerrel dolgozik, lépjen a következőre: A számítógépem és keresse meg az új merevlemezt. Linux alatt az új merevlemez a mappában lesz A v megjelenni.
Nyissa meg az új merevlemezt. Ha Windows rendszerrel dolgozik, lépjen a következőre: A számítógépem és keresse meg az új merevlemezt. Linux alatt az új merevlemez a mappában lesz A v megjelenni. - Ha a merevlemez nem olvasható, akkor nagy valószínűséggel maga a merevlemez (és nem a számítógép szoftvere) hibás. Ha igen, akkor szakértők segítségét kell kérnie, ha továbbra is meg akarja menteni az adatait. Figyelmeztetni kell, hogy ez nagyon drágábbá válhat.
 Fedezze fel és mentse el a régi fájlokat. Helyezze őket a működő számítógépre vagy egy másik külső merevlemezre másolással, beillesztéssel, kattintással és húzással stb. Ha sok nagy fájl van (például zene és film), ne feledje, hogy az átvitel órákig is eltarthat.
Fedezze fel és mentse el a régi fájlokat. Helyezze őket a működő számítógépre vagy egy másik külső merevlemezre másolással, beillesztéssel, kattintással és húzással stb. Ha sok nagy fájl van (például zene és film), ne feledje, hogy az átvitel órákig is eltarthat.  Kapcsolja ki az asztalt, és húzza ki a merevlemez eltávolításához (ha szeretné). Mivel a merevlemez fizikailag nem hibás, valószínűleg újból jól működik a régi laptopban, ha újratelepíti az operációs rendszert.
Kapcsolja ki az asztalt, és húzza ki a merevlemez eltávolításához (ha szeretné). Mivel a merevlemez fizikailag nem hibás, valószínűleg újból jól működik a régi laptopban, ha újratelepíti az operációs rendszert.
3/3 módszer: Nyissa meg a régi fájlokat egy másik számítógéppel (csak Mac)
 Ehhez FireWire kábelre van szükség. Ilyen kábelt bárhol megvásárolhat 5-20 euróért, vagy kölcsönkérhet valaki mástól.
Ehhez FireWire kábelre van szükség. Ilyen kábelt bárhol megvásárolhat 5-20 euróért, vagy kölcsönkérhet valaki mástól.  Kölcsönözzen egy működő Mac számítógépet. Győződjön meg arról, hogy a Mac-ben van elegendő hely az összes fájl számára, amelyet el akar menteni a sérült laptopról; külső merevlemezt is csatlakoztathat a Mac-hez, és ezt a gépet használhatja fájlok átviteli rendszereként.
Kölcsönözzen egy működő Mac számítógépet. Győződjön meg arról, hogy a Mac-ben van elegendő hely az összes fájl számára, amelyet el akar menteni a sérült laptopról; külső merevlemezt is csatlakoztathat a Mac-hez, és ezt a gépet használhatja fájlok átviteli rendszereként.  Csatlakoztassa a leállított Mac-et a működő Mac-hez a FireWire kábellel. Győződjön meg arról, hogy a működő Mac van kikapcsolva amikor ezt megteszed.
Csatlakoztassa a leállított Mac-et a működő Mac-hez a FireWire kábellel. Győződjön meg arról, hogy a működő Mac van kikapcsolva amikor ezt megteszed.  A működő Mac indításakor nyomja meg a T gombot, amíg a FireWire ikon meg nem jelenik. Ez a számítógépet „Target Mode” módba indítja, ami azt jelenti, hogy a cél számítógépen a működő Mac-en keresztül is elérheti a saját számítógépét.
A működő Mac indításakor nyomja meg a T gombot, amíg a FireWire ikon meg nem jelenik. Ez a számítógépet „Target Mode” módba indítja, ami azt jelenti, hogy a cél számítógépen a működő Mac-en keresztül is elérheti a saját számítógépét. - OS X 10.4 esetén: Kapcsolja be a számítógépet a szokásos módon, menjen a következő helyre: Rendszerbeállítások > Rendszerindító lemez > Cél mód. Ezután indítsa újra a számítógépet, hogy Target módban induljon.
 Keresse meg a leállított számítógép merevlemezét a Mac asztalán. Ha a célmeghajtó nem jelenik meg az asztalon, akkor a régi számítógép károsodása valószínűleg hardverrel kapcsolatos, ami azt jelenti, hogy szakértőt kell beszereznie a fájlok mentéséhez. Figyelmeztetni kell, hogy ez nagyon drágábbá válhat.
Keresse meg a leállított számítógép merevlemezét a Mac asztalán. Ha a célmeghajtó nem jelenik meg az asztalon, akkor a régi számítógép károsodása valószínűleg hardverrel kapcsolatos, ami azt jelenti, hogy szakértőt kell beszereznie a fájlok mentéséhez. Figyelmeztetni kell, hogy ez nagyon drágábbá válhat.  Fedezze fel és mentse el a régi fájlokat. Helyezze őket a működő Mac-be vagy egy másik külső merevlemezre másolással, beillesztéssel, kattintással és húzással stb. Ha sok nagy fájl van (például zene és film), ne feledje, hogy az átvitel órákig is eltarthat.
Fedezze fel és mentse el a régi fájlokat. Helyezze őket a működő Mac-be vagy egy másik külső merevlemezre másolással, beillesztéssel, kattintással és húzással stb. Ha sok nagy fájl van (például zene és film), ne feledje, hogy az átvitel órákig is eltarthat.  Ha végzett, zárja be a merevlemez ablakát. Jó hír, hogy a számítógép, amely leállt, fizikailag még sértetlen, és valószínűleg az operációs rendszer újratelepítésekor valószínűleg újra működik.
Ha végzett, zárja be a merevlemez ablakát. Jó hír, hogy a számítógép, amely leállt, fizikailag még sértetlen, és valószínűleg az operációs rendszer újratelepítésekor valószínűleg újra működik.  Kattintson a jobb gombbal a céllemezre, és válassza az Eject parancsot. Most leválaszthatja a már nem működő számítógépet.
Kattintson a jobb gombbal a céllemezre, és válassza az Eject parancsot. Most leválaszthatja a már nem működő számítógépet.
Tippek
- Ha arra gyanakszik, hogy régi laptopja vírus miatt hibásan működik, vizsgálja meg régi merevlemezét víruskereső szoftverrel, mielőtt fájlokat helyez át egy működő számítógépre.
- Ha úgy dönt, hogy nem helyezi vissza a laptop meghajtót a régi laptopba, akkor ezt a meghajtót mindig külső merevlemezként vagy állandó slave meghajtóként használhatja az asztali számítógéphez.
Figyelmeztetések
- Linux alatt a fájlrendszert csak olvashatóan kell csatlakoztatni, mielőtt ezt megpróbálná. Alapértelmezés szerint az NTFS fájlrendszerek csak olvasható módban nyithatók meg további szoftver nélkül.
Szükségletek
- Néhány kis csavarhúzó
- Kompatibilis számítógép
- Lemezház (1. opció)
- Laptop adapterkészlet a merevlemezhez (2. opció)
- FireWire kábel (3. opció)



