Szerző:
Frank Hunt
A Teremtés Dátuma:
18 Március 2021
Frissítés Dátuma:
1 Július 2024
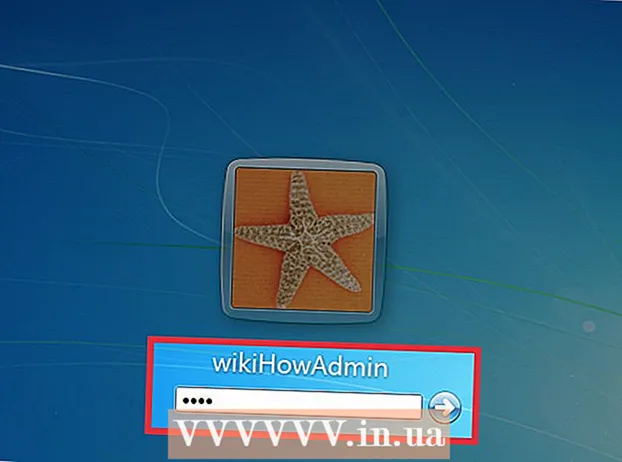
Tartalom
- Lépni
- 1/4 módszer: Jelentkezzen be másik rendszergazdaként
- 2/4 módszer: Jelszó-helyreállító lemez használata
- 3/4 módszer: Helyreállító lemez használata a rendszerhez
- 4/4-es módszer: Indítás egy beállító DVD-ről vagy flash meghajtóról
- Tippek
A Windows 7 egy szabványos felügyeleti fiókot (rendszergazda) tartalmaz, amely a rendszer minden aspektusát kezeli. Ezen a fiókon kívül más felhasználók adminisztrátori jogosultságokat is alkalmazhatnak a saját fiókjukra, lehetővé téve számukra olyan feladatok végrehajtását, mint például biztonsági másolatok készítése és a jelszavak visszaállítása. Ha elvesztette (vagy soha nem tudta) a Windows rendszergazdai fiók jelszavát, aggódhat a rendszer újratelepítése miatt. Szerencsére a rendszergazdai jelszó visszaállítása kevésbé nehéz, mint amilyennek hangzik.
Lépni
1/4 módszer: Jelentkezzen be másik rendszergazdaként
 Jelentkezzen be egy másik rendszergazdai fiókkal. Ha nem tud hozzáférni egy adott rendszergazdai fiókhoz (például a rendszergazda felhasználóhoz), jelentkezzen be, mint bármely más rendszergazdai jogosultsággal rendelkező felhasználó. Valószínűleg az első fiók, amelyet a számítógép beállításakor hozott létre, rendelkezik ezekkel az engedélyekkel. Ha nincs másik rendszergazdai fiókja, próbáljon meg egy másik módszert.
Jelentkezzen be egy másik rendszergazdai fiókkal. Ha nem tud hozzáférni egy adott rendszergazdai fiókhoz (például a rendszergazda felhasználóhoz), jelentkezzen be, mint bármely más rendszergazdai jogosultsággal rendelkező felhasználó. Valószínűleg az első fiók, amelyet a számítógép beállításakor hozott létre, rendelkezik ezekkel az engedélyekkel. Ha nincs másik rendszergazdai fiókja, próbáljon meg egy másik módszert.  Nyissa meg a Start menüt, és válassza a "Vezérlőpult" lehetőséget. Ha nem látja a Vezérlőpult hivatkozást a Start menüben, nyomja meg a gombot ⊞ Nyerj+S. a keresés megkezdéséhez, és írja be a Control billentyűt. Ha a "Vezérlőpult" megjelenik a keresési eredmények között, kattintson rá.
Nyissa meg a Start menüt, és válassza a "Vezérlőpult" lehetőséget. Ha nem látja a Vezérlőpult hivatkozást a Start menüben, nyomja meg a gombot ⊞ Nyerj+S. a keresés megkezdéséhez, és írja be a Control billentyűt. Ha a "Vezérlőpult" megjelenik a keresési eredmények között, kattintson rá.  Kattintson a "Felhasználói fiókok hozzáadása vagy eltávolítása" elemre. A Windows a folytatáshoz meg fogja erősíteni a jelszavát.
Kattintson a "Felhasználói fiókok hozzáadása vagy eltávolítása" elemre. A Windows a folytatáshoz meg fogja erősíteni a jelszavát.  Kattintson a módosítani kívánt fiók nevére. Az adminisztrátorok megváltoztathatják a rendszer bármely fiókjának jelszavát. Ha a módosítani kívánt fiókot rendszergazdának hívják, kattintson rá.
Kattintson a módosítani kívánt fiók nevére. Az adminisztrátorok megváltoztathatják a rendszer bármely fiókjának jelszavát. Ha a módosítani kívánt fiókot rendszergazdának hívják, kattintson rá.  Kattintson a "Jelszó módosítása" gombra. Kövesse a képernyőn megjelenő utasításokat új jelszó beállításához. A módosítás megerősítéséhez kétszer kell megadnia. Ha a Windows elfogadta az új jelszót, akkor azzal a fiókkal jelentkezhet be.
Kattintson a "Jelszó módosítása" gombra. Kövesse a képernyőn megjelenő utasításokat új jelszó beállításához. A módosítás megerősítéséhez kétszer kell megadnia. Ha a Windows elfogadta az új jelszót, akkor azzal a fiókkal jelentkezhet be.
2/4 módszer: Jelszó-helyreállító lemez használata
 Győződjön meg róla, hogy rendelkezik jelszó-visszaállító lemezzel. Előtte létre kell hoznia egy jelszó-helyreállító CD-t, vagy el kell helyeznie egy flash meghajtóra. Ha még nem tette meg, próbálkozzon másik módszerrel. Jelszó-visszaállító lemezt azonban nem kölcsönözhet valaki másnak, mert az ilyen lemezek társítva vannak a fiókjához.
Győződjön meg róla, hogy rendelkezik jelszó-visszaállító lemezzel. Előtte létre kell hoznia egy jelszó-helyreállító CD-t, vagy el kell helyeznie egy flash meghajtóra. Ha még nem tette meg, próbálkozzon másik módszerrel. Jelszó-visszaállító lemezt azonban nem kölcsönözhet valaki másnak, mert az ilyen lemezek társítva vannak a fiókjához.  Próbáljon rendszergazdaként bejelentkezni a Windows rendszerben. Ha a bejelentkezés sikertelen, akkor hibaüzenetet kap, például "Helytelen a felhasználónév vagy a jelszó". Kattintson az "Ok" gombra.
Próbáljon rendszergazdaként bejelentkezni a Windows rendszerben. Ha a bejelentkezés sikertelen, akkor hibaüzenetet kap, például "Helytelen a felhasználónév vagy a jelszó". Kattintson az "Ok" gombra.  Helyezze be a jelszó lemezt. Az optikai lemez kiadógombjával nyissa ki a tálcát. Ha jelszó-visszaállító pendrive-ot használ, akkor először csatlakoztassa.
Helyezze be a jelszó lemezt. Az optikai lemez kiadógombjával nyissa ki a tálcát. Ha jelszó-visszaállító pendrive-ot használ, akkor először csatlakoztassa.  Kattintson a "Jelszó visszaállítása" gombra. Ezzel elindul a "Jelszó-visszaállító varázsló".
Kattintson a "Jelszó visszaállítása" gombra. Ezzel elindul a "Jelszó-visszaállító varázsló".  Kattintson a "Tovább" gombra új jelszó megadásához. Válasszon valamit, amire könnyen emlékezni fog. A rendszer kéri, hogy írja be újra, hogy megbizonyosodjon arról, hogy helyesen írta-e be, ezért írja be újra.
Kattintson a "Tovább" gombra új jelszó megadásához. Válasszon valamit, amire könnyen emlékezni fog. A rendszer kéri, hogy írja be újra, hogy megbizonyosodjon arról, hogy helyesen írta-e be, ezért írja be újra.  Kattintson a "Befejezés" gombra. Most új jelszavával jelentkezhet be.
Kattintson a "Befejezés" gombra. Most új jelszavával jelentkezhet be.
3/4 módszer: Helyreállító lemez használata a rendszerhez
 Helyezze a helyreállítási lemezt a CD- vagy DVD-lejátszóba. Ha még nem hozott létre helyreállítási lemezt, kérjen meg valaki mást, aki rendelkezik a Windows 7 rendszerrel, hogy készítsen neked egyet.
Helyezze a helyreállítási lemezt a CD- vagy DVD-lejátszóba. Ha még nem hozott létre helyreállítási lemezt, kérjen meg valaki mást, aki rendelkezik a Windows 7 rendszerrel, hogy készítsen neked egyet.  Indítsa el a lemezről. Indítsa újra a számítógépet, és várja meg, hogy megjelenjen egy üzenet: „Bármelyik gombot megnyomva indítsa el a CD-t vagy DVD-t.” Nyomja meg a billentyűzet bármelyik gombját.
Indítsa el a lemezről. Indítsa újra a számítógépet, és várja meg, hogy megjelenjen egy üzenet: „Bármelyik gombot megnyomva indítsa el a CD-t vagy DVD-t.” Nyomja meg a billentyűzet bármelyik gombját. - Ha ezt nem látja, és újra megjelenik a bejelentkezési képernyő, akkor előfordulhat, hogy a számítógép nincs beállítva CD / DVD-ről történő indításra. Ellenőrizze a BIOS indítási beállításait.
- Ha a rendszer még mindig nem indul el a lemezről, próbáljon meg új lemezt írni egy másik rendszerre.
 Válassza ki az operációs rendszert és a lemezt (meghajtót). Ha nem fut több operációs rendszer és több merevlemez van telepítve, akkor csak egy lehetőséget láthat. Válassza ki a "Windows 7" feliratot, és jegyezze fel a meghajtó betűjét (valószínűleg C: vagy D :). Helyezzen egy pipát a „Helyreállítási eszközök használata” mellé, majd a folytatáshoz kattintson a „Tovább” gombra.
Válassza ki az operációs rendszert és a lemezt (meghajtót). Ha nem fut több operációs rendszer és több merevlemez van telepítve, akkor csak egy lehetőséget láthat. Válassza ki a "Windows 7" feliratot, és jegyezze fel a meghajtó betűjét (valószínűleg C: vagy D :). Helyezzen egy pipát a „Helyreállítási eszközök használata” mellé, majd a folytatáshoz kattintson a „Tovább” gombra.  Válassza a "Parancssor" elemet a helyreállítási lehetőségek listájáról. Megnyílik egy ablak, ahol a következő parancsokat adja meg a fájlok átnevezéséhez:
Válassza a "Parancssor" elemet a helyreállítási lehetőségek listájáról. Megnyílik egy ablak, ahol a következő parancsokat adja meg a fájlok átnevezéséhez: - Írja be a C: vagy D: (a korábban írt meghajtóbetűjelet), és nyomja meg a gombot ↵ Enter
- Írja be a windows system32 parancsot, és nyomja meg az billentyűt ↵ Enter
- Írja be a ren utilman.exe utilhold.exe fájlt, és nyomja meg az gombot ↵ Enter. Az Utilman.exe egy könnyen hozzáférhető központ fájl. Átmenetileg át kell neveznie, hogy működjön ez a módszer.
- Írja be a copy cmd.exe utilman.exe fájlt, és nyomja meg az gombot ↵ Enter
- Írja be az exit parancsot, és nyomja meg a gombot ↵ Enter
 Nyomja meg a CD / DVD meghajtó kiadógombját, és indítsa újra a számítógépet. A lemez kivétele megakadályozza, hogy a számítógép megpróbáljon CD / DVD lemezről indítani.
Nyomja meg a CD / DVD meghajtó kiadógombját, és indítsa újra a számítógépet. A lemez kivétele megakadályozza, hogy a számítógép megpróbáljon CD / DVD lemezről indítani.  Kattintson a Könnyű hozzáférés gombra a bejelentkezési képernyő bal alsó sarkában. Ez egy kis kék gomb, amely általában különféle akadálymentességi lehetőségeket nyit meg. Ezúttal elindítja a parancssort (ezt egy pillanat alatt visszavonja).
Kattintson a Könnyű hozzáférés gombra a bejelentkezési képernyő bal alsó sarkában. Ez egy kis kék gomb, amely általában különféle akadálymentességi lehetőségeket nyit meg. Ezúttal elindítja a parancssort (ezt egy pillanat alatt visszavonja).  Állítsa be új jelszavát. Csak írja be a felhasználói rendszergazda új jelszavát, de az "új jelszó" szót cserélje le új jelszóval. nyomja meg ↵ Enter.
Állítsa be új jelszavát. Csak írja be a felhasználói rendszergazda új jelszavát, de az "új jelszó" szót cserélje le új jelszóval. nyomja meg ↵ Enter.  Írja be az exit parancsot a parancssor bezárásához. Visszatér a bejelentkezési képernyőre.
Írja be az exit parancsot a parancssor bezárásához. Visszatér a bejelentkezési képernyőre.  Jelentkezzen be új jelszavával. Az új bejelentkezéshez használja az új jelszót.
Jelentkezzen be új jelszavával. Az új bejelentkezéshez használja az új jelszót.  nyomja meg ⊞ Nyerj+S. a keresési képernyő megnyitásához. Most visszavonja az Ease of Access Center által végrehajtott módosításokat. Írja be a parancsot a szövegmezőbe, és várja meg, amíg a "Parancssor" újra megjelenik a keresési eredmények között. Kattintson a jobb gombbal a "Parancssor" elemre, és válassza a "Futtatás rendszergazdaként" lehetőséget.
nyomja meg ⊞ Nyerj+S. a keresési képernyő megnyitásához. Most visszavonja az Ease of Access Center által végrehajtott módosításokat. Írja be a parancsot a szövegmezőbe, és várja meg, amíg a "Parancssor" újra megjelenik a keresési eredmények között. Kattintson a jobb gombbal a "Parancssor" elemre, és válassza a "Futtatás rendszergazdaként" lehetőséget.  Írja be a következő parancsokat a parancssorba.
Írja be a következő parancsokat a parancssorba.- Írja be a C: (vagy bármelyik korábban feljegyzett állomást) és nyomja meg a gombot ↵ Enter.
- Írja be a cd windows system32 parancsot, és nyomja meg az gombot ↵ Enter
- Írja be a copy utilhold.exe utilman.exe fájlt, és nyomja meg az gombot ↵ Enter
- Írja be az exit parancsot, és nyomja meg a gombot ↵ Enter.
4/4-es módszer: Indítás egy beállító DVD-ről vagy flash meghajtóról
 Helyezze be a Windows 7 telepítő DVD-t vagy a flash meghajtót. A Windows 7 telepítő DVD a Windows 7 (vagy a számítógéphez kapott Windows telepítőlemez) telepítéséhez használt lemez. Előfordulhat, hogy egy korábbi dátumtól kezdve egy Telepítő DVD-t írt a Windows USB / DVD eszközével. Ha korábban létrehozott egy Windows 7 telepítő flash meghajtót, használhatja azt DVD helyett. Ha egyiked sem rendelkezik, kölcsönkérhetsz valakitől.
Helyezze be a Windows 7 telepítő DVD-t vagy a flash meghajtót. A Windows 7 telepítő DVD a Windows 7 (vagy a számítógéphez kapott Windows telepítőlemez) telepítéséhez használt lemez. Előfordulhat, hogy egy korábbi dátumtól kezdve egy Telepítő DVD-t írt a Windows USB / DVD eszközével. Ha korábban létrehozott egy Windows 7 telepítő flash meghajtót, használhatja azt DVD helyett. Ha egyiked sem rendelkezik, kölcsönkérhetsz valakitől.  Indítsa újra a számítógépet, hogy DVD-ről vagy flash meghajtóról induljon. Győződjön meg arról, hogy számítógépe be van állítva a BI / CD-ről vagy DVD-meghajtóról történő indításra. Amikor megjelenik a „Nyomjon meg bármelyik billentyűt a CD-ről vagy DVD-ről történő indításhoz” üzenetet (vagy „Nyomja meg az F12 billentyűt a rendszerindító eszköz kiválasztásához”), kövesse a képernyőn megjelenő utasításokat.
Indítsa újra a számítógépet, hogy DVD-ről vagy flash meghajtóról induljon. Győződjön meg arról, hogy számítógépe be van állítva a BI / CD-ről vagy DVD-meghajtóról történő indításra. Amikor megjelenik a „Nyomjon meg bármelyik billentyűt a CD-ről vagy DVD-ről történő indításhoz” üzenetet (vagy „Nyomja meg az F12 billentyűt a rendszerindító eszköz kiválasztásához”), kövesse a képernyőn megjelenő utasításokat.  Kattintson a "Nyelv" ablak sarkában található "X" -re. A Windows úgy gondolja, hogy vadonatúj operációs rendszert fog telepíteni, de csak átmenetileg átnevezi a StickyKeys programot.
Kattintson a "Nyelv" ablak sarkában található "X" -re. A Windows úgy gondolja, hogy vadonatúj operációs rendszert fog telepíteni, de csak átmenetileg átnevezi a StickyKeys programot.  nyomja meg ⇧ Shift+F10 az induló képernyőn. Ez megnyitja a parancssort, ahol megadhatja a következő parancsokat:
nyomja meg ⇧ Shift+F10 az induló képernyőn. Ez megnyitja a parancssort, ahol megadhatja a következő parancsokat: - Írja be a d: windows system32 sethc.exe d: példányt, és nyomja meg az gombot ↵ Enter. Ha a Windows nincs a D: meghajtón, akkor írja be a meghajtóbetűjelet, amelyen a Windows be van kapcsolva (például E: vagy F :). Tudja, hogy rossz meghajtó, amikor a "Nem található a megadott útvonal" üzenet jelenik meg.
- Írja be a copy / y d: windows system32 cmd.exe d: windows system32 sethc.exe parancsot, és nyomja meg az ↵ Enter. Ismételten, ha a Windows nem a D: meghajtón van, írja be a helyes meghajtóbetűjelet.
- Írja be az exit parancsot, és nyomja meg a gombot ↵ Enter.
 Vegye ki a Windows DVD-t vagy a flash meghajtót, és indítsa újra a számítógépet. Ez biztosítja, hogy a számítógép nem indul el a DVD-ről vagy a flash meghajtóról.
Vegye ki a Windows DVD-t vagy a flash meghajtót, és indítsa újra a számítógépet. Ez biztosítja, hogy a számítógép nem indul el a DVD-ről vagy a flash meghajtóról.  Nyomja meg (gyorsan) ötször ⇧ Shift a bejelentkezési képernyőn. Általában ez a művelet indítja el a StickyKeys programot, de ezúttal elindítja a parancssort. Írja be a következő parancsokat:
Nyomja meg (gyorsan) ötször ⇧ Shift a bejelentkezési képernyőn. Általában ez a művelet indítja el a StickyKeys programot, de ezúttal elindítja a parancssort. Írja be a következő parancsokat: - Írja be a net user Administrator PASSWORD szót és nyomja meg a gombot ↵ Enter. Cserélje ki a "PASSWORD" szót egy új jelszóval a rendszergazdai fiókhoz.
- Írja be a copy / y d: sethc.exe d: windows system32 sethc.exe parancsot, és nyomja meg az gombot ↵ Enter. Ha szükséges, cserélje le d: más meghajtóbetűjelre. Ez átnevezi a korábban módosított StickyKeys programot.
- Írja be az exit parancsot, és nyomja meg a gombot ↵ Enter.
 Indítsa újra a számítógépet. Most bejelentkezhet a rendszergazdai fiókkal.
Indítsa újra a számítógépet. Most bejelentkezhet a rendszergazdai fiókkal.
Tippek
- A rendszergazdai jelszó alapértelmezés szerint üres. Ha még soha nem változott, akkor rendszergazdaként jelentkezhet be úgy, hogy üresen hagyja a jelszó mezőt.
- Célszerű létrehozni egy jelszó-helyreállító lemezt arra az esetre, ha elveszítené vagy elfelejtené az adminisztrátor jelszavát.



