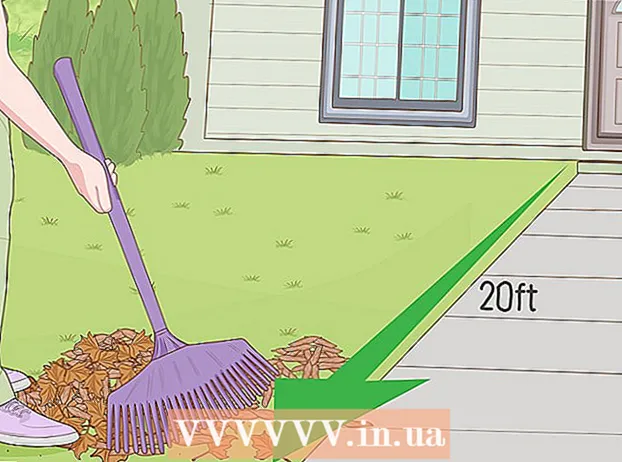Szerző:
Charles Brown
A Teremtés Dátuma:
4 Február 2021
Frissítés Dátuma:
1 Július 2024
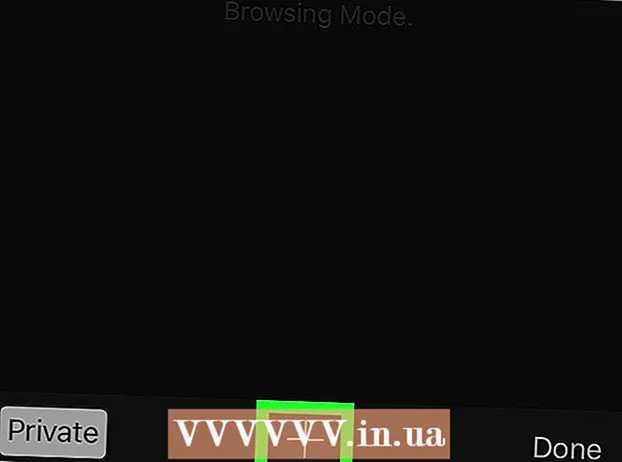
Tartalom
- Lépni
- 9. módszer: 9: Chrome egy PC-n
- 9 módszer 2: Chrome táblagépen vagy okostelefonon
- 3/9 módszer: Firefox PC-n
- 4. módszer a 9-ből: Firefox iPhone-on
- 9. módszer a 9-ből: Firefox okostelefonon, Android-tal
- 9. módszer a 9-ből: Microsoft Edge
- 7. módszer a 9-ből: Internet Explorer
- 8. módszer a 9-ből: Safari PC-n
- 9. módszer a 9-ből: Safari táblagépen vagy okostelefonon
- Tippek
- Figyelmeztetések
Ebben a cikkben megtudhatja, hogyan kell megnyitni a böngészőben az "inkognitóablakot", amely lehetővé teszi a böngészést a böngészési előzmények mentése nélkül. Szinte az összes modern webböngésző rendelkezik beépített inkognitómóddal, amelyet számítógépén, valamint okostelefonján vagy táblagépén is használhat. Sajnos, ha a számítógép rendszergazdája letiltotta az inkognitó módot a böngészőkben, akkor nem tudja aktiválni az inkognitó módot, és nem fogja megtalálni az erre vonatkozó lehetőséget sem.
Lépni
9. módszer: 9: Chrome egy PC-n
 Nyisd ki
Nyisd ki  kattintson ⋮. Ez a gomb a Chrome ablak jobb felső sarkában található, közvetlenül a x.
kattintson ⋮. Ez a gomb a Chrome ablak jobb felső sarkában található, közvetlenül a x.  kattintson Új inkognító ablak. Ez az egyik legelső lehetőség az itt található legördülő menüben. Ha rákattint, egy új ablak nyílik meg a Chrome-ban inkognitómódban.
kattintson Új inkognító ablak. Ez az egyik legelső lehetőség az itt található legördülő menüben. Ha rákattint, egy új ablak nyílik meg a Chrome-ban inkognitómódban. - Ha nem látja ezt a lehetőséget, akkor előfordulhat, hogy nem érheti el az inkognitómódot a Chrome-ból a számítógépen, amelyen dolgozik.
- Ha bezárja az inkognitó lapot, amelyben dolgozott, a teljes letöltési és böngészési előzményei törlődnek az Incognito ablakból.
 Használja a billentyűparancsot. Bármikor felszállhatsz Ctrl+⇧ Shift+N. (Windows rendszerű PC-n) vagy be ⌘ Parancs+⇧ Shift+N. (Mac gépen) új inkognitóablak megnyitásához a Chrome-ban.
Használja a billentyűparancsot. Bármikor felszállhatsz Ctrl+⇧ Shift+N. (Windows rendszerű PC-n) vagy be ⌘ Parancs+⇧ Shift+N. (Mac gépen) új inkognitóablak megnyitásához a Chrome-ban.
9 módszer 2: Chrome táblagépen vagy okostelefonon
 Nyisd ki
Nyisd ki  Érintse meg ⋮. Ez a gomb a képernyő jobb felső sarkában található.
Érintse meg ⋮. Ez a gomb a képernyő jobb felső sarkában található.  Érintse meg Új inkognitólap. Ez egy új ablakot nyit meg inkognitómódban, ahol a böngészési előzmények nincsenek elmentve. Az ablak bezárásakor a megnyitott oldalak vagy a letöltött fájlok minden nyoma törlődik a Chrome-ból.
Érintse meg Új inkognitólap. Ez egy új ablakot nyit meg inkognitómódban, ahol a böngészési előzmények nincsenek elmentve. Az ablak bezárásakor a megnyitott oldalak vagy a letöltött fájlok minden nyoma törlődik a Chrome-ból. - Az inkognitómódban lévő ablakok sötétebbek, mint a Chrome normál verziójában található fülek.
- A normál Chrome-ablak és az inkognitómód ablak között előre-hátra kattintva koppintson a képernyő tetején lévő számozott négyzetre, és csúsztassa balra vagy jobbra.
3/9 módszer: Firefox PC-n
 Nyissa meg a Firefox böngészőt. Kattintson egyszer vagy kétszer a Firefox ikonra. Úgy néz ki, mintha egy narancssárga róka gurult volna kék golyó körül.
Nyissa meg a Firefox böngészőt. Kattintson egyszer vagy kétszer a Firefox ikonra. Úgy néz ki, mintha egy narancssárga róka gurult volna kék golyó körül.  kattintson ☰. Ennek a gombnak a Firefox ablakának jobb felső sarkában kell lennie. Ekkor megjelenik egy legördülő menü.
kattintson ☰. Ennek a gombnak a Firefox ablakának jobb felső sarkában kell lennie. Ekkor megjelenik egy legördülő menü.  kattintson Új privát ablak. Ez egy új böngészőablakot nyit meg privát módban, ahonnan böngészhet és letölthet fájlokat anélkül, hogy a Firefox mentené az előzményeket.
kattintson Új privát ablak. Ez egy új böngészőablakot nyit meg privát módban, ahonnan böngészhet és letölthet fájlokat anélkül, hogy a Firefox mentené az előzményeket.  Használja a billentyűparancsot. Mehet tovább Ctrl+⇧ Shift+P. (Windows rendszerű PC-n) vagy be ⌘ Parancs+⇧ Shift+P. (Mac gépen) új ablak megnyitásához a Firefox bármely oldaláról privát vagy inkognitómódban történő böngészéshez.
Használja a billentyűparancsot. Mehet tovább Ctrl+⇧ Shift+P. (Windows rendszerű PC-n) vagy be ⌘ Parancs+⇧ Shift+P. (Mac gépen) új ablak megnyitásához a Firefox bármely oldaláról privát vagy inkognitómódban történő böngészéshez.
4. módszer a 9-ből: Firefox iPhone-on
 Nyissa meg a Firefoxot. Koppintson a Firefox ikonra. Úgy néz ki, mint egy narancssárga róka, kék körbe tekerve.
Nyissa meg a Firefoxot. Koppintson a Firefox ikonra. Úgy néz ki, mint egy narancssárga róka, kék körbe tekerve.  Koppintson a "Lapok" ikonra. Ehhez érintse meg a számozott négyzetet a képernyő alján. Megnyit egy listát az összes megnyitott füllel.
Koppintson a "Lapok" ikonra. Ehhez érintse meg a számozott négyzetet a képernyő alján. Megnyit egy listát az összes megnyitott füllel.  Koppintson a maszkra. Ez az ikon a képernyő bal alsó sarkában található. Ezután a maszk lila lesz, ami azt jelenti, hogy most már inkognitómódban böngészhet.
Koppintson a maszkra. Ez az ikon a képernyő bal alsó sarkában található. Ezután a maszk lila lesz, ami azt jelenti, hogy most már inkognitómódban böngészhet.  Érintse meg +. Ez a plusz jel a képernyő jobb alsó sarkában. Ez új lapot nyit meg privát vagy inkognitómódban. Ha ezt a lapot használja, a keresési előzmények nem kerülnek mentésre.
Érintse meg +. Ez a plusz jel a képernyő jobb alsó sarkában. Ez új lapot nyit meg privát vagy inkognitómódban. Ha ezt a lapot használja, a keresési előzmények nem kerülnek mentésre. - A normál böngésző módba való visszatéréshez koppintson a számozott négyzetre, majd a kikapcsolásához koppintson a maszkra.
- A Firefox bezárásakor az inkognitómódban lévő összes fül még mindig nyitva van.
9. módszer a 9-ből: Firefox okostelefonon, Android-tal
 Nyissa meg a Firefoxot. Koppintson a Firefox ikonra. Úgy néz ki, mintha egy narancssárga róka gurult volna kék golyó körül.
Nyissa meg a Firefoxot. Koppintson a Firefox ikonra. Úgy néz ki, mintha egy narancssárga róka gurult volna kék golyó körül.  Érintse meg ⋮. Ez a gomb a képernyő jobb felső sarkában található. Ekkor megjelenik egy legördülő menü.
Érintse meg ⋮. Ez a gomb a képernyő jobb felső sarkában található. Ekkor megjelenik egy legördülő menü.  Érintse meg Új privát fül. Ez a legördülő menü egyik első lehetősége. Ez új lapot nyit meg inkognitómódban. Amíg ezt a lapot használja, a keresési előzmények nem lesznek mentve.
Érintse meg Új privát fül. Ez a legördülő menü egyik első lehetősége. Ez új lapot nyit meg inkognitómódban. Amíg ezt a lapot használja, a keresési előzmények nem lesznek mentve. - A normál fülre való visszatéréshez koppintson a képernyő jobb felső sarkában lévő számozott négyzetre, majd a képernyő bal felső sarkában lévő kalapra.
9. módszer a 9-ből: Microsoft Edge
 Nyissa meg a Microsoft Edge alkalmazást. Kattintson egyszer vagy kétszer a Microsoft Edge ikonra. Kék alapon fehér (vagy sötétkék) "e" betűnek tűnik.
Nyissa meg a Microsoft Edge alkalmazást. Kattintson egyszer vagy kétszer a Microsoft Edge ikonra. Kék alapon fehér (vagy sötétkék) "e" betűnek tűnik.  kattintson ⋯. Ez az opció az ablak jobb felső sarkában található. Ekkor megjelenik egy legördülő menü.
kattintson ⋯. Ez az opció az ablak jobb felső sarkában található. Ekkor megjelenik egy legördülő menü.  kattintson Új InPrivate ablak. Ez az opció majdnem a legördülő menü tetején található. Ha rákattint, egy új böngészőablak nyílik meg, ahol weboldalakat tekinthet meg vagy fájlokat tölthet le anélkül, hogy az Edge mentené az előzményeket.
kattintson Új InPrivate ablak. Ez az opció majdnem a legördülő menü tetején található. Ha rákattint, egy új böngészőablak nyílik meg, ahol weboldalakat tekinthet meg vagy fájlokat tölthet le anélkül, hogy az Edge mentené az előzményeket. - Az InPrivate ablak bezárásával visszatér a normál böngészőablakhoz.
 Használja a billentyűparancsot. A Microsoft Edge megnyitása után nyomja meg egyszerre Ctrl és ⇧ Shift érintse meg P. fül megnyitásához inkognitómódban.
Használja a billentyűparancsot. A Microsoft Edge megnyitása után nyomja meg egyszerre Ctrl és ⇧ Shift érintse meg P. fül megnyitásához inkognitómódban.
7. módszer a 9-ből: Internet Explorer
 Nyissa meg az Internet Explorert. Kattintson egyszer vagy kétszer az Internet Explorer ikonra. Világoskék "e" betűnek tűnik.
Nyissa meg az Internet Explorert. Kattintson egyszer vagy kétszer az Internet Explorer ikonra. Világoskék "e" betűnek tűnik.  Nyisd meg a beállításokat
Nyisd meg a beállításokat  Választ Biztonság. Ez az opció majdnem a legördülő menü tetején található. Ekkor megnyílik egy ablak.
Választ Biztonság. Ez az opció majdnem a legördülő menü tetején található. Ekkor megnyílik egy ablak.  kattintson InPrivate böngészés. Ez az opció szinte az éppen megnyitott Biztonság menü legfelső részén található. Ez megnyit egy ablakot az Internet Explorer privát módjában, ahol böngészhet anélkül, hogy a számítógép elmentené a keresési előzményeket vagy a letöltött fájlokat.
kattintson InPrivate böngészés. Ez az opció szinte az éppen megnyitott Biztonság menü legfelső részén található. Ez megnyit egy ablakot az Internet Explorer privát módjában, ahol böngészhet anélkül, hogy a számítógép elmentené a keresési előzményeket vagy a letöltött fájlokat. - Az InPrivate böngésző módból való kilépés automatikusan visszatér a normál böngészési munkamenethez.
 Használja a billentyűparancsot. Az Internet Explorer megnyitása után nyomja meg egyszerre a gombot Ctrl és ⇧ Shift és érintse meg a gombot P. fül megnyitásához inkognitómódban.
Használja a billentyűparancsot. Az Internet Explorer megnyitása után nyomja meg egyszerre a gombot Ctrl és ⇧ Shift és érintse meg a gombot P. fül megnyitásához inkognitómódban.
8. módszer a 9-ből: Safari PC-n
 Nyissa meg a Safarit. Kattintson a Safari ikonra. Kék iránytűnek tűnik, és megtalálhatja a Mac dokkolójában.
Nyissa meg a Safarit. Kattintson a Safari ikonra. Kék iránytűnek tűnik, és megtalálhatja a Mac dokkolójában.  kattintson File. Ezt az opciót a képernyő bal felső sarkában találja. Ekkor megjelenik egy legördülő menü.
kattintson File. Ezt az opciót a képernyő bal felső sarkában találja. Ekkor megjelenik egy legördülő menü.  kattintson Új privát képernyő. Ez megnyitja az Incognito Mode verzióját a Safariban, ahol böngészhet a meglátogatott webhelyek vagy a Safari memóriájában letöltött fájlok mentése nélkül.
kattintson Új privát képernyő. Ez megnyitja az Incognito Mode verzióját a Safariban, ahol böngészhet a meglátogatott webhelyek vagy a Safari memóriájában letöltött fájlok mentése nélkül. - A Safari privát ablaka sötétebb színű, mint egy normál böngészőablak.
 Használja a billentyűparancsot. Mehet tovább ⌘ Parancs+⇧ Shift+N. nyitott Safarival új inkognitóablak megnyitásához.
Használja a billentyűparancsot. Mehet tovább ⌘ Parancs+⇧ Shift+N. nyitott Safarival új inkognitóablak megnyitásához.
9. módszer a 9-ből: Safari táblagépen vagy okostelefonon
 Nyissa meg a Safarit. Koppintson a Safari ikonra. Úgy néz ki, mint egy fehér alapon kék iránytű.
Nyissa meg a Safarit. Koppintson a Safari ikonra. Úgy néz ki, mint egy fehér alapon kék iránytű.  Érintse meg a gombot két átfedő négyzet formájában. Ez az ikon a képernyő jobb alsó sarkában található.
Érintse meg a gombot két átfedő négyzet formájában. Ez az ikon a képernyő jobb alsó sarkában található.  Érintse meg Magánul. Ez a gomb a képernyő jobb alsó sarkában található.
Érintse meg Magánul. Ez a gomb a képernyő jobb alsó sarkában található.  Érintse meg +. Koppintson a plusz jelre a képernyő alján. Ez egy új ablakot nyit meg inkognitómódban, ahol kereshet anélkül, hogy a Safari mentené a böngészési előzményeket.
Érintse meg +. Koppintson a plusz jelre a képernyő alján. Ez egy új ablakot nyit meg inkognitómódban, ahol kereshet anélkül, hogy a Safari mentené a böngészési előzményeket. - A normál böngészőablakhoz való visszatéréshez érintse meg az átfedő négyzeteket, majd érintse meg újra Magánul és érintse meg a gombot Kész.
- A Safari bezárása nem zárja be automatikusan a böngésző munkamenetét inkognitómódban. Ha le akar zárni bizonyos oldalakat, húzza az ujját balra.
Tippek
- Az inkognitómód ideális, ha egyszerre két különböző fiók van nyitva (pl. Gmail és Facebook), mert az inkognitómód nem menti a számítógép jelszavait és cookie-jait.
Figyelmeztetések
- Az inkognitómódban való böngészés nem mindig akadályozhatja meg másokat abban, hogy meglátják, mely webhelyeket látogatják, például a munkáltatót, az internetszolgáltatót és a számítógépre telepített kémprogramokat.