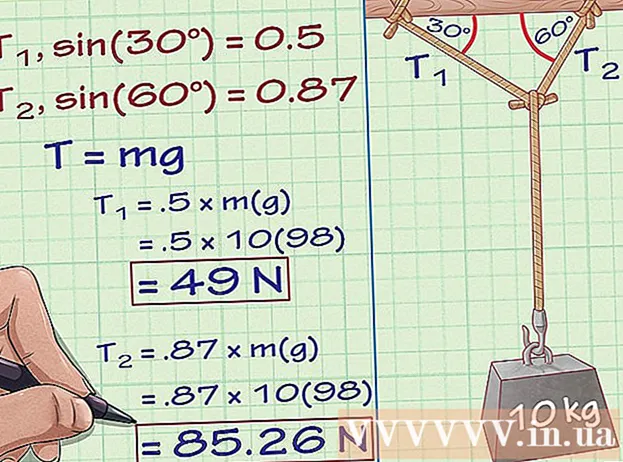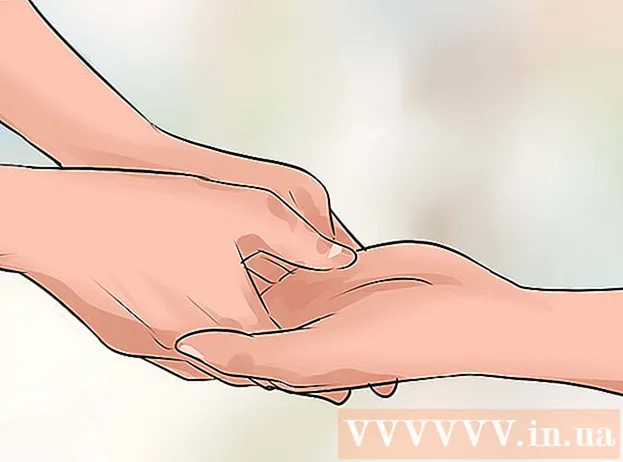Szerző:
Christy White
A Teremtés Dátuma:
4 Lehet 2021
Frissítés Dátuma:
1 Július 2024
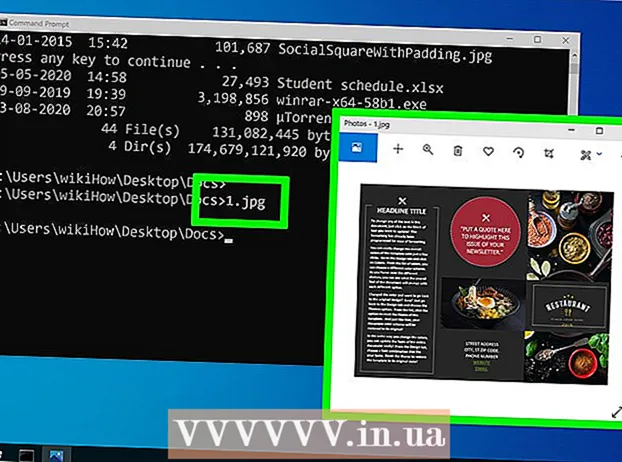
Tartalom
- Lépni
- 1/4 módszer: Nyissa meg a File Explorer alkalmazást
- 4. Módszer 2: Találja meg az utat a könyvtárakban
- 3/4 módszer: Fájlok keresése
- 4/4-es módszer: A parancssor használata
A Windows Intézővel böngészhet a számítógép mappáiban, és fájlokat kereshet. Minden alkalommal, amikor megnyit egy mappát a Windows számítógépén, a Windows Intézőt használja. Használhatja a Windows Search programot is bizonyos fájlok keresésére, vagy a Parancssor használatát, ha a parancssorból szeretne dolgozni.
Lépni
1/4 módszer: Nyissa meg a File Explorer alkalmazást
 Kattintson a Start gombra. Ezt a gombot a képernyő bal alsó sarkában láthatja, és csak úgy nézhet ki, mint a Windows logója.
Kattintson a Start gombra. Ezt a gombot a képernyő bal alsó sarkában láthatja, és csak úgy nézhet ki, mint a Windows logója.  Kattintson a Számítógép vagy a Fájlkezelő gombra. A Windows 10 rendszerben mappának tűnik, és a menü bal oldalán, vagy a Windows tálcáján, a képernyő alján megjelenik a gomb.
Kattintson a Számítógép vagy a Fájlkezelő gombra. A Windows 10 rendszerben mappának tűnik, és a menü bal oldalán, vagy a Windows tálcáján, a képernyő alján megjelenik a gomb.  Kattintson a bal oldali ablaktáblán erre a számítógépre (10. ablak). Itt láthatja a számítógépéhez csatlakoztatott meghajtókat.
Kattintson a bal oldali ablaktáblán erre a számítógépre (10. ablak). Itt láthatja a számítógépéhez csatlakoztatott meghajtókat.  Keresse meg a merevlemezt. A számítógép merevlemezét a "Merevlemezek" vagy az "Eszközök és meghajtók" csoport tartalmazza. A merevlemezen, amelyre a Windows telepítve van, a Windows logója van a meghajtó ikonjában, és általában a C: meghajtó.
Keresse meg a merevlemezt. A számítógép merevlemezét a "Merevlemezek" vagy az "Eszközök és meghajtók" csoport tartalmazza. A merevlemezen, amelyre a Windows telepítve van, a Windows logója van a meghajtó ikonjában, és általában a C: meghajtó.  Keresse meg a többi meghajtót és eszközt. Ha más merevlemezek is vannak telepítve, akkor azokat a „Merevlemezek” vagy az „Eszközök és meghajtók” csoportban láthatja. Ha USB-meghajtók vagy más meghajtók vannak csatlakoztatva, akkor azokat a "Cserélhető tárolóval rendelkező eszközök" vagy az "Eszközök és meghajtók" csoportban látja.
Keresse meg a többi meghajtót és eszközt. Ha más merevlemezek is vannak telepítve, akkor azokat a „Merevlemezek” vagy az „Eszközök és meghajtók” csoportban láthatja. Ha USB-meghajtók vagy más meghajtók vannak csatlakoztatva, akkor azokat a "Cserélhető tárolóval rendelkező eszközök" vagy az "Eszközök és meghajtók" csoportban látja. - A bal oldali ablaktáblában kibővítheti a "Számítógép" vagy "Ez a számítógép" elemet az összes csatlakoztatott meghajtó és eszköz megtekintéséhez.
 Nyissa meg a felhasználói mappákat. A felhasználói mappák az ablak tetején jelennek meg a Windows 10 és 8 rendszerekben. Néhány ilyen mappa: Dokumentumok, Képek és Letöltések.
Nyissa meg a felhasználói mappákat. A felhasználói mappák az ablak tetején jelennek meg a Windows 10 és 8 rendszerekben. Néhány ilyen mappa: Dokumentumok, Képek és Letöltések. - A mindennap használt fájlok és mappák többsége ezekben a felhasználói mappákban található.
4. Módszer 2: Találja meg az utat a könyvtárakban
 Kattintson duplán egy meghajtóra vagy mappára a megnyitásához. Az ablakban megjelenik a mappa teljes tartalma.
Kattintson duplán egy meghajtóra vagy mappára a megnyitásához. Az ablakban megjelenik a mappa teljes tartalma.  Kattintson az előző és a következő nyílra az ablak tetején. Ezzel visszatér az előző helyére, vagy a következő helyre, ha már egyszer visszament.
Kattintson az előző és a következő nyílra az ablak tetején. Ezzel visszatér az előző helyére, vagy a következő helyre, ha már egyszer visszament.  Kattintson a Fel gombra egy könyvtárszinttel feljebb lépéshez (Windows 10). Ezt a gombot a Vissza és a Következő nyilak mellett találja. Ez az aktuális tartózkodási helyéhez képest a szülő könyvtárba visz. Például, ha a C: Program Files Adobe programban van, a felfelé mutató nyíl a C: Program Files könyvtárba vezet.
Kattintson a Fel gombra egy könyvtárszinttel feljebb lépéshez (Windows 10). Ezt a gombot a Vissza és a Következő nyilak mellett találja. Ez az aktuális tartózkodási helyéhez képest a szülő könyvtárba visz. Például, ha a C: Program Files Adobe programban van, a felfelé mutató nyíl a C: Program Files könyvtárba vezet.  Kattintson a címsávra az aktuális tartózkodási helyének megtekintéséhez. Ha meg akarja tudni az aktuális mappa teljes elérési útját, kattintson a címsáv üres helyére, és a teljes elérési út jelenik meg, és kijelölésre kerül a másoláshoz.
Kattintson a címsávra az aktuális tartózkodási helyének megtekintéséhez. Ha meg akarja tudni az aktuális mappa teljes elérési útját, kattintson a címsáv üres helyére, és a teljes elérési út jelenik meg, és kijelölésre kerül a másoláshoz.  Kattintson a jobb gombbal egy mappára a további lehetőségekért. A jobb egérgombbal rendelkező menü sokféle lehetőséget kínál, és bizonyos programok telepítése még többet adhat hozzá.
Kattintson a jobb gombbal egy mappára a további lehetőségekért. A jobb egérgombbal rendelkező menü sokféle lehetőséget kínál, és bizonyos programok telepítése még többet adhat hozzá. - Válassza a "Megnyitás új ablakban" lehetőséget a kiválasztott mappa külön ablakban történő megnyitásához. Ez hasznos lehet elemek két mappa közötti áthelyezéséhez.
- Válassza a "Rögzítés a tálcára" lehetőséget, ha egy gyakran használt mappát szeretne hozzáadni a Windows tálcájához. Ez megkönnyíti a mappa gyors elérését.
 Tegye láthatóvá a rejtett fájlokat. Ha látni szeretné a rejtett fájlokat, akkor láthatóvá kell tennie őket:
Tegye láthatóvá a rejtett fájlokat. Ha látni szeretné a rejtett fájlokat, akkor láthatóvá kell tennie őket: - Windows 10 és 8 - Kattintson a Nézet fülre egy explorer ablakban. Jelölje be a "Rejtett elemek" jelölőnégyzetet.
- Windows 7 - Kattintson a Szervezés gombra, és válassza a "Mappa és keresési beállítások" lehetőséget. Kattintson a megjelenő ablakban a "Nézet" fülre, és engedélyezze a "Rejtett fájlok, mappák és meghajtók megjelenítése" lehetőséget.
3/4 módszer: Fájlok keresése
 Kattintson a Start gombra. Kereshet közvetlenül a Start menüből.
Kattintson a Start gombra. Kereshet közvetlenül a Start menüből.  Írja be annak a fájlnak vagy mappának a nevét, amelyet igen keres. Beírhat egy kiterjesztést is, hogy megkeresse az adott fájltípust, például a "docx" szót a Word dokumentumokhoz.
Írja be annak a fájlnak vagy mappának a nevét, amelyet igen keres. Beírhat egy kiterjesztést is, hogy megkeresse az adott fájltípust, például a "docx" szót a Word dokumentumokhoz.  Kattintson az eredményre annak megnyitásához. Ha az eredmény egy fájl, akkor megnyílik a megfelelő alapértelmezett programban. Ha mappa, akkor a mappa új ablakban nyílik meg. Ha ez egy program, akkor a program elindul.
Kattintson az eredményre annak megnyitásához. Ha az eredmény egy fájl, akkor megnyílik a megfelelő alapértelmezett programban. Ha mappa, akkor a mappa új ablakban nyílik meg. Ha ez egy program, akkor a program elindul.  Kattintson az eredmény fejlécére az összes megfelelő találat megjelenítéséhez. Például, ha sok dokumentuma van ugyanazzal a keresési kifejezéssel, akkor az összes megfelelő eredmény a Dokumentumok fejlécre kattintva jelenik meg.
Kattintson az eredmény fejlécére az összes megfelelő találat megjelenítéséhez. Például, ha sok dokumentuma van ugyanazzal a keresési kifejezéssel, akkor az összes megfelelő eredmény a Dokumentumok fejlécre kattintva jelenik meg.  Kattintson a jobb gombbal az eredményre, és válassza a Fájl helyének megnyitása lehetőséget. Itt egy új ablakban megnyílik a mappa a fájllal.
Kattintson a jobb gombbal az eredményre, és válassza a Fájl helyének megnyitása lehetőséget. Itt egy új ablakban megnyílik a mappa a fájllal.
4/4-es módszer: A parancssor használata
 Kattintson a Start gombra.
Kattintson a Start gombra. típus cmd és nyomja meg ↵ Enter. Ez elindítja a Parancs ablakot.
típus cmd és nyomja meg ↵ Enter. Ez elindítja a Parancs ablakot.  Ismerje az aktuális könyvtárat. A Parancs ablak indításakor a Felhasználói mappában indul.
Ismerje az aktuális könyvtárat. A Parancs ablak indításakor a Felhasználói mappában indul.  típus dir / o és nyomja meg ↵ Enter. Ez megmutatja az aktuális könyvtár tartalmát. A képernyő befejeződik, amikor a képernyő megtelt, és bármelyik gombot megnyomhatja a görgetés folytatásához.
típus dir / o és nyomja meg ↵ Enter. Ez megmutatja az aktuális könyvtár tartalmát. A képernyő befejeződik, amikor a képernyő megtelt, és bármelyik gombot megnyomhatja a görgetés folytatásához. - A DIR> bejegyzés azt jelenti, hogy ez egy mappa az aktuális könyvtárban.
- Az egyes fájlok mérete a fájl nevét megelőző bájtokban jelenik meg.
 típus CD.. és nyomja meg ↵ Enter. Ez egy szinttel magasabbra visz a könyvtárstruktúrában.
típus CD.. és nyomja meg ↵ Enter. Ez egy szinttel magasabbra visz a könyvtárstruktúrában.  típus CD mappa neve mappa megnyitásához a könyvtárban. Írja be például a Felhasználók mappába cd dokumentumok és nyomja meg ↵ Enter a Dokumentumok mappa megnyitásához.
típus CD mappa neve mappa megnyitásához a könyvtárban. Írja be például a Felhasználók mappába cd dokumentumok és nyomja meg ↵ Enter a Dokumentumok mappa megnyitásához.  típus CD pálya hogy egy adott könyvtárba lépjen. Például, ha közvetlenül a Microsoft Office 15 könyvtárba szeretne lépni a Program Files programban, írja be: cd C: Program Files Microsoft Office 15
típus CD pálya hogy egy adott könyvtárba lépjen. Például, ha közvetlenül a Microsoft Office 15 könyvtárba szeretne lépni a Program Files programban, írja be: cd C: Program Files Microsoft Office 15 Írja be a fájl nevét, és nyomja meg a gombot ↵ Enter hogy kinyissa. Ez megnyitja a fájlt az alapértelmezett programban. Meg kell adnia a teljes fájlnevet, valamint a kiterjesztést.
Írja be a fájl nevét, és nyomja meg a gombot ↵ Enter hogy kinyissa. Ez megnyitja a fájlt az alapértelmezett programban. Meg kell adnia a teljes fájlnevet, valamint a kiterjesztést.