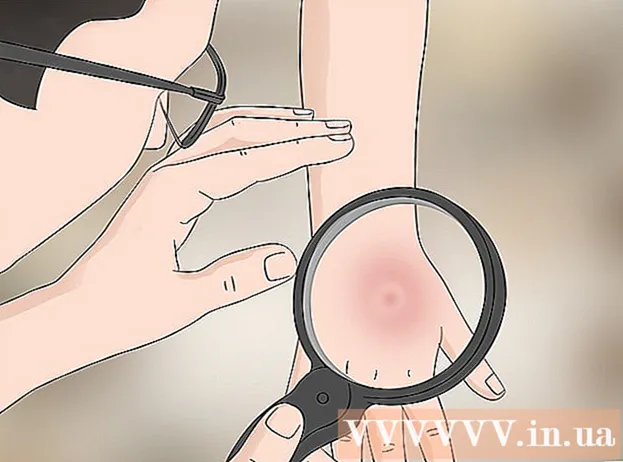Szerző:
Morris Wright
A Teremtés Dátuma:
23 Április 2021
Frissítés Dátuma:
1 Július 2024

Tartalom
- Lépni
- 5/1-es módszer: Használja az útválasztó alapértelmezett jelszavát
- 2/5 módszer: Tudja meg a jelszót a Windows rendszerben
- 3/5 módszer: Tudja meg a jelszót Mac-en
- 4/5 módszer: Az útválasztó oldal használata
- 5/5 módszer: Állítsa vissza az útválasztót
- Tippek
- Figyelmeztetések
Ez a wikiHow megtanítja, hogyan lehet helyreállítani az elfelejtett Wi-Fi jelszót a Windows számítógépen vagy Mac-en. Ezt megteheti számítógépe beállításainak használatával vagy az útválasztó beállításainak oldalán. Ha semmi sem működik, akkor visszaállíthatja az útválasztót a gyári jelszó visszaállításához. Nem tudja megtudni a hálózati jelszavát mobileszközön.
Lépni
5/1-es módszer: Használja az útválasztó alapértelmezett jelszavát
 Ellenőrizze, hogy az útválasztó alapértelmezett jelszavát használta-e. Ha a vezeték nélküli hálózat beállításakor használta az útválasztóval kapott jelszót, akkor általában a routert vagy a kézikönyvet tekintve megtalálhatja a jelszót.
Ellenőrizze, hogy az útválasztó alapértelmezett jelszavát használta-e. Ha a vezeték nélküli hálózat beállításakor használta az útválasztóval kapott jelszót, akkor általában a routert vagy a kézikönyvet tekintve megtalálhatja a jelszót. - Ha az útválasztó megszerzése óta egyszer megváltoztatta magát az útválasztó jelszavát, akkor más módszert kell használnia.
 Tekintse meg az útválasztót, hogy megtalálja a jelszót. A legtöbb gyártó a jelszóval ellátott matricát az útválasztó hátuljára vagy aljára helyezi.
Tekintse meg az útválasztót, hogy megtalálja a jelszót. A legtöbb gyártó a jelszóval ellátott matricát az útválasztó hátuljára vagy aljára helyezi. - A jelszó általában az "SSID" fejléc közelében található.
- A legtöbb esetben a jelszó hosszú betűkből és számokból áll, amelyeket kis- és nagybetűkkel írnak.
 Keresse meg a jelszót az útválasztó felhasználói kézikönyvében vagy dobozában. Abban a valószínűtlen esetben, ha megtartotta az útválasztó eredeti csomagolását és felhasználói kézikönyvét, előfordulhat, hogy megtalálhatja a jelszó matrica másolatát a csomagolásban vagy a felhasználói kézikönyvben. A jelszó egy olyan kártyán is lehet, amelyet az útválasztóval kapott. Ez a lépés csak akkor szükséges, ha magában az útválasztón nem találja meg az alapértelmezett jelszót.
Keresse meg a jelszót az útválasztó felhasználói kézikönyvében vagy dobozában. Abban a valószínűtlen esetben, ha megtartotta az útválasztó eredeti csomagolását és felhasználói kézikönyvét, előfordulhat, hogy megtalálhatja a jelszó matrica másolatát a csomagolásban vagy a felhasználói kézikönyvben. A jelszó egy olyan kártyán is lehet, amelyet az útválasztóval kapott. Ez a lépés csak akkor szükséges, ha magában az útválasztón nem találja meg az alapértelmezett jelszót. - Sajnos nem találhatja meg az interneten a router felhasználói kézikönyvét, mert az útválasztó jelszava egyedi és modellenként változó.
 Fontolja meg az útválasztó alternatív módszerének használatát az internethez való csatlakozáshoz. A legtöbb útválasztó lehetővé teszi, hogy csatlakozzon az internethez az útválasztó hátulján található "WPS" gomb megnyomásával, majd a hálózat kiválasztásával számítógépéről, mobileszközéről, konzoljáról vagy médiafiókjából. Ha 30 másodpercen belül hálózatot választ, akkor a jelszó használata nélkül létrehozhatja a kapcsolatot a számítógépen vagy más eszközön.
Fontolja meg az útválasztó alternatív módszerének használatát az internethez való csatlakozáshoz. A legtöbb útválasztó lehetővé teszi, hogy csatlakozzon az internethez az útválasztó hátulján található "WPS" gomb megnyomásával, majd a hálózat kiválasztásával számítógépéről, mobileszközéről, konzoljáról vagy médiafiókjából. Ha 30 másodpercen belül hálózatot választ, akkor a jelszó használata nélkül létrehozhatja a kapcsolatot a számítógépen vagy más eszközön. - Nem minden router rendelkezik ezzel a funkcióval, ezért olvassa el az útválasztó modelljének felhasználói kézikönyvét, hogy megnézze, van-e benne WPS (Wi-Fi Protected Setup) funkció.
- Ez a lépés nem segít megismerni a Wi-Fi jelszót, de lehetővé teszi, hogy csatlakozzon az internethez a csatlakoztatott eszközön. Ez segíthet megtalálni a jelszót az alábbi módszerek egyikével.
2/5 módszer: Tudja meg a jelszót a Windows rendszerben
 Kattintson a WiFi ikonra
Kattintson a WiFi ikonra  kattintson Hálózati és internetes beállítások. Ez a link a WiFi menü alján található.
kattintson Hálózati és internetes beállítások. Ez a link a WiFi menü alján található.  Kattintson a fülre Wifi. Ez a Beállítások ablak bal oldalán található.
Kattintson a fülre Wifi. Ez a Beállítások ablak bal oldalán található.  kattintson Módosítsa az adapter beállításait. Ez a link a Wi-Fi-oldal jobb felső sarkában található, közvetlenül a "Kapcsolódó beállítások" fejléc alatt. Ha rákattint, a Vezérlőpulthoz hasonló oldal jelenik meg.
kattintson Módosítsa az adapter beállításait. Ez a link a Wi-Fi-oldal jobb felső sarkában található, közvetlenül a "Kapcsolódó beállítások" fejléc alatt. Ha rákattint, a Vezérlőpulthoz hasonló oldal jelenik meg.  Kattintson az aktuális WiFi hálózatra. Ezen az oldalon egy monitor alakú ikont kell látnia, mellette zöld sávokkal. Ez a jelenlegi hálózata.
Kattintson az aktuális WiFi hálózatra. Ezen az oldalon egy monitor alakú ikont kell látnia, mellette zöld sávokkal. Ez a jelenlegi hálózata.  kattintson A kapcsolat állapotának megtekintése. Ez egy menüopció, közvetlenül a címsáv alatt, a "Hálózati kapcsolatok" ablak tetején.
kattintson A kapcsolat állapotának megtekintése. Ez egy menüopció, közvetlenül a címsáv alatt, a "Hálózati kapcsolatok" ablak tetején.  kattintson Csatlakozási tulajdonságok. Ez az opció az ablak közepén található.
kattintson Csatlakozási tulajdonságok. Ez az opció az ablak közepén található.  Kattintson a fülre Biztonság. Ez a fül az ablak tetején található. Ha rákattint, megjelenik egy oldal, amelynek közepén egy négyzet található, a "Hálózati biztonsági kulcs" felirattal. Itt tárolják a jelszavát.
Kattintson a fülre Biztonság. Ez a fül az ablak tetején található. Ha rákattint, megjelenik egy oldal, amelynek közepén egy négyzet található, a "Hálózati biztonsági kulcs" felirattal. Itt tárolják a jelszavát.  Jelölje be a "Karakterek megjelenítése" négyzetet. Ez a "Hálózati biztonsági kulcs" mező alatt található. A "Hálózati biztonsági kulcs" mezőben lévő fekete pontok eltűnnek, és láthatja a jelszavát.
Jelölje be a "Karakterek megjelenítése" négyzetet. Ez a "Hálózati biztonsági kulcs" mező alatt található. A "Hálózati biztonsági kulcs" mezőben lévő fekete pontok eltűnnek, és láthatja a jelszavát.
3/5 módszer: Tudja meg a jelszót Mac-en
 Nyissa meg a
Nyissa meg a  kattintson Megy. Ez a menüopció a többi menüopcióval sorakozik a Mac képernyőjének bal felső sarkában.
kattintson Megy. Ez a menüopció a többi menüopcióval sorakozik a Mac képernyőjének bal felső sarkában.  kattintson segédprogramok. Ez a legördülő menüben található, amelyet látni fog, amikor rákattint Megy kattintások.
kattintson segédprogramok. Ez a legördülő menüben található, amelyet látni fog, amikor rákattint Megy kattintások.  Kattintson duplán a gombra Kulcstartó hozzáférés. Ez egy alkalmazás kulcs formájában a Segédprogramok mappában.
Kattintson duplán a gombra Kulcstartó hozzáférés. Ez egy alkalmazás kulcs formájában a Segédprogramok mappában.  Keresse meg a hálózat nevét, és kattintson rá duplán. Ezt a nevet látja, amikor a Mac csatlakozik a vezeték nélküli hálózathoz.
Keresse meg a hálózat nevét, és kattintson rá duplán. Ezt a nevet látja, amikor a Mac csatlakozik a vezeték nélküli hálózathoz. - A listát ábécé sorrendben kategóriák szerint rendezheti Név a Kulcstartó ablak tetején.
 Jelölje be a "Jelszó megjelenítése" négyzetet. Ez a hálózati ablak alján található.
Jelölje be a "Jelszó megjelenítése" négyzetet. Ez a hálózati ablak alján található.  Adja meg a rendszergazda jelszavát, amikor a rendszer kéri. Ez az a jelszó, amellyel bejelentkezik a Mac számítógépére. A jelszó helyes megadásával a Wi-Fi hálózat jelszava megjelenik a jelszó mezőben.
Adja meg a rendszergazda jelszavát, amikor a rendszer kéri. Ez az a jelszó, amellyel bejelentkezik a Mac számítógépére. A jelszó helyes megadásával a Wi-Fi hálózat jelszava megjelenik a jelszó mezőben.
4/5 módszer: Az útválasztó oldal használata
 Csatlakoztassa a számítógépet Etherneten keresztül a routerrel. Ha nem tudja a Wi-Fi jelszavát, és a kérdéses számítógép nincs csatlakoztatva az internethez, akkor az Ethernet az egyetlen módja a csatlakozásnak.
Csatlakoztassa a számítógépet Etherneten keresztül a routerrel. Ha nem tudja a Wi-Fi jelszavát, és a kérdéses számítógép nincs csatlakoztatva az internethez, akkor az Ethernet az egyetlen módja a csatlakozásnak. - Mac számítógépen valószínűleg Ethernet-USB-C adapterre (vagy Thunderbolt 3 adapterre) van szükség, mielőtt csatlakoztathatja az Ethernet-kábelt.
- Ha az Ethernet nem választható, akkor vissza kell állítania az útválasztót a gyári beállításokra.
 Keresse meg az útválasztó IP-címét. Az útválasztó oldalának megtekintéséhez ismernie kell az útválasztó IP-címét:
Keresse meg az útválasztó IP-címét. Az útválasztó oldalának megtekintéséhez ismernie kell az útválasztó IP-címét: - ablakok - Nyisd ki Rajt, kattintson Beállítások, kattintson Hálózat és internet, kattintson Hálózati tulajdonságok megtekintése és tekintse meg a címet az "Alapértelmezett átjáró" mellett.
- Mac - Nyisd ki Apple menü, kattintson Rendszerbeállítások, kattintson Hálózat, kattintson Fejlett, kattintson a fülre TCP / IP és keresse meg a "Router" jobb oldalán található számot.
- Az általános útválasztó címek tartalmazzák 192.168.0.1, 192.168.1.1 és 192.168.2.1, amint 10.0.0.1 az Applerouters számára.
- Néhány útválasztón az útválasztó oldalán található matricán található az IP-cím.
 Lépjen az útválasztó oldalára. Nyissa meg a kívánt böngészőt, és írja be a router IP-címét a böngésző címsorába.
Lépjen az útválasztó oldalára. Nyissa meg a kívánt böngészőt, és írja be a router IP-címét a böngésző címsorába. - Szinte bármilyen webböngészőt használhat erre a lépésre.
 Jelentkezzen be az útválasztó oldalra. A helyes cím megadása után megkérhetjük a felhasználónév és jelszó megadására. Ha igen, adja meg az útválasztó hitelesítő adatait. Ezek általában más bejelentkezési adatok, mint azok, amelyeket a vezeték nélküli hálózathoz való csatlakozáshoz használ.
Jelentkezzen be az útválasztó oldalra. A helyes cím megadása után megkérhetjük a felhasználónév és jelszó megadására. Ha igen, adja meg az útválasztó hitelesítő adatait. Ezek általában más bejelentkezési adatok, mint azok, amelyeket a vezeték nélküli hálózathoz való csatlakozáshoz használ. - Az alapértelmezett felhasználónév általában admin és az alapértelmezett jelszó általában az admin, Jelszó vagy semmi. A legtöbb ember az útválasztó beállítása után változtatja meg ezeket az információkat. Ha nem emlékszik a felhasználónévre és jelszóra, akkor valószínűleg vissza kell állítania az útválasztót.
- Ha még nem változtatta meg az alapértelmezett felhasználónevet és jelszót, akkor azoknak szerepelnie kell a felhasználói kézikönyvben vagy magában az útválasztón.
 Lépjen a "Vezeték nélküli" szakaszra. Amikor be van jelentkezve az útválasztóra, keresse meg a "Vezeték nélküli" vagy "Wifi" szakaszt. Ezt a szakaszt általában úgy tekintheti meg, hogy rákattint egy lapra az oldal tetején, vagy megkeresi a navigációs menüben.
Lépjen a "Vezeték nélküli" szakaszra. Amikor be van jelentkezve az útválasztóra, keresse meg a "Vezeték nélküli" vagy "Wifi" szakaszt. Ezt a szakaszt általában úgy tekintheti meg, hogy rákattint egy lapra az oldal tetején, vagy megkeresi a navigációs menüben. - Minden útválasztónak különböző oldala és menüje van, és előfordulhat, hogy át kell kattintania néhány menüt.
- Az útválasztó jelszava a kezdőlap tetején is szerepelhet.
 Keresse meg a jelszót. A "Vezeték nélküli" oldalon láthatja a vezeték nélküli hálózat (SSID) nevét, valamint a biztonsági vagy titkosítási típust (például WEP, WPA, WPA2 vagy WPA / WPA2). A biztonsági opciók közelében kell lennie egy "Jelszó" feliratú mezőnek. Ez az Ön WiFi jelszava.
Keresse meg a jelszót. A "Vezeték nélküli" oldalon láthatja a vezeték nélküli hálózat (SSID) nevét, valamint a biztonsági vagy titkosítási típust (például WEP, WPA, WPA2 vagy WPA / WPA2). A biztonsági opciók közelében kell lennie egy "Jelszó" feliratú mezőnek. Ez az Ön WiFi jelszava.
5/5 módszer: Állítsa vissza az útválasztót
 Megérteni, hogy mikor kell használni ezt a módszert. Ha a fenti módszerek egyikével sem sikerült lekérni az útválasztó jelszavát, akkor a Wi-Fi jelszavát nem lehet visszakeresni, és vissza kell állítania az útválasztót a gyári beállításokra.
Megérteni, hogy mikor kell használni ezt a módszert. Ha a fenti módszerek egyikével sem sikerült lekérni az útválasztó jelszavát, akkor a Wi-Fi jelszavát nem lehet visszakeresni, és vissza kell állítania az útválasztót a gyári beállításokra. - Az útválasztó gyári beállításainak visszaállításával nem fogja tudni az aktuális jelszót, de az útválasztó jelszavát visszaállítja a gyár jelszavára, amely az útválasztó alján vagy hátulján található.
- Az útválasztó alaphelyzetbe állításával megszakad az útválasztóhoz csatlakoztatott összes eszköz is. Ezért az útválasztó alaphelyzetbe állításának kell lennie az utolsó lehetőségnek.
 Keresse meg az útválasztó reset gombját. Ez a gomb általában az útválasztó hátulján található. A reset gomb megnyomásához valószínűleg gemkapcsra vagy tűre lesz szükség.
Keresse meg az útválasztó reset gombját. Ez a gomb általában az útválasztó hátulján található. A reset gomb megnyomásához valószínűleg gemkapcsra vagy tűre lesz szükség.  Tartsa nyomva a reset gombot. Tegye ezt legalább 30 másodpercig, hogy biztosítsa az útválasztó teljes visszaállítását.
Tartsa nyomva a reset gombot. Tegye ezt legalább 30 másodpercig, hogy biztosítsa az útválasztó teljes visszaállítását. - Az útválasztó jelzőfényeinek villogniuk vagy rövid ideig kialudniuk kell, amikor az útválasztó teljesen visszaáll.
 Keresse meg az útválasztó alapértelmezett hitelesítő adatait. Ez az információ általában az útválasztó alján található, ahol a következőket találja:
Keresse meg az útválasztó alapértelmezett hitelesítő adatait. Ez az információ általában az útválasztó alján található, ahol a következőket találja: - Hálózat neve vagy SSID - A hálózat gyári neve, amely szerepel a WiFi menüben.
- Jelszó vagy Kulcs - A hálózat alapértelmezett jelszava.
 Csatlakozzon a hálózathoz. A jelszó megadásakor használja az útválasztó alján található gyári jelszót.
Csatlakozzon a hálózathoz. A jelszó megadásakor használja az útválasztó alján található gyári jelszót. - Lehetséges, hogy megadhatja a jelszó megváltoztatását, mielőtt csatlakozik az internethez.
Tippek
- Amikor visszaállítja jelszavát, győződjön meg róla, hogy kitűnő jelszót állít elő betűkből, számokból és szimbólumokból. Győződjön meg arról, hogy a jelszó nem az Ön személyes adatain alapul.
Figyelmeztetések
- Ne próbálja meg kitalálni egy olyan hálózat jelszavát, amelyet nem használna.
- Mobileszközön nem lehet megtudni WiFi jelszavát.