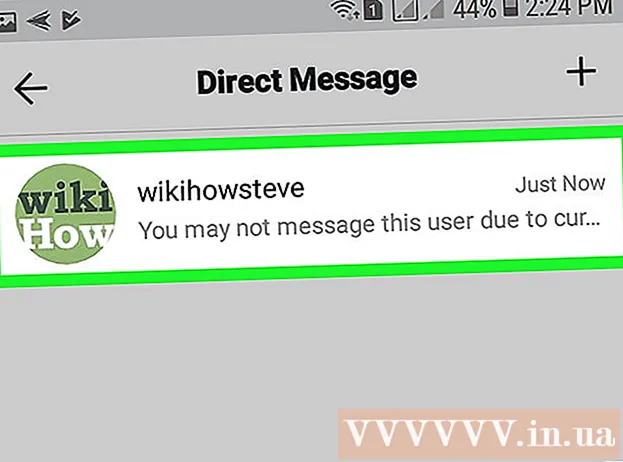Szerző:
Roger Morrison
A Teremtés Dátuma:
28 Szeptember 2021
Frissítés Dátuma:
1 Július 2024

Tartalom
- Lépni
- 1/3 módszer: Billentyűparancsok használata
- 2/3 módszer: A helyi menü használata
- 3/3 módszer: Menüparancsok használata
- Tippek
Mivel a Chromebook más billentyűzetkiosztással rendelkezik, mint a Windows és Mac számítógépek, a felhasználóknak más módszereket kell igénybe venniük a tartalom kivágásához és beillesztéséhez. Például a Mac-felhasználóknak gondjai lesznek a Chromebookon történő vágással és beillesztéssel, mert nincs Command gombjuk. De a Chromebook felhasználói természetesen kivághatnak és beilleszthetnek, és ezt megtehetik a Google Chrome billentyűparancsaival vagy parancsaival is.
Lépni
1/3 módszer: Billentyűparancsok használata
- Az érintőpad segítségével válassza ki a másolni kívánt szöveget vagy tartalmat.
- A tartalom másolásához nyomja meg a Control + C billentyűkombinációt.
- Keresse meg azt a dokumentumot, ahová be szeretné illeszteni a tartalmat.
- Vigye a kurzort oda, ahová be akarja illeszteni a tartalmat.
- A tartalom beillesztéséhez nyomja meg a Control + V billentyűkombinációt.
2/3 módszer: A helyi menü használata
- Válassza ki a másolni kívánt szöveget. Vigye a kurzort a másolni kívánt szövegre. Kattintson a szöveg elejére vagy végére a kijelöléshez. Kattintson az érintőpadra, és húzza a kurzort a szöveg másik oldalára. Így kiválasztja a másolni kívánt szöveget.
- Másolja a szöveget. A helyi menü megjelenítéséhez jobb egérgombbal kell kattintania a kijelölt szövegre. A jobb egérgombbal a Chromebookon kattintson kétszer az érintőpadra, vagy tartsa lenyomva az Alt gombot, majd kattintson az érintőpadra (Alt + kattintás).
- Ha egeret kapcsolt a Chromebookhoz, kattintson jobb gombbal a szövegre, majd válassza a "Másolás" lehetőséget.
- Amikor megjelenik a helyi menü, válassza a "Másolás" lehetőséget a kijelölt szöveg másolásához.
- Válassza ki, hová szeretné beilleszteni a szöveget. Lépjen oda, ahová át szeretné másolni a szöveget. Kattintson a területre a kiválasztásához.
- Illessze be a szöveget. Ismételje meg, amit a 2. lépésben tett, de a "Másolás" választása helyett ezúttal válassza a "Beillesztés" lehetőséget. Kattintson a jobb gombbal az érintőpadra úgy, hogy kétszer megérinti, vagy megnyomja az Alt billentyűt a billentyűzeten, majd az érintőpadra kattint (Alt + kattintás).
- A helyi menüt a párosított egér jobb egérgombbal történő kattintásával is megjelenítheti.
- Válassza a menü "Beillesztés" parancsát a szöveg beillesztéséhez a kiválasztott területre.
3/3 módszer: Menüparancsok használata
- Az érintőpad segítségével válassza ki a másolni kívánt szöveget vagy tartalmat a Chrome böngészőben.
- Kattintson a Chrome-munkamenet jobb felső sarkában található menüre.
- Kattintson a "Másolás" gombra a Szerkesztés mezőtől jobbra.
- Keresse meg azt a dokumentumot, ahová át szeretné másolni a tartalmat.
- Vigye a kurzort oda, ahová be akarja illeszteni a tartalmat.
- Kattintson ismét a Chrome-menü gombra.
- Válassza a "Beillesztés" lehetőséget a Szerkesztés mezőből.
Tippek
- Nyomja meg a Control-Alt-? hogy megjelenítse a Chromebook összes billentyűparancsának listáját. Ha nemrég kezdte el használni a Chromebookot, ez a lista hihetetlenül hasznos lehet.