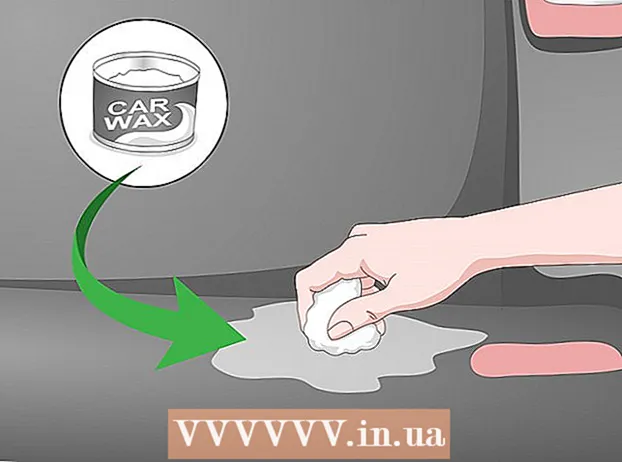Szerző:
Judy Howell
A Teremtés Dátuma:
27 Július 2021
Frissítés Dátuma:
1 Július 2024
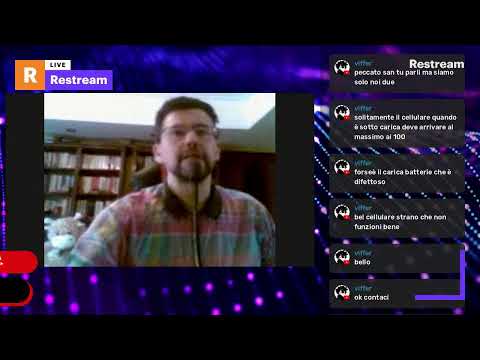
Tartalom
Ez a wikiHow megtanítja, hogyan ellenőrizheti a Microsoft Excel frissítéseit Windows vagy macOS rendszeren. Ha bármilyen frissítés elérhető, az Excel szükség szerint letölti és telepíti őket. Ne feledje, hogy az Excel, a legtöbb Microsoft Office termékhez hasonlóan, általában automatikusan frissíti magát.
Lépni
2/2 módszer: Windows rendszerben
 Nyissa meg az Excel programot. Kattintson vagy kattintson duplán az Excel ikonra, amely úgy néz ki, mint egy zöld doboz, rajta fehér "X". Ezzel megnyílik az Excel.
Nyissa meg az Excel programot. Kattintson vagy kattintson duplán az Excel ikonra, amely úgy néz ki, mint egy zöld doboz, rajta fehér "X". Ezzel megnyílik az Excel. - Ha már megnyitotta az Excel programot, akkor kattintson a gombra a munka mentésével Ctrl+S. tolni. Ezután kihagyhatja a következő lépést.
 kattintson Üres dokumentum. A kezdőlap bal felső sarkában található (ha ezt nem látja, akkor először kattintson a főmenüben a "File" gombra).
kattintson Üres dokumentum. A kezdőlap bal felső sarkában található (ha ezt nem látja, akkor először kattintson a főmenüben a "File" gombra).  kattintson File. Ez az opció az Excel ablak bal felső sarkában található. Ez megnyit egy menüt az ablak bal oldalán.
kattintson File. Ez az opció az Excel ablak bal felső sarkában található. Ez megnyit egy menüt az ablak bal oldalán.  kattintson Számla. Ezt megtalálja a bal oldali oszlopban.
kattintson Számla. Ezt megtalálja a bal oldali oszlopban.  kattintson Frissítési lehetőségek. Az ablak közepén van. Ha rákattint, megjelenik egy legördülő menü.
kattintson Frissítési lehetőségek. Az ablak közepén van. Ha rákattint, megjelenik egy legördülő menü.  kattintson Szerkesztés most. Ez a lehetőség a legördülő menüben található.
kattintson Szerkesztés most. Ez a lehetőség a legördülő menüben található. - Ha nem látja ezt az opciót, kattintson először Engedélyezze a frissítéseket a kiválasztási menüben. Akkor lenne lehetősége Szerkesztés most a kiválasztási menüben.
 Hagyja telepíteni a frissítéseket. Ez azt jelentheti, hogy néhány utasítást vagy utasítást kell követnie a képernyőn (pl. Az Excel bezárása). A frissítések telepítése után a frissítési ablak bezárul, és az Excel újra megnyílik.
Hagyja telepíteni a frissítéseket. Ez azt jelentheti, hogy néhány utasítást vagy utasítást kell követnie a képernyőn (pl. Az Excel bezárása). A frissítések telepítése után a frissítési ablak bezárul, és az Excel újra megnyílik. - Ha nem állnak rendelkezésre frissítések, akkor nem jelenik meg a frissítés folyamatának ablak.
2/2 módszer: macOS-ban
 Nyissa meg az Excel programot. Kattintson vagy kattintson duplán az Excel ikonra, amely úgy néz ki, mint egy zöld doboz, rajta fehér "X".
Nyissa meg az Excel programot. Kattintson vagy kattintson duplán az Excel ikonra, amely úgy néz ki, mint egy zöld doboz, rajta fehér "X". - Ha már megnyitotta az Excel programot, akkor kattintson a gombra a munka mentésével ⌘ Parancs+S. mielőtt folytatná.
 kattintson Segítség a főmenüben. A képernyő tetején található menüsorban található. Megjelenik egy kiválasztási menü.
kattintson Segítség a főmenüben. A képernyő tetején található menüsorban található. Megjelenik egy kiválasztási menü.  kattintson Frissítések keresése. Ez az opció a Segítség-menü. Erre kattintva megnyílik a frissítési ablak.
kattintson Frissítések keresése. Ez az opció a Segítség-menü. Erre kattintva megnyílik a frissítési ablak.  Jelölje be az "Automatikus letöltés és telepítés" jelölőnégyzetet. A frissítési ablak közepén van.
Jelölje be az "Automatikus letöltés és telepítés" jelölőnégyzetet. A frissítési ablak közepén van.  kattintson Frissítések keresése. Ez a kék gomb az ablak jobb alsó sarkában található.
kattintson Frissítések keresése. Ez a kék gomb az ablak jobb alsó sarkában található.  Hagyja telepíteni a frissítéseket. Ez azt jelentheti, hogy néhány utasítást vagy utasítást kell követnie a képernyőn (pl. Az Excel bezárása). A frissítések telepítése után a frissítési ablak bezárul, és az Excel újra megnyílik.
Hagyja telepíteni a frissítéseket. Ez azt jelentheti, hogy néhány utasítást vagy utasítást kell követnie a képernyőn (pl. Az Excel bezárása). A frissítések telepítése után a frissítési ablak bezárul, és az Excel újra megnyílik. - Ha nem állnak rendelkezésre frissítések, akkor nem jelenik meg a frissítés folyamatának ablak.
Tippek
- Az Excel frissítése azt eredményezheti, hogy az Office többi programja is frissítést kér, ha be van kapcsolva az automatikus frissítés (az alapértelmezett beállítás) ezekhez a programokhoz.
Figyelmeztetések
- Az Excel a frissítési folyamat során általában leáll, ezért fontos, hogy frissítés előtt mentse el a munkáját. Ha nem menti a munkáját, akkor a program megkérdezi, hogy az Excel következő megnyitásakor vissza kívánja-e állítani a munka legfrissebb mentett verzióját.