Szerző:
Charles Brown
A Teremtés Dátuma:
4 Február 2021
Frissítés Dátuma:
1 Július 2024
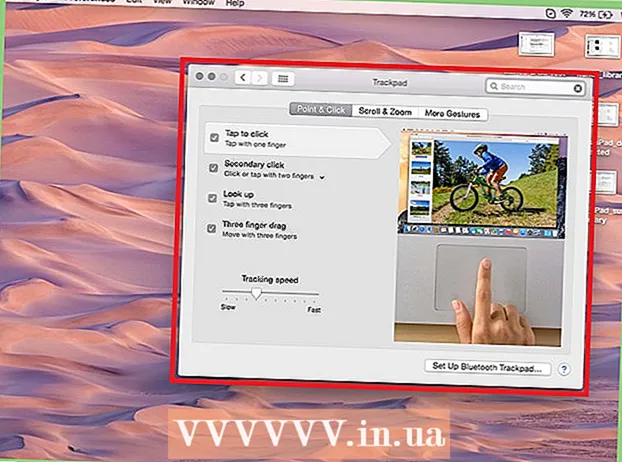
Tartalom
Az egér az egyik fő módja a számítógéppel való kommunikációnak, ezért van értelme, hogy az emberek eltérő preferenciákkal rendelkeznek, amikor a számítógépet használják. Ha balkezes vagy, az elsődleges egérgomb váltása sokkal megkönnyítheti a számítógép használatát. Megváltoztathatja a mutató mozgásának gyorsaságát, a duplakattintás sebességét, a színét stb. Ez a wikiHow megtanítja az egér beállításainak módosítására.
Lépni
2/2 módszer: Windows rendszerben
 Nyissa meg az egér beállításait. Az alábbi lépésekkel nyissa meg az egér beállításait a Windows 10 rendszerben:
Nyissa meg az egér beállításait. Az alábbi lépésekkel nyissa meg az egér beállításait a Windows 10 rendszerben: - Kattintson rá Windows Startmenü a bal alsó sarokban.
- kattintson Beállítások vagy a fogaskeréknek tűnő ikon.
- kattintson Készülékek.
- kattintson Egér a bal oldali panelen.
 Válassza ki az elsődleges gombot. A tetején lévő legördülő menü segítségével válassza ki, hogy a jobb vagy a bal gombot szeretné-e használni elsődleges egérgombként.
Válassza ki az elsődleges gombot. A tetején lévő legördülő menü segítségével válassza ki, hogy a jobb vagy a bal gombot szeretné-e használni elsődleges egérgombként.  Módosítsa az egér kerék beállításait. Az alábbi lehetőségekkel módosíthatja az egér kerék beállításait:
Módosítsa az egér kerék beállításait. Az alábbi lehetőségekkel módosíthatja az egér kerék beállításait: - Az egér görgőjének görgetése melletti legördülő menüből válassza ki, hogy az egér görgője görgetjen-e a vonalakon vagy egy teljes képernyőn.
- A "Válassza ki, hogy hány sort gördítsen" csúszkával adhatja meg, hogy hány sort gördítsen, amikor az egér kerekét egy intervallumon belül tekeri.
 kattintson Állítsa be az egér és a kurzor méretét. Ez a jobb oldali "Kapcsolódó beállítások" alatt található. Ez megmutatja az egér kurzorának méretét és színét.
kattintson Állítsa be az egér és a kurzor méretét. Ez a jobb oldali "Kapcsolódó beállítások" alatt található. Ez megmutatja az egér kurzorának méretét és színét.  Változtassa meg az egér kurzor méretét. Az egérmutató méretének a képernyőn történő beállításához használja az "Egérmutató módosítása" alatti csúszkát.
Változtassa meg az egér kurzor méretét. Az egérmutató méretének a képernyőn történő beállításához használja az "Egérmutató módosítása" alatti csúszkát.  Változtassa meg az egér kurzor színét. Az egér kurzor színének megváltoztatásához kattintson a fehér vagy a fekete kurzor ikonjára. Az opcióra kattintva az egér kurzort a háttér függvényében fekete-fehérre változtathatja. Végül kiválaszthat egy egyedi egérmutató színt. Az alábbi lépésekkel válassza ki az egér kurzorának egyéni színét.
Változtassa meg az egér kurzor színét. Az egér kurzor színének megváltoztatásához kattintson a fehér vagy a fekete kurzor ikonjára. Az opcióra kattintva az egér kurzort a háttér függvényében fekete-fehérre változtathatja. Végül kiválaszthat egy egyedi egérmutató színt. Az alábbi lépésekkel válassza ki az egér kurzorának egyéni színét. - Kattintson a zöld kerék egérmutatójára hasonlító ikonra a színkerék mellett.
- Kattintson a javasolt színminták egyikére, vagy kattintson a pluszjelre (+) az egyedi szín kiválasztásához.
- Kattintson egy színre a színpalettán (ha a saját színét választja).
- Az árnyalat beállításához használja a színpaletta alatti csúszkát.
- kattintson Kész.
 Módosítsa a kurzor vastagságát. A "Kurzorvastagság módosítása" alatt található csúszkával módosíthatja a szövegmutató vastagságát bizonyos alkalmazásokban, például a Jegyzettömbben.
Módosítsa a kurzor vastagságát. A "Kurzorvastagság módosítása" alatt található csúszkával módosíthatja a szövegmutató vastagságát bizonyos alkalmazásokban, például a Jegyzettömbben. - Ez nem minden szöveges alkalmazásnál működik.
 kattintson
kattintson  kattintson További egéropciók. A jobb oldali "Kapcsolódó beállítások" alatt található. Ez megnyitja az egér Tulajdonságok ablakát.
kattintson További egéropciók. A jobb oldali "Kapcsolódó beállítások" alatt található. Ez megnyitja az egér Tulajdonságok ablakát.  Módosítsa a dupla kattintási sebességet. A "Dupla kattintás sebessége" alatt található csúszkával állíthatja be, hogy milyen gyorsan kell duplán kattintania egy objektumra a dupla kattintás regisztrálásához.
Módosítsa a dupla kattintási sebességet. A "Dupla kattintás sebessége" alatt található csúszkával állíthatja be, hogy milyen gyorsan kell duplán kattintania egy objektumra a dupla kattintás regisztrálásához.  Változtassa meg mutatóit. Kattintson a Mutatókfülre kattintva megváltoztathatja a kurzor megjelenését és stílusát. A "Séma" legördülő menü segítségével választhat az előre telepített kurzorok közül. A kurzorokat online letöltheti, majd az aljára kattintva betöltheti őket Levelek gombra, de mindig ügyeljen arra, hogy biztonságos helyről töltse le. A csomagban található összes kurzor a „Testreszabás” alatt található.
Változtassa meg mutatóit. Kattintson a Mutatókfülre kattintva megváltoztathatja a kurzor megjelenését és stílusát. A "Séma" legördülő menü segítségével választhat az előre telepített kurzorok közül. A kurzorokat online letöltheti, majd az aljára kattintva betöltheti őket Levelek gombra, de mindig ügyeljen arra, hogy biztonságos helyről töltse le. A csomagban található összes kurzor a „Testreszabás” alatt található. - Ezenkívül rákattinthat a "Mutatós árnyék engedélyezése" melletti jelölőnégyzetre, hogy árnyékot adjon az egér kurzorához.
 Állítsa be az egér mozgását. Kattintson a fülre Mutató opciók hogy megváltoztassa az egér kurzor mozgatását a képernyőn. Az alábbi lehetőségekkel állíthatja be az egér mozgását:
Állítsa be az egér mozgását. Kattintson a fülre Mutató opciók hogy megváltoztassa az egér kurzor mozgatását a képernyőn. Az alábbi lehetőségekkel állíthatja be az egér mozgását: - Az "Egérmutató kiválasztása" alatt található csúszkával állíthatja be, hogy az egér milyen gyorsan mozogjon a képernyőn. A csúszka beállításával tesztelheti az effektusokat.
- Jelölje be a "Pontosabbá tétele a jelölőnégyzetet" az egér gyorsításának engedélyezéséhez. Ez segít az egér mozgásának természetesebbé tételében. Ha azonban videojátékokat játszik, akkor ezt ki kell kapcsolni. Az egérgyorsulás ugyanis megnehezíti a nagyon pontos célzást.
- Jelölje be a "Rögzítés" négyzetet, ha a kurzort automatikusan megjeleníti az alapértelmezett gombra az összes megjelenő ablakban. Az internet böngészése során ez nem ajánlott, mivel véletlen kattintáshoz vezethet a rosszindulatú gombokra.
- Jelölje be a "Mutasson nyomot" jelölőnégyzetet, ha nyomvonalhatást szeretne hozzáadni az egér kurzorának mozgatásakor.
- Jelölje be a "Mutató elrejtése gépelés közben" jelölőnégyzetet, hogy törölje a mutatót gépelés közben. Ez megint nem minden szöveges alkalmazásnál fog működni.
- Jelölje be a "Mutassa a mutató helyét, amikor megnyomom a Ctrl billentyűt" jelölőnégyzetet az egérmutató kiemeléséhez, amikor a Ctrlgomb.
 Módosíthatja az egér kerekének görgetési sebességét. A beállítások a Keréklap befolyásolja, hogy milyen gyorsan lehet végiggörgetni a dokumentumokat és a weboldalakat.
Módosíthatja az egér kerekének görgetési sebességét. A beállítások a Keréklap befolyásolja, hogy milyen gyorsan lehet végiggörgetni a dokumentumokat és a weboldalakat. - A "függőleges görgetés" sebességét a kattintásonkénti sorok határozzák meg. Beállíthatja azt is, hogy egyszerre görgesse végig a teljes képernyőt. Ez hasonló az egér Beállítások menüjének beállításaihoz.
- A vízszintes görgetés sebességét az egyszerre megjelenő karakterek száma határozza meg. Nem minden egér támogatja a vízszintes görgetést.
 Ellenőrizze, hogy az illesztőprogramok nem működnek-e megfelelően. Azt Hardverfül mutatja a jelenleg telepített egereket és állapotukat. További részletek megtekintéséhez, valamint az illesztőprogram frissítéséhez vagy visszagörgetéséhez kattintson az egér kiválasztásával és a gombra kattintva Tulajdonságok… kattintani.
Ellenőrizze, hogy az illesztőprogramok nem működnek-e megfelelően. Azt Hardverfül mutatja a jelenleg telepített egereket és állapotukat. További részletek megtekintéséhez, valamint az illesztőprogram frissítéséhez vagy visszagörgetéséhez kattintson az egér kiválasztásával és a gombra kattintva Tulajdonságok… kattintani.  kattintson Alkalmazni. Miután befejezte az egér beállításainak módosítását, kattintson a gombra Alkalmazni a jobb alsó sarokban az elvégzett módosítások alkalmazásához.
kattintson Alkalmazni. Miután befejezte az egér beállításainak módosítását, kattintson a gombra Alkalmazni a jobb alsó sarokban az elvégzett módosítások alkalmazásához.
2/2-es módszer: Mac-en
 Nyissa meg az Egér beállításait a Rendszerbeállításokban. Az Egérbeállítások alkalmazás eltérően néz ki attól függően, hogy normál egeret, Apple Magic Mouse egeret vagy trackpadot használ. Az egér beállításainak eléréséhez kövesse az alábbi lépéseket:
Nyissa meg az Egér beállításait a Rendszerbeállításokban. Az Egérbeállítások alkalmazás eltérően néz ki attól függően, hogy normál egeret, Apple Magic Mouse egeret vagy trackpadot használ. Az egér beállításainak eléréséhez kövesse az alábbi lépéseket: - Kattintson az Apple ikonra a bal felső sarokban.
- kattintson Rendszerbeállítások.
- kattintson Egér.
 Állítsa be a szokásos egér beállításait. Ha szabványos egeret csatlakoztatott, akkor néhány lehetőséget módosíthat. Ezek a következők:
Állítsa be a szokásos egér beállításait. Ha szabványos egeret csatlakoztatott, akkor néhány lehetőséget módosíthat. Ezek a következők: - Jelölje be a "Görgetés iránya: Természetes" jelölőnégyzetet az egér kerék görgetési irányának megfordításához.
- A "Nyomkövetési sebesség" alatt található csúszkával állíthatja be, hogy az egér kurzor milyen gyorsan mozogjon a képernyőn.
- A görgetési sebesség alatt található csúszkával állíthatja be, hogy milyen gyorsan gördüljön az egér kerék.
- A "Dupla kattintás sebessége" alatt található csúszkával állíthatja be, hogy milyen gyorsan kell duplán kattintania egy objektumra, hogy dupla kattintásként regisztrálja azt.
- Kattintson a "Bal" vagy "Jobb" melletti választógombra annak kiválasztásához, hogy melyik gombot használja az elsődleges egérgombként.
 Állítsa be a Magic Mouse beállításait. Ha van varázsegere, két menü közül választhat, amikor megnyitja az Egér menüt a Rendszerbeállításokban: "Mutat és kattintson" és "További kézmozdulatok". Kövesse az alábbi lépéseket a Magic Mouse beállításainak módosításához:
Állítsa be a Magic Mouse beállításait. Ha van varázsegere, két menü közül választhat, amikor megnyitja az Egér menüt a Rendszerbeállításokban: "Mutat és kattintson" és "További kézmozdulatok". Kövesse az alábbi lépéseket a Magic Mouse beállításainak módosításához: - Kattintson a fülre Mutasson és kattintson az egér menü megnyitásához.
- Jelölje be a "Görgetési irány: Természetes" jelölőnégyzetet az egér görgetési irányának megfordításához.
- Jelölje be a "Másodlagos kattintások" melletti négyzetet az elsődleges és a másodlagos kattintáskulcs cseréjéhez.
- Jelölje be az "Intelligens nagyítás" melletti négyzetet a nagyításhoz, ha duplán koppint egy ujjal.
- A "Nyomkövetési sebesség" alatt található csúszkával állíthatja be, hogy az egér kurzor milyen gyorsan mozogjon a képernyőn.
- kattintson További gesztusok a "További gesztusok" menü megnyitásához.
- Jelölje be a „Húzás az oldalak között” jelölőnégyzetet, hogy engedélyezze az egérrel történő bal és jobb csúsztatást az oldalak közötti váltáshoz.
- Jelölje be a „Csúsztatás teljes képernyős alkalmazások között” jelölőnégyzetet két ujjal balra és jobbra csúsztatáshoz a különböző alkalmazások megnyitásához.
- Jelölje be a "Mission Control" melletti négyzetet, hogy engedélyezze a kettős koppintást két ujjal a Mission Control megnyitásához.
 Állítsa be a billentyűzet beállításait. A Magic Mouse beállításokhoz hasonlóan itt is megjelenik egy „Mutass és kattints” és egy „További kézmozdulatok” szakasz. Van egy "Görgetés és nagyítás" szakasz is, amely meghatározza, hogy az érintőpad miként követi az ujjait a tartalom görgetéséhez és nagyításához. A Trackpad beállításainak módosításához használja a következő lehetőségeket:
Állítsa be a billentyűzet beállításait. A Magic Mouse beállításokhoz hasonlóan itt is megjelenik egy „Mutass és kattints” és egy „További kézmozdulatok” szakasz. Van egy "Görgetés és nagyítás" szakasz is, amely meghatározza, hogy az érintőpad miként követi az ujjait a tartalom görgetéséhez és nagyításához. A Trackpad beállításainak módosításához használja a következő lehetőségeket: - Kattintson a fülre Mutasson és kattintsonfülre kattintva nyissa meg a megfelelő menüt.
- Jelölje be a "Keresés és adatfeltárás" jelölőnégyzetet a gesztus engedélyezéséhez és a gesztus kiválasztásához a szó vagy gyors feladat gyors megkereséséhez.
- Jelölje be a "Másodlagos kattintás" melletti négyzetet az aktiváláshoz, és válassza ki a másodlagos (jobb) kattintásként használandó gesztust.
- Jelölje be a jelölőnégyzetet a "Koppintás kattintáshoz" melletti jelölőnégyzetből, ha egy ujjal kattintani szeretne.
- Jelölje be a "Keresés" jelölőnégyzetet, ha három ujjal duplán koppintva engedélyezi a szó keresését a szótárban.
- A "Kattintások" alatt található csúszka segítségével módosíthatja, hogy mennyire kell nyomnia a billentyűzetet a művelet kattintásához vagy végrehajtásához.
- A "Nyomkövetési sebesség" alatt található csúszkával állíthatja be, hogy az egér kurzor milyen gyorsan mozogjon a képernyőn.
- Jelölje be a "Néma kattintás" jelölőnégyzetet, hogy kikapcsolja a számítógép által a billentyűzetre kattintáskor kiadott kattintási hangot.
- Jelölje be a "Kattintás extra nyomással és haptikus visszajelzéssel" jelölőnégyzetet, hogy erősen megnyomhassa az érintőpadot bizonyos műveletek végrehajtásához.
- Kattintson a fülre Görgetés és nagyítás a megfelelő menü megnyitásához.
- Jelölje be a "Görgetés iránya: Természetes" melletti négyzetet a görgetés irányának megfordításához.
- Jelölje be a "Nagyítás vagy kicsinyítés" melletti négyzetet, ha a nagyításhoz vagy kicsinyítéshez az érintőpadon lévő csipetmozdulatot használja.
- Jelölje be az "Intelligens nagyítás" melletti négyzetet a nagyításhoz vagy kicsinyítéshez, dupla koppintással két ujjal.
- Jelölje be az "Elforgatás" melletti négyzetet, hogy lehetővé tegye a kétujjas forgatást az érintőpadon, hogy egy tárgyat elforgasson a képernyőn.
- kattintson Több mozdulat a mozgások további lehetőségeihez.
- Jelölje be a "Húzás oldalak között" jelölőnégyzetet az oldalak közötti váltáshoz.
- Jelölje be a „Csúsztatás a teljes képernyős alkalmazások között” jelölőnégyzetet az alkalmazások közötti váltás engedélyezéséhez és kiválasztásához.
- Jelölje be az "Értesítési központ" melletti négyzetet az Értesítési központ megnyitásához, és válassza ki az ehhez szükséges gesztust.
- Jelölje be a "Misszióvezérlés" melletti négyzetet annak megnyitásához és egy gesztus kiválasztásához.
- Jelölje be az "App-Exposé" melletti jelölőnégyzetet az Exposé megnyitásához, és jelöljön ki egy gesztust ehhez.
- Jelölje be a „Launchpad” melletti jelölőnégyzetet a Launchpad megnyitásához hüvelykujjának és három ujjának megszorításával.
- Jelölje be az "Asztal megjelenítése" melletti jelölőnégyzetet, hogy a hüvelykujját és a három ujját szét tudja teríteni az asztal megjelenítéséhez.



