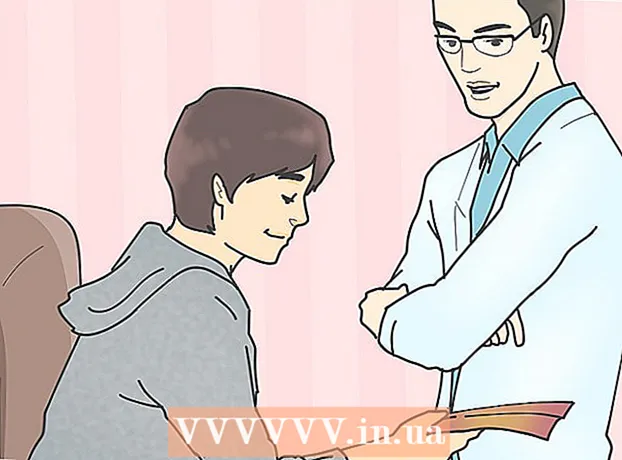Szerző:
John Pratt
A Teremtés Dátuma:
10 Február 2021
Frissítés Dátuma:
1 Július 2024

Tartalom
- Lépni
- 1/5 módszer: Távolítsa el a programot az eszköztár mögött
- 2/5 módszer: Törölje a MyStart beállításait az Internet Explorer böngészőben
- 3/5 módszer: Törölje a MyStart beállításait a Firefoxon
- 4/5 módszer: Törölje a MyStart beállításait a Chrome-ban
- 5/5 módszer: Törölje a MyStart beállításait a Beállításszerkesztőben
A "MyStart Incredibar" egy nagyon bosszantó "eszköztár" vagy böngészőbővítmény, amely csúnyán befolyásolhatja az internet használatát. Sajnos nem lehet megszabadulni a kiterjesztéstől egyszerűen egy gombra kattintva. A "MyStart Incredibar" teljes eltávolításához az eszközről kövesse az alábbi lépéseket.
Lépni
1/5 módszer: Távolítsa el a programot az eszköztár mögött
 Nyissa meg a Vezérlőpultot. Kattintson a Start gombra, és válassza a menüből a "Vezérlőpult" elemet. A „Programok” részben válassza a „Programok és szolgáltatások” lehetőséget (Windows 7). A Windows XP alatt válassza a "Programok hozzáadása / eltávolítása" lehetőséget. Győződjön meg arról, hogy az összes böngésző ablaka bezárult.
Nyissa meg a Vezérlőpultot. Kattintson a Start gombra, és válassza a menüből a "Vezérlőpult" elemet. A „Programok” részben válassza a „Programok és szolgáltatások” lehetőséget (Windows 7). A Windows XP alatt válassza a "Programok hozzáadása / eltávolítása" lehetőséget. Győződjön meg arról, hogy az összes böngésző ablaka bezárult. - Windows 8 alatt nyomja meg a Windows billentyűt + X, és válassza a "Programok és szolgáltatások" lehetőséget.
 Keressen rá az "Incredibar" és a "Web Assistant" kifejezésre. Az Incredibar két külön programként van telepítve, így nehéz lehet eltávolítani az eszköztárat. Ne felejtse el eltávolítani mindkét programot.
Keressen rá az "Incredibar" és a "Web Assistant" kifejezésre. Az Incredibar két külön programként van telepítve, így nehéz lehet eltávolítani az eszköztárat. Ne felejtse el eltávolítani mindkét programot. - Az Incredibar megjelenhet "Incredibar Games", "Incredibar Music" vagy "Incredibar Essentials" néven is.
 Törölje a programokat. Válassza ki a programokat a listából, és válassza az "Eltávolítás" lehetőséget. Ezzel eltávolítja a programot az eszköztár mögül, de böngészőnként továbbra is el kell távolítania a kiterjesztést.
Törölje a programokat. Válassza ki a programokat a listából, és válassza az "Eltávolítás" lehetőséget. Ezzel eltávolítja a programot az eszköztár mögül, de böngészőnként továbbra is el kell távolítania a kiterjesztést.
2/5 módszer: Törölje a MyStart beállításait az Internet Explorer böngészőben
 Távolítsa el a MyStart keresőmotort. Kattintson a fogaskerék ikonra a jobb felső sarokban. Válassza a menüből a "Bővítmények kezelése" lehetőséget. A most megnyíló ablakban válassza a "Keresőmotorok kezelése" lehetőséget. Távolítsa el a „MyStart Search” és az „Incredibar” listát. Mindig törölje mindkét elemet.
Távolítsa el a MyStart keresőmotort. Kattintson a fogaskerék ikonra a jobb felső sarokban. Válassza a menüből a "Bővítmények kezelése" lehetőséget. A most megnyíló ablakban válassza a "Keresőmotorok kezelése" lehetőséget. Távolítsa el a „MyStart Search” és az „Incredibar” listát. Mindig törölje mindkét elemet.  Módosítsa a kezdőlapot. Kattintson ismét a fogaskerék ikonra, és válassza az "Internetbeállítások" lehetőséget. Az "Általános" fülön törölje a MyStart címet a Kezdőlap részből, és töltse ki a kívánt kezdőlapot. A változtatások mentéséhez kattintson az "Alkalmaz" gombra.
Módosítsa a kezdőlapot. Kattintson ismét a fogaskerék ikonra, és válassza az "Internetbeállítások" lehetőséget. Az "Általános" fülön törölje a MyStart címet a Kezdőlap részből, és töltse ki a kívánt kezdőlapot. A változtatások mentéséhez kattintson az "Alkalmaz" gombra.  Törölje a böngésző adatait. Az "Internetbeállítások" "Általános" lapján kattintson a "Törlés ..." gombra a böngészési előzmények alatt a sütik törléséhez. Ez törli az összes olyan sütit, amely a MyStart programhoz kapcsolódik.
Törölje a böngésző adatait. Az "Internetbeállítások" "Általános" lapján kattintson a "Törlés ..." gombra a böngészési előzmények alatt a sütik törléséhez. Ez törli az összes olyan sütit, amely a MyStart programhoz kapcsolódik.
3/5 módszer: Törölje a MyStart beállításait a Firefoxon
 Távolítsa el az eszköztárat. Kattintson a Firefox menüre, és válassza a "Kiegészítők" lehetőséget. Kattintson a bal oldali oszlopban a "Bővítmények" elemre. Kattintson a "Törlés" gombra a MyStart eszközsor mellett.
Távolítsa el az eszköztárat. Kattintson a Firefox menüre, és válassza a "Kiegészítők" lehetőséget. Kattintson a bal oldali oszlopban a "Bővítmények" elemre. Kattintson a "Törlés" gombra a MyStart eszközsor mellett.  Távolítsa el a MyStart keresőmotort. Kattintson a keresőmező ikonjára a Firefox ablakban a keresőmező mellett. Válassza a menü "Keresőmotorok kezelése" menüpontját. Kattintson a "MyStart Search" elemre, majd az "Eltávolítás" gombra.
Távolítsa el a MyStart keresőmotort. Kattintson a keresőmező ikonjára a Firefox ablakban a keresőmező mellett. Válassza a menü "Keresőmotorok kezelése" menüpontját. Kattintson a "MyStart Search" elemre, majd az "Eltávolítás" gombra.  Módosítsa a kezdőlapot. Kattintson a Firefox menüre, és válassza az "Opciók" lehetőséget. Az "Általános" fül alatt új címet adhat meg a "Honlap:" mellett.
Módosítsa a kezdőlapot. Kattintson a Firefox menüre, és válassza az "Opciók" lehetőséget. Az "Általános" fül alatt új címet adhat meg a "Honlap:" mellett.  Állítsa vissza a beállításokat. Írja be a címsorba az "about: config" címet, és nyomja meg az Enter billentyűt. Erősítse meg, hogy folytatni kívánja, majd írja be a "mystart" kifejezést a megjelenő lista fölötti keresőmezőbe. Most látni fogja a MyStart által módosított beállítások listáját. Kattintson jobb gombbal az egyes elemekre, és válassza a "Visszaállítás" lehetőséget.
Állítsa vissza a beállításokat. Írja be a címsorba az "about: config" címet, és nyomja meg az Enter billentyűt. Erősítse meg, hogy folytatni kívánja, majd írja be a "mystart" kifejezést a megjelenő lista fölötti keresőmezőbe. Most látni fogja a MyStart által módosított beállítások listáját. Kattintson jobb gombbal az egyes elemekre, és válassza a "Visszaállítás" lehetőséget.  Törölje a böngésző adatait. Kattintson a Firefox menüre, vigye az egérmutatót az „Előzmények” elemre, és válassza a „Legutóbbi előzmények törlése” lehetőséget. A most megnyíló ablakban módosítsa az időtartamot "Mind" értékre, ez alatt jelölje be a "Cookie-k", "Puffer" és "Navigációs és letöltési előzmények" elemeket. Kattintson a "Törlés most" gombra.
Törölje a böngésző adatait. Kattintson a Firefox menüre, vigye az egérmutatót az „Előzmények” elemre, és válassza a „Legutóbbi előzmények törlése” lehetőséget. A most megnyíló ablakban módosítsa az időtartamot "Mind" értékre, ez alatt jelölje be a "Cookie-k", "Puffer" és "Navigációs és letöltési előzmények" elemeket. Kattintson a "Törlés most" gombra.
4/5 módszer: Törölje a MyStart beállításait a Chrome-ban
 Távolítsa el az Incredibar kiterjesztést. Kattintson az ablak jobb felső sarkában található menü gombra. A gomb három vízszintes vonalnak tűnik. Válassza a "További eszközök", majd a "Bővítmények" lehetőséget. Keresse meg az Incredibar kiterjesztést, és kattintson a mellette lévő kuka ikonra annak eltávolításához.
Távolítsa el az Incredibar kiterjesztést. Kattintson az ablak jobb felső sarkában található menü gombra. A gomb három vízszintes vonalnak tűnik. Válassza a "További eszközök", majd a "Bővítmények" lehetőséget. Keresse meg az Incredibar kiterjesztést, és kattintson a mellette lévő kuka ikonra annak eltávolításához.  Távolítsa el a MyStart keresőmotort. Kattintson ismét a jobb felső sarokban található menü gombra, és válassza a "Beállítások" lehetőséget. A "Keresés" alatt kattintson a "Keresőmotorok kezelése" elemre. Válasszon ki egy keresőmotort, és kattintson a "Beállítás alapértelmezettként" gombra. Miután a MyStart már nem az alapértelmezett keresőmotor, kiválaszthatja a MyStart keresőmotort, és az "X" gombra kattintva eltávolíthatja azt.
Távolítsa el a MyStart keresőmotort. Kattintson ismét a jobb felső sarokban található menü gombra, és válassza a "Beállítások" lehetőséget. A "Keresés" alatt kattintson a "Keresőmotorok kezelése" elemre. Válasszon ki egy keresőmotort, és kattintson a "Beállítás alapértelmezettként" gombra. Miután a MyStart már nem az alapértelmezett keresőmotor, kiválaszthatja a MyStart keresőmotort, és az "X" gombra kattintva eltávolíthatja azt.  Törölje a böngésző adatait. Kattintson a jobb felső sarokban található menü gombra, és válassza az „Előzmények” lehetőséget. A lista tetején kattintson a "Böngészési előzmények törlése" gombra. Győződjön meg arról, hogy legalább a "Cookie-k és egyéb webhely- és bővítményadatok", "Gyorsítótárban tárolt képek és fájlok" és "Böngészési előzmények" be vannak jelölve, és hogy az időtartam beállítása "Első használat". Kattintson a "Böngészési előzmények törlése" gombra a törléshez.
Törölje a böngésző adatait. Kattintson a jobb felső sarokban található menü gombra, és válassza az „Előzmények” lehetőséget. A lista tetején kattintson a "Böngészési előzmények törlése" gombra. Győződjön meg arról, hogy legalább a "Cookie-k és egyéb webhely- és bővítményadatok", "Gyorsítótárban tárolt képek és fájlok" és "Böngészési előzmények" be vannak jelölve, és hogy az időtartam beállítása "Első használat". Kattintson a "Böngészési előzmények törlése" gombra a törléshez.
5/5 módszer: Törölje a MyStart beállításait a Beállításszerkesztőben
 Nyissa meg a Beállításszerkesztőt. Kattintson a Start gombra, majd a Futtatás gombra. Írja be a "regedit" kifejezést a szövegmezőbe, majd kattintson a "Futtatás" gombra. Ez megnyitja a Beállításszerkesztő programot. Vigyázzon, ha olyat töröl, amiben nem biztos, hogy mi, akkor előfordulhat, hogy a rendszer nem fog megfelelően működni utána.
Nyissa meg a Beállításszerkesztőt. Kattintson a Start gombra, majd a Futtatás gombra. Írja be a "regedit" kifejezést a szövegmezőbe, majd kattintson a "Futtatás" gombra. Ez megnyitja a Beállításszerkesztő programot. Vigyázzon, ha olyat töröl, amiben nem biztos, hogy mi, akkor előfordulhat, hogy a rendszer nem fog megfelelően működni utána. - Windows 8 rendszeren nyomja meg az Windowskey + X gombot, és válassza a "Futtatás" lehetőséget. Írja be a "regedit" parancsot.
- Keresse meg a MyStart és az Incredibar elemeket. A nyilvántartásban különféle helyeken találhatók. Keresse meg a következő elemeket a HKEY_CURRENT_USER és a HKEY_LOCAL_MACHINE könyvtárban:
HKEY_CURRENT_USER Software Conduit RevertSettings http://mystart.Incredibar.com?a=1ex6GUYANIc&i=38
HKEY_CURRENT_USER Software IM 38 "PPD"
HKEY_CURRENT_USER Software ImInstaller Incredibar
HKEY_CURRENT_USER Software Incredibar
HKEY_CURRENT_USER Software Incredibar-Games_EN
HKEY_CURRENT_USER Software Microsoft Internet Explorer Main StartPage "http://mystart.Incredibar.com?a=1ex6GUYANIc&i=38"
HKEY_LOCAL_MACHINE SOFTWARE Conduit Toolbars "Incredibar-Games AND Eszköztár"
HKEY_LOCAL_MACHINE SOFTWARE Incredibar-Games_EN eszközsor
HKEY_LOCAL_MACHINE SOFTWARE Microsoft Internet Explorer Eszköztár "Incredibar-Games ÉS Eszköztár"
HKEY_LOCAL_MACHINE SOFTWARE Microsoft Windows CurrentVersion Uninstall Incredibar-Games ÉS Eszköztár  Törölt tárgyak. Ha el szeretné távolítani az elemeket, miután megtalálta őket, kattintson jobb gombbal rájuk, és válassza a "Törlés" lehetőséget. Szükség esetén erősítse meg választását. Ismételje meg ezt a folyamatot minden elemnél.
Törölt tárgyak. Ha el szeretné távolítani az elemeket, miután megtalálta őket, kattintson jobb gombbal rájuk, és válassza a "Törlés" lehetőséget. Szükség esetén erősítse meg választását. Ismételje meg ezt a folyamatot minden elemnél.