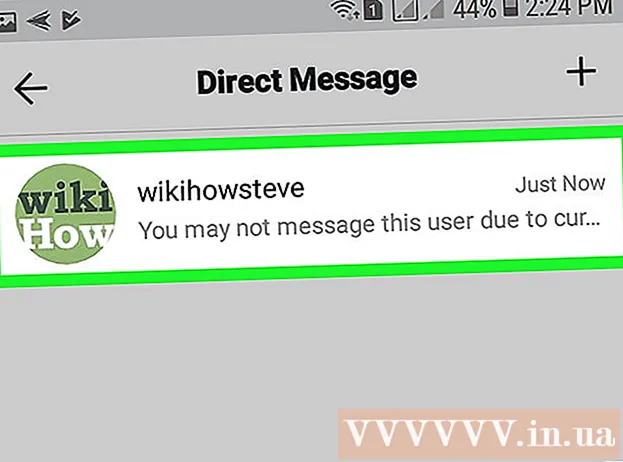Szerző:
Morris Wright
A Teremtés Dátuma:
22 Április 2021
Frissítés Dátuma:
1 Július 2024
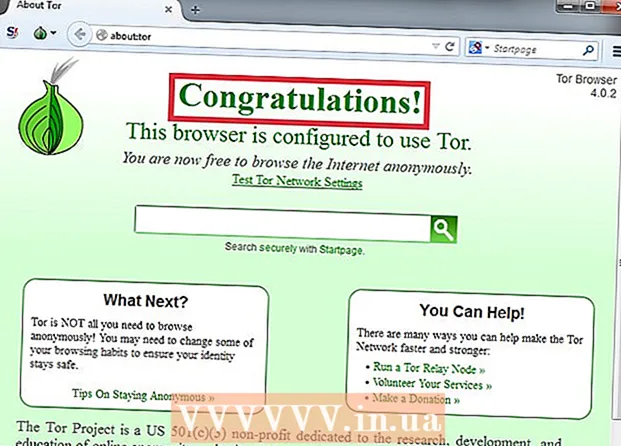
Tartalom
- Lépni
- 6 módszer 1: A DNS-beállítások (Windows)
- 2/6 módszer: A DNS-beállítások módosítása (Mac)
- 3/6 módszer: A gazdagép fájl szerkesztése
- 4/6 módszer: A Google gyorsítótár használata
- 5. módszer a 6-ból: Tor használata
- 6/6 módszer: Közvetlen kapcsolat a modemmel
Az OpenDNS olyan internetes szűrési szolgáltatásokat nyújt, amelyek megakadályozhatják a webhelyekhez való hozzáférést. Ha az OpenDNS megakadályozza bizonyos webhelyek elérését, megváltoztathatja számítógépének DNS-beállításait, hogy csatlakozzon egy másik DNS-kiszolgálóhoz. Ezek a szerverek lefordítják a webcímeket, hogy a böngésző csatlakozni tudjon hozzájuk. Ha nem tudja megváltoztatni a számítógép DNS-beállításait, akkor a Tor böngészővel megkerülheti a blokkokat.
Lépni
6 módszer 1: A DNS-beállítások (Windows)
 Kattintson a Start gombra, és írja be.ncpa.cpl. nyomja meg ↵ Enter.
Kattintson a Start gombra, és írja be.ncpa.cpl. nyomja meg ↵ Enter. - Az OpenDNS megváltoztatja az útválasztó DNS-beállításait a kérelmek átirányításához. Az operációs rendszer DNS-beállításainak megváltoztatása megkerüli az útválasztó DNS-beállításait, és ezzel együtt az OpenDNS-t. Ez nem fog működni, ha az útválasztó úgy van beállítva, hogy blokkoljon minden DNS-kérést, kivéve az OpenDNS-től származóakat az 53-as porton.
 Kattintson a jobb gombbal az aktív hálózati kapcsolatra. Válassza a "Tulajdonságok" lehetőséget.
Kattintson a jobb gombbal az aktív hálózati kapcsolatra. Válassza a "Tulajdonságok" lehetőséget. - Ha nem tudja megnyitni, mert nincs rendszergazdai joga, kattintson ide
 Válassza ki a listából az "Internet Protocol Version 4 (TCP / IPv4)" lehetőséget. Kattintson a Tulajdonságok elemre.
Válassza ki a listából az "Internet Protocol Version 4 (TCP / IPv4)" lehetőséget. Kattintson a Tulajdonságok elemre.  Válassza a "A következő DNS-kiszolgáló címek használata" lehetőséget. Ez lehetővé teszi alternatív DNS-címek beállítását. Ezek olyan szerverek, amelyek lefordítják a webcímeket, hogy a böngészővel hozzáférhessenek hozzájuk. A DNS-kiszolgálókat általában a szolgáltató állítja be, de az OpenDNS ezt megkerüli az útválasztón, és saját szervereit használja.
Válassza a "A következő DNS-kiszolgáló címek használata" lehetőséget. Ez lehetővé teszi alternatív DNS-címek beállítását. Ezek olyan szerverek, amelyek lefordítják a webcímeket, hogy a böngészővel hozzáférhessenek hozzájuk. A DNS-kiszolgálókat általában a szolgáltató állítja be, de az OpenDNS ezt megkerüli az útválasztón, és saját szervereit használja.  Írja be a nyilvános DNS-kiszolgáló címét. Több DNS-kiszolgáló áll mindenki rendelkezésére. Ha kapcsolódási problémái vannak az egyik szerverrel, próbálkozzon másikkal. Ne felejtse el megadni az Elsődleges és a Másodlagos címeket.
Írja be a nyilvános DNS-kiszolgáló címét. Több DNS-kiszolgáló áll mindenki rendelkezésére. Ha kapcsolódási problémái vannak az egyik szerverrel, próbálkozzon másikkal. Ne felejtse el megadni az Elsődleges és a Másodlagos címeket. DNS-szolgáltató Elsődleges DNS Másodlagos DNS Google 8.8.8.8 8.8.4.4 3. szint 209.244.0.3 209.244.0.4 FreeDNS 37.235.1.174 37.235.1.177 ViperDNS 208.76.50.50 208.76.51.51  Próbáljon meg megnyitni egy weboldalt. Ha megváltoztatta a DNS-beállításokat, akkor képesnek kell lennie arra, hogy csatlakozzon a letiltott webhelyhez. Ha módosítja a DNS-beállításokat a Windows rendszerben, akkor megkerüli az útválasztó DNS-beállításait.
Próbáljon meg megnyitni egy weboldalt. Ha megváltoztatta a DNS-beállításokat, akkor képesnek kell lennie arra, hogy csatlakozzon a letiltott webhelyhez. Ha módosítja a DNS-beállításokat a Windows rendszerben, akkor megkerüli az útválasztó DNS-beállításait. - Ha nem tud csatlakozni, próbáljon meg egy másik nyilvános DNS-szolgáltatót.
2/6 módszer: A DNS-beállítások módosítása (Mac)
 Kattintson az Apple menüre, és válassza a "Rendszerbeállítások" lehetőséget. Megváltoztatja a DNS-kiszolgálót; ez az a szerver, amely lefordítja a webcímeket, hogy csatlakozni tudjon hozzájuk.
Kattintson az Apple menüre, és válassza a "Rendszerbeállítások" lehetőséget. Megváltoztatja a DNS-kiszolgálót; ez az a szerver, amely lefordítja a webcímeket, hogy csatlakozni tudjon hozzájuk. - Az OpenDNS megváltoztatja az útválasztó DNS-beállításait a kérelmek átirányításához. Az operációs rendszer DNS-beállításainak megváltoztatása megkerüli az útválasztó DNS-beállításait, és ezzel együtt az OpenDNS-t. Ez nem fog működni, ha az útválasztó úgy van beállítva, hogy blokkoljon minden DNS-kérést, kivéve az OpenDNS-t az 53-as porton keresztül.
 Válassza a "Hálózat" lehetőséget a "Rendszerbeállítások" menüből.
Válassza a "Hálózat" lehetőséget a "Rendszerbeállítások" menüből.- Ha nem tudja megnyitni, mert nincs rendszergazdai joga, kattintson ide
 Kattintson az aktív kapcsolatra. Általában zöld jelző van mellette.
Kattintson az aktív kapcsolatra. Általában zöld jelző van mellette.  Nyomja meg a gombot .Fejlett.
Nyomja meg a gombot .Fejlett.  Kattintson a "DNS" fülre.
Kattintson a "DNS" fülre. Kattintson a "+" gombra. Ez lehetővé teszi új DNS-kiszolgálók hozzáadását. Több DNS-kiszolgáló áll mindenki rendelkezésére. Ha kapcsolódási problémái vannak az egyik szerverrel, próbálkozzon másikkal. Ügyeljen arra, hogy mind az Elsődleges, mind a Másodlagos címet megadja.
Kattintson a "+" gombra. Ez lehetővé teszi új DNS-kiszolgálók hozzáadását. Több DNS-kiszolgáló áll mindenki rendelkezésére. Ha kapcsolódási problémái vannak az egyik szerverrel, próbálkozzon másikkal. Ügyeljen arra, hogy mind az Elsődleges, mind a Másodlagos címet megadja. DNS-szolgáltató Elsődleges DNS Másodlagos DNS Google 8.8.8.8 8.8.4.4 3. szint 209.244.0.3 209.244.0.4 FreeDNS 37.235.1.174 37.235.1.177 ViperDNS 208.76.50.50 208.76.51.51  Törölje a régi DNS-kiszolgálókat. Ha létezett már létező DNS-kiszolgálók listája, törölje azt, hogy a számítógép először csatlakozzon az új DNS-kiszolgálókhoz.
Törölje a régi DNS-kiszolgálókat. Ha létezett már létező DNS-kiszolgálók listája, törölje azt, hogy a számítógép először csatlakozzon az új DNS-kiszolgálókhoz.  Próbáljon meg megnyitni egy weboldalt. Ha megváltoztatta a DNS-beállításokat, akkor képesnek kell lennie arra, hogy csatlakozzon a letiltott webhelyhez. Ha módosítja a DNS-beállításait a Mac gépen, akkor megkerüli az útválasztó DNS-beállításait.
Próbáljon meg megnyitni egy weboldalt. Ha megváltoztatta a DNS-beállításokat, akkor képesnek kell lennie arra, hogy csatlakozzon a letiltott webhelyhez. Ha módosítja a DNS-beállításait a Mac gépen, akkor megkerüli az útválasztó DNS-beállításait. - Ha nem tud csatlakozni, próbáljon meg egy másik nyilvános DNS-szolgáltatót.
3/6 módszer: A gazdagép fájl szerkesztése
- Nyissa meg a gazdagép fájlt. A számítógépen található gazdagépfájl a saját DNS-jéhez hasonlóan működik, így manuálisan rendelhet IP-címeket a tartománynevekhez. Ez megkerüli az útválasztó beállításait.
- Windows - A gazdagép fájl megtalálható itt: C: WINDOWS system32 driver stb. Kattintson a jobb gombbal a hosts fájlra, válassza az „Open With”, majd a Jegyzettömb lehetőséget.
- Mac - Nyissa meg a terminált és írja be sudo vi / private / etc / hosts.
- Keresse meg a meglátogatni kívánt webhely IP-címét. Webhely hozzáadásához a gazdagépfájlhoz meg kell adnia annak IP-címét.
- Nyissa meg a Parancssor (Windows) vagy a Terminál (OS X) parancsot.
- típus ping websiteaddress.com és nyomja meg ↵ Enter. Ez visszaadja a webhely IP-címét.
- Adja hozzá az IP-címet és a gazdagép nevét a gazdagép fájl végéhez. Általában a gazdagép fájl végén láthatja 127.0.0.1 localhost állvány. Írja be az új IP-címeket és gazdagépneveket ebbe a sorba. Használja ugyanazt a formátumot, mint a szabály helyi kiszolgálóbeleértve az IP-címet és a gazdagép nevét.
- Általában ajánlott minden gazdagép nevét kétszer felsorolni; egyszer azzal www. és egyszer anélkül. Például a Facebook hozzáadásához adjon egy sort az IP-címmel, amelyet követ www.facebook.com, és egy másik sor ugyanazzal az IP-címmel, amelyet követ facebook.com.
- Ezt mentse el, és zárja be a fájlt. A változások életbe lépéséhez valószínűleg újra kell indítania a számítógépet.
4/6 módszer: A Google gyorsítótár használata
- Nyissa meg a böngészőt. Lehet, hogy hozzáférhet a webhely mentett verziójához, mert az a Google-on keresztül töltődik be. A mentett verzió általában nem igazán friss, de általában sem túl régi.
- Másolja és illessze be a következő címet. Illessze be ezt a böngésző címsorába:
- webcache.googleusercontent.com/search?q=cache:http://example.com/
- Cserélje ki.http://example.com/a meglátogatni kívánt webhely mellett. Például a Facebook mentett verziójának megtekintéséhez írja be a következőt: webcache.googleusercontent.com/search?q=cache:https://facebook.com/.
5. módszer a 6-ból: Tor használata
 Töltse le a Tor böngészőt. A Tor egy névtelen internetes böngészési hálózat, amely megkerülheti a legtöbb elzárást és szűrőt. A Tor böngészőt ingyenesen letöltheti innen: torproject.org.
Töltse le a Tor böngészőt. A Tor egy névtelen internetes böngészési hálózat, amely megkerülheti a legtöbb elzárást és szűrőt. A Tor böngészőt ingyenesen letöltheti innen: torproject.org. - Ha a Tor webhely blokkolva van a számítógépén, letöltheti egy másik számítógépről, és telepítheti USB-meghajtóra.
 Futtassa a Tor telepítőt. Kövesse az utasításokat a böngésző telepítéséhez a számítógépére. Ha a böngészőt USB-meghajtóra kívánja telepíteni, válassza ki azt a meghajtót telepítési helyként.
Futtassa a Tor telepítőt. Kövesse az utasításokat a böngésző telepítéséhez a számítógépére. Ha a böngészőt USB-meghajtóra kívánja telepíteni, válassza ki azt a meghajtót telepítési helyként.  Kattintson a "Csatlakozás" gombra. Ez konfigurálja a Tor-t az első használatra.
Kattintson a "Csatlakozás" gombra. Ez konfigurálja a Tor-t az első használatra.  Kezdje el böngészni az internetet. Miután sikeresen csatlakozott a Tor hálózathoz, látnia kell a "Gratulálunk!" Oldalt, és elkezdheti a blokkolt webhelyek böngészését.
Kezdje el böngészni az internetet. Miután sikeresen csatlakozott a Tor hálózathoz, látnia kell a "Gratulálunk!" Oldalt, és elkezdheti a blokkolt webhelyek böngészését. - Ha újra szeretné futtatni a Tor-t, indítsa el a Tor böngészőt. Már nem kell a teljes telepítési eljárást végigvinni.
6/6 módszer: Közvetlen kapcsolat a modemmel
- Tudja meg, hogy ez a módszer hasznos-e. Az OpenDNS befolyásolja az útválasztó beállításait, ami azt jelenti, hogy ez az útválasztóhoz csatlakoztatott bármely számítógépet érinti. Ha módja van közvetlen kapcsolat létrehozására a számítógép és a modem között, az útválasztót teljesen figyelmen kívül hagyva, akkor megkerülheti az OpenDNS-t.
- Húzza ki az útválasztót a modemből. Amíg nem állítja alaphelyzetbe az útválasztót, a beállításoknak változatlannak kell maradniuk, anélkül, hogy bárki is zavarná.
- Válassza le a számítógépet az útválasztóról. Ha vezeték nélküli kapcsolata van, csatlakoztassa a kapcsolatot a hálózathoz. Vezetékes kapcsolat használata esetén húzza ki az Ethernet kábelt a számítógép és az útválasztó között.
- Csatlakoztassa a modemet közvetlenül a számítógépéhez Ethernet-kapcsolaton keresztül. A számítógépének azonnal hozzáférhetnie kell az internethez.
- A legtöbb modem nem rendelkezik vezeték nélküli képességekkel, mert ezt a feladatot az útválasztó kezeli.
- Ha van router / modem kombód, nincs szerencséd.
- Látogassa meg a kívánt webhelyeket. Most, hogy csatlakozott egy modemhez, hozzáférnie kell minden olyan webhelyhez, amelyet korábban az OpenDNS blokkolt. Ha végzett, győződjön meg arról, hogy mindent visszailleszt a régi módon.