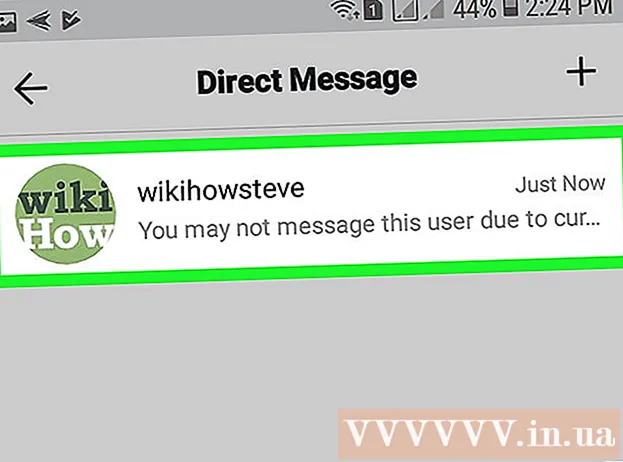Szerző:
Charles Brown
A Teremtés Dátuma:
2 Február 2021
Frissítés Dátuma:
1 Július 2024
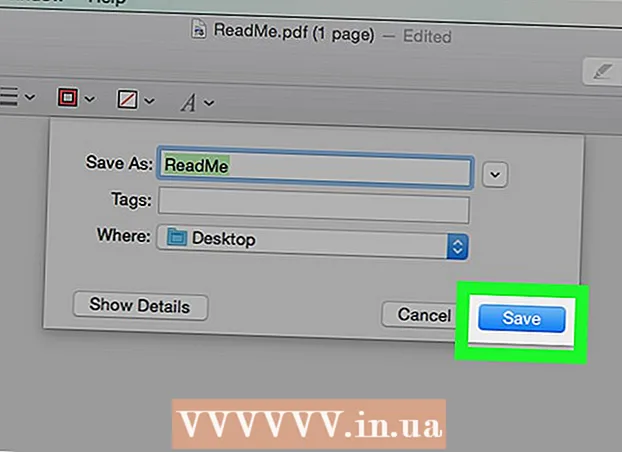
Tartalom
Ez a wikiHow bemutatja, hogyan vághatja le a PDF-fájl egyes részeit, vagy egyesítheti több PDF-fájlt egyetlen dokumentumba a Snipping Tool segítségével a Windows és a Microsoft Word programban, vagy az Preview segítségével a Mac-en. Az első módszer kissé trükkös, de több platformon jól működik, és ingyenes szoftvert használ.
Lépni
2/2 módszer: Windows rendszerben
 Nyissa meg a PDF dokumentumot. Ezt megteheti egy PDF olvasó programmal, például az Adobe Reader programmal.
Nyissa meg a PDF dokumentumot. Ezt megteheti egy PDF olvasó programmal, például az Adobe Reader programmal. - Ha még nincs olvasóalkalmazása, ingyenesen letöltheti az Adobe Reader alkalmazást a get.adobe.com/reader webhelyről Windows, Mac és Android operációs rendszerekhez.
 Nyissa meg a Start lehetőséget
Nyissa meg a Start lehetőséget  típus szaggató eszköz a keresőmezőben.
típus szaggató eszköz a keresőmezőben.- Ban ben Windows 7 először kattintson a keresőmezőre.
 kattintson Snipping Tool. Megnyílik egy párbeszédpanel.
kattintson Snipping Tool. Megnyílik egy párbeszédpanel.  kattintson Téglalap alakú kivágás a "" legördülő menübenÚj'.
kattintson Téglalap alakú kivágás a "" legördülő menübenÚj'.- Bizonyos verziókban először kattintson Mód a párbeszédpanel menüsorában.
 Kattintson és húzza a célkeresztet a PDF azon részén, amelyet meg akar tartani. Például, ha meg akarja tartani az oldal tetejét, és kivágja az alját, húzza a célkeresztet az oldal felső sarkából, amíg ki nem választja a megtartani kívánt részt.
Kattintson és húzza a célkeresztet a PDF azon részén, amelyet meg akar tartani. Például, ha meg akarja tartani az oldal tetejét, és kivágja az alját, húzza a célkeresztet az oldal felső sarkából, amíg ki nem választja a megtartani kívánt részt. - Ha ez még nem történt meg, kicsinyítsen, hogy az egész oldal megjelenjen az ablakban. Az Adobe Reader programban ezt a gombra kattintva teheti meg Szobor a menüsorban, majd kattintson a gombra Nagyítás / kicsinyítés majd kattintson Fit in screen.
- Engedje el az egérgombot.
 kattintson Mentse a vágást másként vagy a lila korong alakú ikon.
kattintson Mentse a vágást másként vagy a lila korong alakú ikon. Nevezze el a fájlt, majd kattintson a gombra Mentés.
Nevezze el a fájlt, majd kattintson a gombra Mentés.- Ismételje meg ezt az eljárást a PDF minden olyan oldalán, amelyet hozzá kíván adni a végtermékhez.
 Hozzon létre egy új dokumentumot a Microsoft Word alkalmazásban. Ezt úgy teheti meg, hogy duplán kattint a kék gombra az a-val W. ami után duplán kattint Üres dokumentum az ablak bal felső sarkában.
Hozzon létre egy új dokumentumot a Microsoft Word alkalmazásban. Ezt úgy teheti meg, hogy duplán kattint a kék gombra az a-val W. ami után duplán kattint Üres dokumentum az ablak bal felső sarkában.  Kattintson a dokumentumra.
Kattintson a dokumentumra. Kattintson a fülre Helyezze be majd tovább Kép. Az "Insert" egy fül a Word szalagban, és az "Image" az "Illustrations" csoport része.
Kattintson a fülre Helyezze be majd tovább Kép. Az "Insert" egy fül a Word szalagban, és az "Image" az "Illustrations" csoport része.  Válassza ki a PDF-ről másolt képeket.
Válassza ki a PDF-ről másolt képeket.- nyomja meg Ctrl hogy egyszerre több képet válasszon.
- Kattintson duplán a Word dokumentum egyik képére az áthelyezéséhez vagy szerkesztéséhez.
 kattintson File és Export. Ez egy fül a Word szalagban, és az "Exportálás" látható a felugró menü alján.
kattintson File és Export. Ez egy fül a Word szalagban, és az "Exportálás" látható a felugró menü alján.  kattintson Hozzon létre PDF vagy XPS dokumentumot , majd tovább Hozzon létre PDF vagy XPS fájlt .
kattintson Hozzon létre PDF vagy XPS dokumentumot , majd tovább Hozzon létre PDF vagy XPS fájlt . Írja be a fájl nevét, majd kattintson a gombra Publikálni . A kivágott képeket tartalmazó Word dokumentum most új PDF dokumentumként kerül mentésre.
Írja be a fájl nevét, majd kattintson a gombra Publikálni . A kivágott képeket tartalmazó Word dokumentum most új PDF dokumentumként kerül mentésre.
2/2-es módszer: Mac-en
 Nyissa meg a PDF dokumentumot az Előnézet alkalmazásban. Ehhez kattintson duplán a kék előnézet ikonra, amely két átfedő fényképnek tűnik, majd kattintson a gombra Fájl " kattintson a menüsoron és tovább Kinyitni..'. a legördülő menüben. Válasszon ki egy fájlt a párbeszédpanelen, majd kattintson a gombra Kinyitni.
Nyissa meg a PDF dokumentumot az Előnézet alkalmazásban. Ehhez kattintson duplán a kék előnézet ikonra, amely két átfedő fényképnek tűnik, majd kattintson a gombra Fájl " kattintson a menüsoron és tovább Kinyitni..'. a legördülő menüben. Válasszon ki egy fájlt a párbeszédpanelen, majd kattintson a gombra Kinyitni. - Az Preview az Apple Image Viewer programja, amely a Mac OS legtöbb verziójának szabványos része.
 kattintson Kijelző az eszköztáron.
kattintson Kijelző az eszköztáron. kattintson Egyetlen oldal . Teljes képet jelenít meg az Előnézet ablakban.
kattintson Egyetlen oldal . Teljes képet jelenít meg az Előnézet ablakban.  kattintson Extrák a menüsorban.
kattintson Extrák a menüsorban. kattintson Téglalap alakú kiválasztás a legördülő menüben.
kattintson Téglalap alakú kiválasztás a legördülő menüben. Kattintson és húzza a célkeresztet a PDF azon részén, amelyet meg akar tartani. Például, ha meg akarja tartani az oldal tetejét, és kivágja az alját, húzza a célkeresztet az oldal felső sarkából, amíg ki nem választja a megtartani kívánt részt.
Kattintson és húzza a célkeresztet a PDF azon részén, amelyet meg akar tartani. Például, ha meg akarja tartani az oldal tetejét, és kivágja az alját, húzza a célkeresztet az oldal felső sarkából, amíg ki nem választja a megtartani kívánt részt.  Engedje el az egérgombot. A kijelölt területet villogó téglalap veszi körül.
Engedje el az egérgombot. A kijelölt területet villogó téglalap veszi körül.  kattintson Extrák a menüsorban.
kattintson Extrák a menüsorban. kattintson Vág . Az oldalnak a kiválasztott részen kívül eső része levágásra kerül.
kattintson Vág . Az oldalnak a kiválasztott részen kívül eső része levágásra kerül.  Ismételje meg ezt az eljárást minden kivágni kívánt oldalra.
Ismételje meg ezt az eljárást minden kivágni kívánt oldalra. kattintson File a menüsorban, majd tovább Exportálás PDF formátumban ....
kattintson File a menüsorban, majd tovább Exportálás PDF formátumban .... kattintson Mentés.
kattintson Mentés.