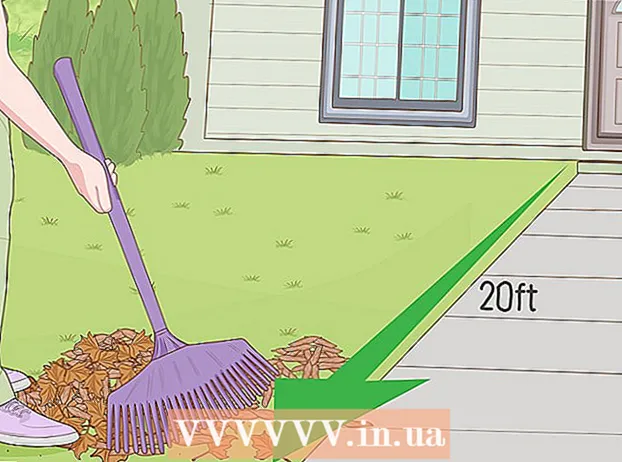Szerző:
John Pratt
A Teremtés Dátuma:
12 Február 2021
Frissítés Dátuma:
1 Július 2024
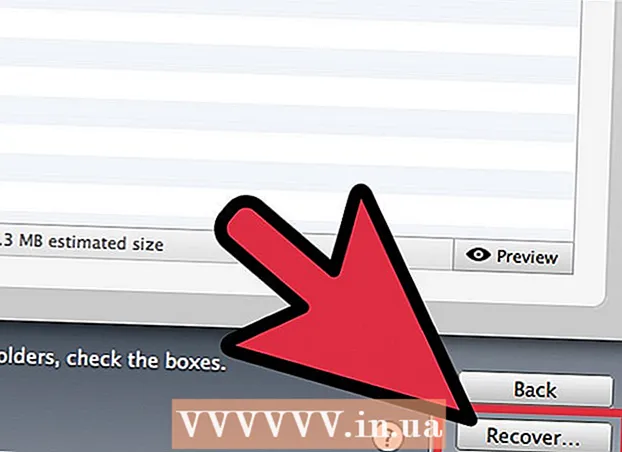
Tartalom
- Lépni
- 3. Módszer: Keresse meg a fájlt a Lomtárban
- 3/2-es módszer: Keresse meg az Időgépet
- 3/3 módszer: Adat-helyreállító szoftver használata
Mindannyian ismerjük az émelyítő érzést, amint rájövünk, hogy véletlenül töröltünk egy fontos fájlt. Úgy tűnhet, hogy örökre eltűnt, de valójában többféleképpen is megpróbálhatja helyreállítani a fájlt. Ha még nem ürítette a Lomtárat, akkor ez az első hely, ahol meg kell nézni. Ha biztonsági másolatot készített a Time Machine segítségével, akkor a fájlt így visszaállíthatja. Ha semmi sem működött, megpróbálhatja helyreállítani a fájlt egy helyreállító szoftverrel, amelyet néha ingyenesen kínálnak, és lehetővé teszi a törölt fájl keresését a merevlemezen.
Lépni
3. Módszer: Keresse meg a fájlt a Lomtárban
 Nyissa meg a Lomtárat. A törölt elemeket általában a Lomtárba küldjük. A Lomtár addig őrzi a fájlokat, amíg véglegesen nem törli őket. Megnyithatja a Lomtárat az asztalról.
Nyissa meg a Lomtárat. A törölt elemeket általában a Lomtárba küldjük. A Lomtár addig őrzi a fájlokat, amíg véglegesen nem törli őket. Megnyithatja a Lomtárat az asztalról.  Keresse meg a visszaállítani kívánt elemet. A véletlenül törölt fájl vagy fájlok megtalálásához lapozhat a Lomtárban. Ha az elem már nincs a Lomtárban, előfordulhat, hogy ki kell próbálnia a következő módszerek egyikét.
Keresse meg a visszaállítani kívánt elemet. A véletlenül törölt fájl vagy fájlok megtalálásához lapozhat a Lomtárban. Ha az elem már nincs a Lomtárban, előfordulhat, hogy ki kell próbálnia a következő módszerek egyikét.  Kattintson a jobb gombbal az elemre, és válassza a lehetőséget Tedd vissza. Ha ez az opció nem érhető el, akkor az eredeti hely már nincs meg. Ehelyett ki kell húznia a fájlt a kukából, és az asztalra kell helyeznie. Ezután a fájlt bárhová áthelyezheti.
Kattintson a jobb gombbal az elemre, és válassza a lehetőséget Tedd vissza. Ha ez az opció nem érhető el, akkor az eredeti hely már nincs meg. Ehelyett ki kell húznia a fájlt a kukából, és az asztalra kell helyeznie. Ezután a fájlt bárhová áthelyezheti.
3/2-es módszer: Keresse meg az Időgépet
 Nyissa meg a visszaállítani kívánt elem ablakát. Ha a Time Machine szolgáltatást használta a fájlok biztonsági mentéséhez, akkor visszaállíthatja a törölt fájl régebbi verzióját. Nyissa meg azt a mappát, ahol a fájl eredetileg volt. Például, ha valamit törölt a Dokumentumok mappából, nyissa meg azt a mappát.
Nyissa meg a visszaállítani kívánt elem ablakát. Ha a Time Machine szolgáltatást használta a fájlok biztonsági mentéséhez, akkor visszaállíthatja a törölt fájl régebbi verzióját. Nyissa meg azt a mappát, ahol a fájl eredetileg volt. Például, ha valamit törölt a Dokumentumok mappából, nyissa meg azt a mappát.  Csatlakoztassa a külső adathordozót a rajta lévő Time Machine segítségével a számítógéphez. Ha a Time Machine biztonsági másolatai külső meghajtón vagy hálózati meghajtón vannak, a folytatás előtt ellenőrizze, hogy a meghajtó csatlakoztatva van-e.
Csatlakoztassa a külső adathordozót a rajta lévő Time Machine segítségével a számítógéphez. Ha a Time Machine biztonsági másolatai külső meghajtón vagy hálózati meghajtón vannak, a folytatás előtt ellenőrizze, hogy a meghajtó csatlakoztatva van-e.  Kattintson a Time Machine menüre. Ezt megtalálja a menüsorban. Választ Aktiválja az Időgépet. Elképzelhető, hogy számítógépe eltart néhány percig a Time Machine meghajtó csatlakoztatásához.
Kattintson a Time Machine menüre. Ezt megtalálja a menüsorban. Választ Aktiválja az Időgépet. Elképzelhető, hogy számítógépe eltart néhány percig a Time Machine meghajtó csatlakoztatásához.  Keresse meg a fájl biztonsági másolatát. A nyilak segítségével előre és hátra mozoghat a mappa pillanatképei között, vagy a képernyő jobb oldalán található idővonal segítségével közvetlenül egy adott biztonsági mentéshez léphet. Ha az idővonal bejegyzése szürke, az azt jelenti, hogy a pillanatképet tartalmazó biztonsági lemez nincs csatlakoztatva.
Keresse meg a fájl biztonsági másolatát. A nyilak segítségével előre és hátra mozoghat a mappa pillanatképei között, vagy a képernyő jobb oldalán található idővonal segítségével közvetlenül egy adott biztonsági mentéshez léphet. Ha az idővonal bejegyzése szürke, az azt jelenti, hogy a pillanatképet tartalmazó biztonsági lemez nincs csatlakoztatva. - A keresősáv segítségével konkrét fájlokat találhat a pillanatképben.
 Tekintse meg a régi fájlt. Kattintson duplán a fájlra a megnyitásához. Így megtekintheti, hogy a fájl melyik verziója szerepel a pillanatképben. Az előnézet segítségével megtalálja a fájl azon verzióját, amely a legközelebb áll a keresett fájl verziójához.
Tekintse meg a régi fájlt. Kattintson duplán a fájlra a megnyitásához. Így megtekintheti, hogy a fájl melyik verziója szerepel a pillanatképben. Az előnézet segítségével megtalálja a fájl azon verzióját, amely a legközelebb áll a keresett fájl verziójához.  Helyezze vissza a fájlt. Miután megtalálta a keresett fájlt, jelölje ki és kattintson a Visszaállítás gombra. Az elem visszakerül eredeti helyére. Több elemet is kiválaszthat, hogy mindet egyszerre állítsa vissza.
Helyezze vissza a fájlt. Miután megtalálta a keresett fájlt, jelölje ki és kattintson a Visszaállítás gombra. Az elem visszakerül eredeti helyére. Több elemet is kiválaszthat, hogy mindet egyszerre állítsa vissza. - Ha az elem több mappában volt, amelyeket azóta töröltek, akkor megkérdezhető, hogy szeretné-e újra létrehozni ezeket a mappákat a fájl helyreállítása érdekében.
3/3 módszer: Adat-helyreállító szoftver használata
 Azonnal hagyja abba a lemez használatát. A fájlok adat-helyreállító szoftverrel történő helyreállításának kulcsa az, hogy azonnal leállítja a meghajtó használatát. A fájl törlésekor felülírható. Ha azonnal abbahagyja a lemez használatát, megnő annak az esélye, hogy a fájlt még nem írták felül.
Azonnal hagyja abba a lemez használatát. A fájlok adat-helyreállító szoftverrel történő helyreállításának kulcsa az, hogy azonnal leállítja a meghajtó használatát. A fájl törlésekor felülírható. Ha azonnal abbahagyja a lemez használatát, megnő annak az esélye, hogy a fájlt még nem írták felül. - Ne nyisson meg semmilyen programot, ne mentse, hozzon létre vagy töröljön fájlokat, és állítsa le a számítógépet, ha a törölt fájl az indító lemezen található.
 Töltse le a fájl-helyreállítási programot. Ne felejtse el letölteni a programot egy másik számítógépre vagy lemezre, hogy véletlenül ne írja felül a helyreállítani kívánt fájlt. Néhány népszerű program:
Töltse le a fájl-helyreállítási programot. Ne felejtse el letölteni a programot egy másik számítógépre vagy lemezre, hogy véletlenül ne írja felül a helyreállítani kívánt fájlt. Néhány népszerű program: - PhotoRec (ingyenes)
- Lemezfúró (ingyenes)
- Adatmentés
- FileSalvage
 Telepítse a programot USB-meghajtóra (ha lehetséges). Sikeres esetben telepítse a fájl-helyreállító programot egy külső meghajtóra vagy USB-meghajtóra. Ez lehetővé teszi a program futtatását az adott külső adathordozóról, megakadályozva a merevlemezen lévő bármi felülírását.
Telepítse a programot USB-meghajtóra (ha lehetséges). Sikeres esetben telepítse a fájl-helyreállító programot egy külső meghajtóra vagy USB-meghajtóra. Ez lehetővé teszi a program futtatását az adott külső adathordozóról, megakadályozva a merevlemezen lévő bármi felülírását.  Vizsgálja meg a lemezt. A folyamat a választott programtól függően változik, de általában kiválaszthatja a beolvasandó meghajtót. Válassza ki a véletlenül törölt fájlt tartalmazó meghajtót. Megkérhetik, hogy adja meg a keresendő fájlok típusát. A keresés finomításával növelheti a keresés sebességét.
Vizsgálja meg a lemezt. A folyamat a választott programtól függően változik, de általában kiválaszthatja a beolvasandó meghajtót. Válassza ki a véletlenül törölt fájlt tartalmazó meghajtót. Megkérhetik, hogy adja meg a keresendő fájlok típusát. A keresés finomításával növelheti a keresés sebességét. - Lehet, hogy választhat a Gyors vagy a Teljes / Mély szkennelés közül. Először próbálkozzon a Gyorskereséssel, és ellenőrizze, hogy a fájl helyreállítható-e, mivel a teljes vizsgálat sokáig tarthat. Ha a Gyorskeresés nem tudja helyreállítani a fájlt, próbáljon meg egy teljes beolvasást.
- Egyes adat-helyreállítási programok indítható kép formájában érkeznek. Elvileg ez lehetővé teszi több fájl helyreállítását, mint az OS X-ről történő beolvasással.
- Ha PhotoRec programot használ, meg kell határoznia a használt meghajtó fájlrendszerét. Kiválaszthatja az "Egyéb" lehetőséget, ha a lemez nincs az EXT2 / EXT3 fájlrendszer szerint formázva.
 Válassza ki a helyreállítani kívánt fájlokat. A meghajtó beolvasása után megkapja a helyreállítható fájlok listáját. A fájlnevek gyakran megsemmisülnek, ezért valószínűleg meg kell néznie az egyes fájlokat, hogy megtalálja, amit keres.
Válassza ki a helyreállítani kívánt fájlokat. A meghajtó beolvasása után megkapja a helyreállítható fájlok listáját. A fájlnevek gyakran megsemmisülnek, ezért valószínűleg meg kell néznie az egyes fájlokat, hogy megtalálja, amit keres. - Nem minden fájl állítható helyre. Lehet, hogy több fájlban kell keresnie, hogy megtalálja, amit keres, mert a fájlnevek már nem lesznek felismerhetők.
 Mentse a fájlokat. A helyreállítani kívánt fájlok kiválasztása után a rendszer megkérdezi, hová szeretné menteni a fájlokat. Ha több fájlja van keresésre, ne tartsa a helyreállított fájlokat azon a meghajtón, amelyről törölte őket. Mentse őket egy külső meghajtóra vagy egy másik csatlakoztatott meghajtóra.
Mentse a fájlokat. A helyreállítani kívánt fájlok kiválasztása után a rendszer megkérdezi, hová szeretné menteni a fájlokat. Ha több fájlja van keresésre, ne tartsa a helyreállított fájlokat azon a meghajtón, amelyről törölte őket. Mentse őket egy külső meghajtóra vagy egy másik csatlakoztatott meghajtóra. - Ha nagyszámú fájlt próbál helyreállítani, akkor először a fővel végezze el. Még a helyreállítási folyamat is felülírhatja és károsíthatja a törölt fájlokat, ezért először mindenképpen vigye magával a legfontosabbakat.