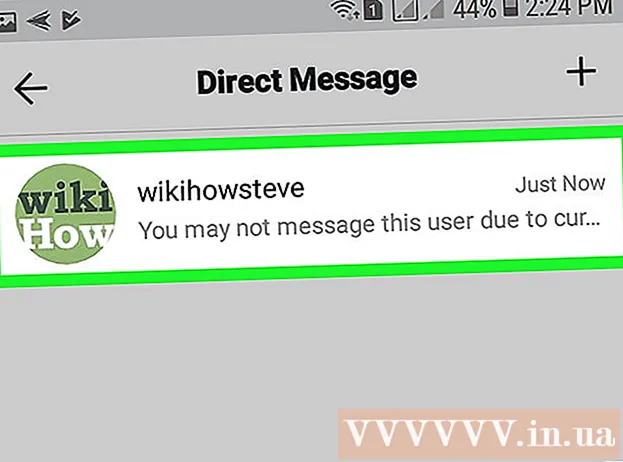Szerző:
Roger Morrison
A Teremtés Dátuma:
2 Szeptember 2021
Frissítés Dátuma:
1 Július 2024

Tartalom
- Lépni
- 1/2 módszer: Nyomtatás USB-kábellel
- 2/2 módszer: Nyomtatás vezeték nélküli kapcsolaton keresztül
A Mac-en történő nyomtatás könnyen megtanulható. Fontos tudnunk is, mert a nyomtatás életünk nagy része. Használhatja munkára, iskolára, üzleti célokra és még sok minden másra. Gyorsan folytassa az 1. lépéssel, hogy megtudhatja, hogyan nyomtathat Mac-en.
Lépni
1/2 módszer: Nyomtatás USB-kábellel
 Telepítse a nyomtatószoftvert. A nyomtatóhoz telepítő lemezt kell mellékelni. Gyártótól függően lehetőség van a szükséges szoftver online letöltésére is. Helyezze be a lemezt a számítógépébe, és kövesse az utasításokat a telepítés megkezdéséhez.
Telepítse a nyomtatószoftvert. A nyomtatóhoz telepítő lemezt kell mellékelni. Gyártótól függően lehetőség van a szükséges szoftver online letöltésére is. Helyezze be a lemezt a számítógépébe, és kövesse az utasításokat a telepítés megkezdéséhez.  Fogjon meg egy megfelelő USB-kábelt. Ezt a kábelt a legtöbb nyomtató tartalmazza. Szüksége van a kábelre a nyomtató Mac-hez való csatlakoztatásához.
Fogjon meg egy megfelelő USB-kábelt. Ezt a kábelt a legtöbb nyomtató tartalmazza. Szüksége van a kábelre a nyomtató Mac-hez való csatlakoztatásához.  Csatlakoztassa a nyomtatót a Mac-hez. Dugja be a kábelek végeit a kijelölt portokba. A Mac USB-portjának helye a típustól függ: a laptopoknál a portok az oldalon vannak, az asztali leállással pedig a hátlapon. Győződjön meg arról, hogy a nyomtató csatlakoztatva van a Mac számítógéphez, és a nyomtató be van kapcsolva.
Csatlakoztassa a nyomtatót a Mac-hez. Dugja be a kábelek végeit a kijelölt portokba. A Mac USB-portjának helye a típustól függ: a laptopoknál a portok az oldalon vannak, az asztali leállással pedig a hátlapon. Győződjön meg arról, hogy a nyomtató csatlakoztatva van a Mac számítógéphez, és a nyomtató be van kapcsolva.  Nyissa meg a nyomtató menüt. Kattintson a képernyő bal felső sarkában lévő almára, kattintson a Rendszerbeállítások elemre, és válassza a "Nyomtatók és szkennerek" lehetőséget.
Nyissa meg a nyomtató menüt. Kattintson a képernyő bal felső sarkában lévő almára, kattintson a Rendszerbeállítások elemre, és válassza a "Nyomtatók és szkennerek" lehetőséget.  Adja hozzá a nyomtatót a Mac számítógépéhez. Kattintson a + gombra a "Nyomtatók" ablak alatt. Új ablak tárul fel, ahol a nyomtatónak lennie kell. Válassza ki a nyomtatót, majd válassza az "Hozzáadás" lehetőséget.
Adja hozzá a nyomtatót a Mac számítógépéhez. Kattintson a + gombra a "Nyomtatók" ablak alatt. Új ablak tárul fel, ahol a nyomtatónak lennie kell. Válassza ki a nyomtatót, majd válassza az "Hozzáadás" lehetőséget.  Nyissa meg a nyomtatni kívánt dokumentumot. Ezután kattintson a menüsorban az "Archiválás" gombra.
Nyissa meg a nyomtatni kívánt dokumentumot. Ezután kattintson a menüsorban az "Archiválás" gombra.  Válassza a legördülő lista alján a "Nyomtatás ..." lehetőséget. Most megjelenik a nyomtatási ablak.
Válassza a legördülő lista alján a "Nyomtatás ..." lehetőséget. Most megjelenik a nyomtatási ablak.  Válasszon nyomtatót. Kattintson a nyomtatási ablakban található első lehetőségre. Válassza ki a használni kívánt nyomtatót. A legtöbb esetben az alapértelmezett nyomtató már ki van választva. Ebben az esetben az imént hozzáadott nyomtatót.
Válasszon nyomtatót. Kattintson a nyomtatási ablakban található első lehetőségre. Válassza ki a használni kívánt nyomtatót. A legtöbb esetben az alapértelmezett nyomtató már ki van választva. Ebben az esetben az imént hozzáadott nyomtatót.  Adja meg a kívánt példányszámot. Írja be a mennyiséget a "Mennyiség:" mellé.
Adja meg a kívánt példányszámot. Írja be a mennyiséget a "Mennyiség:" mellé.  Válassza ki a nyomtatni kívánt oldalakat. Választhat:
Válassza ki a nyomtatni kívánt oldalakat. Választhat: - "Összes" oldal nyomtatása.
- Nyomtassa ki az "Egy" oldalt a dokumentumából.
- "Tartomány" nyomtatása. Írja be a nyomtatni kívánt oldalszámokat.
 A nyomtatás megkezdéséhez kattintson a "Nyomtatás" gombra.
A nyomtatás megkezdéséhez kattintson a "Nyomtatás" gombra.- Ha szeretné, mentheti a dokumentumot PDF-ként a „PDF” gombra kattintva, majd a „Mentés PDF-ként” elemre kattintva.
2/2 módszer: Nyomtatás vezeték nélküli kapcsolaton keresztül
 Csatlakoztassa a nyomtatót a Mac számítógépéhez WiFi-n keresztül. Csatlakoztassa a nyomtatót és kapcsolja be a nyomtatót. A vezeték nélküli kapcsolaton keresztüli nyomtatáshoz a nyomtatónak és a Mac számítógépnek ugyanahhoz a vezeték nélküli hálózathoz kell csatlakoznia. A nyomtató vezeték nélküli hálózathoz történő csatlakoztatásáról a nyomtató kézikönyvében olvashat.
Csatlakoztassa a nyomtatót a Mac számítógépéhez WiFi-n keresztül. Csatlakoztassa a nyomtatót és kapcsolja be a nyomtatót. A vezeték nélküli kapcsolaton keresztüli nyomtatáshoz a nyomtatónak és a Mac számítógépnek ugyanahhoz a vezeték nélküli hálózathoz kell csatlakoznia. A nyomtató vezeték nélküli hálózathoz történő csatlakoztatásáról a nyomtató kézikönyvében olvashat. - Ehhez valószínűleg el kell érnie a nyomtató főképernyőjét, és navigálnia kell a vezeték nélküli varázslóhoz. Győződjön meg arról, hogy készen áll a hálózati név és jelszó.
 Frissítse OS X-jét. Győződjön meg arról, hogy a Mac számítógépén lévő szoftver naprakész. Ennek ellenőrzéséhez kattintson az almára a képernyő bal felső sarkában. Ezután kattintson a "Szoftverfrissítés" vagy az "App Store" gombra. Megnyílik az "App Store". Ha frissítenie kell az operációs rendszert, az felmerül.
Frissítse OS X-jét. Győződjön meg arról, hogy a Mac számítógépén lévő szoftver naprakész. Ennek ellenőrzéséhez kattintson az almára a képernyő bal felső sarkában. Ezután kattintson a "Szoftverfrissítés" vagy az "App Store" gombra. Megnyílik az "App Store". Ha frissítenie kell az operációs rendszert, az felmerül.  Adja hozzá a nyomtatót a számítógépéhez. Keresse meg a Rendszerbeállítások, majd a Nyomtatók és szkennerek lehetőséget. Kattintson a + gombra a Nyomtatók ablak alatt. Kattintson a nyomtatóra, amelyet éppen hozzáadott a vezeték nélküli hálózathoz.
Adja hozzá a nyomtatót a számítógépéhez. Keresse meg a Rendszerbeállítások, majd a Nyomtatók és szkennerek lehetőséget. Kattintson a + gombra a Nyomtatók ablak alatt. Kattintson a nyomtatóra, amelyet éppen hozzáadott a vezeték nélküli hálózathoz.  Keresse meg a nyomtatni kívánt dokumentumot. Amikor megtalálta, kattintson duplán a megnyitásához.
Keresse meg a nyomtatni kívánt dokumentumot. Amikor megtalálta, kattintson duplán a megnyitásához.  Nyomtassa ki a dokumentumot. Kattintson a menüsoron az Archiválás elemre, és válassza a nyomtatási lehetőséget. Megjelenik az opciók listája. Győződjön meg arról, hogy a megfelelő nyomtatót választotta. Állítsa be a tulajdonságokat úgy, hogy megfeleljenek az Ön igényeinek. Kattintson a Nyomtatás gombra.
Nyomtassa ki a dokumentumot. Kattintson a menüsoron az Archiválás elemre, és válassza a nyomtatási lehetőséget. Megjelenik az opciók listája. Győződjön meg arról, hogy a megfelelő nyomtatót választotta. Állítsa be a tulajdonságokat úgy, hogy megfeleljenek az Ön igényeinek. Kattintson a Nyomtatás gombra.