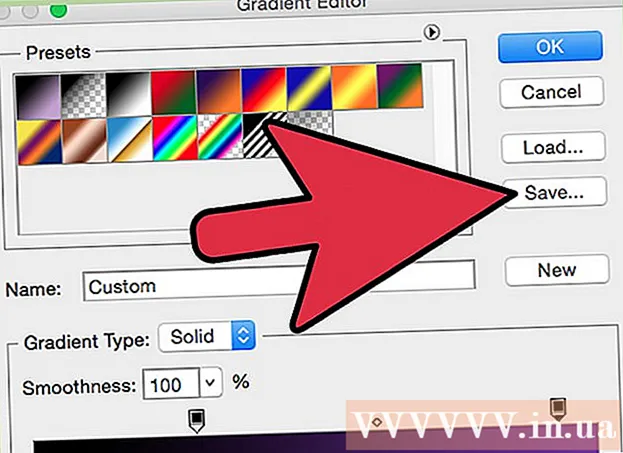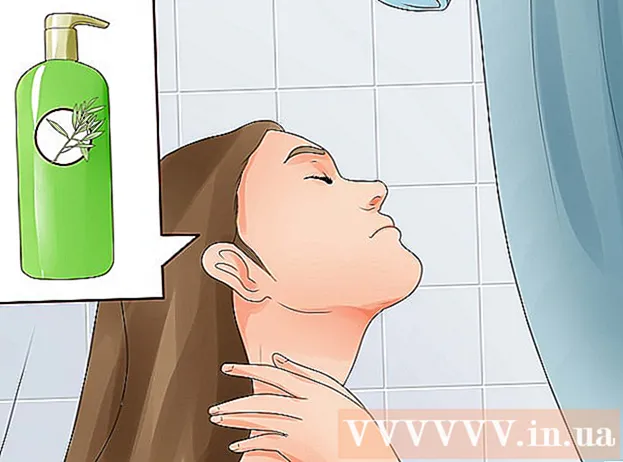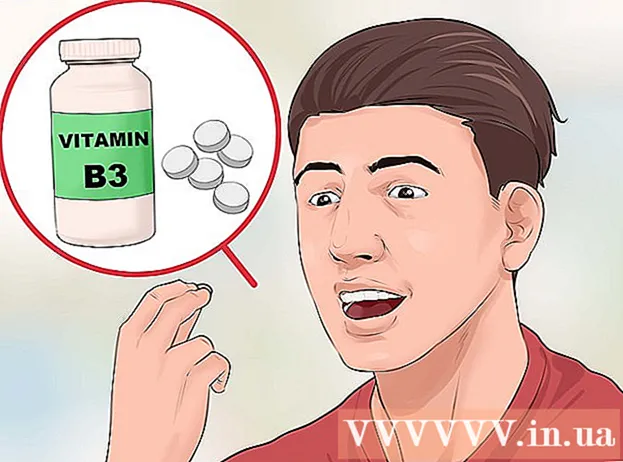Szerző:
Robert Simon
A Teremtés Dátuma:
22 Június 2021
Frissítés Dátuma:
24 Június 2024
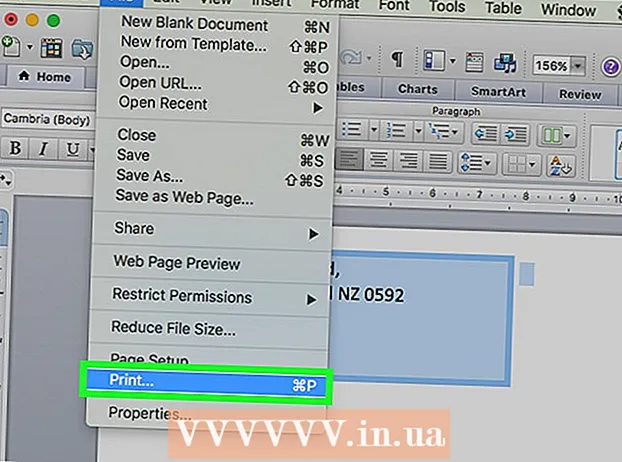
Tartalom
Ez a wikiHow megtanítja, hogyan nyomtasson kézbesítési és visszaküldési címet egy borítékra a Microsoft Word használatával. Ezt megteheti a Microsoft Word Windows és Mac verzióin egyaránt.
Lépni
2/2 módszer: Windows rendszeren
 Nyissa meg a Microsoft Word alkalmazást. Az alkalmazás ikonja sötétkék alapon fehér "W" -ra hasonlít.
Nyissa meg a Microsoft Word alkalmazást. Az alkalmazás ikonja sötétkék alapon fehér "W" -ra hasonlít.  kattintson Üres dokumentum. Az ablak bal felső sarkában van. Ez megnyit egy új Word-dokumentumot.
kattintson Üres dokumentum. Az ablak bal felső sarkában van. Ez megnyit egy új Word-dokumentumot.  Kattintson a fülre Levelek. Ez a fül a Word ablak tetején található kék szalagon található. Ez megnyitja a Levelek eszköztárat a kék szalag alatt.
Kattintson a fülre Levelek. Ez a fül a Word ablak tetején található kék szalagon található. Ez megnyitja a Levelek eszköztárat a kék szalag alatt.  kattintson Borítékok. Ez az eszköztár "Létrehozása" szakaszában található, amely az ablak bal szélén található.
kattintson Borítékok. Ez az eszköztár "Létrehozása" szakaszában található, amely az ablak bal szélén található.  Adja meg a szállítási címet. Kattintson a "Szállítási cím" cím alatti szövegmezőre, majd írja be azt a címet, amelyre a borítékot el szeretné küldeni.
Adja meg a szállítási címet. Kattintson a "Szállítási cím" cím alatti szövegmezőre, majd írja be azt a címet, amelyre a borítékot el szeretné küldeni. - Ne felejtse el pontosan megadni a címet, ahogy itt szeretné megjeleníteni.
 Írja be a visszatérési címet. Kattintson a "Visszaadási cím" cím alatti szövegmezőre, majd írja be a visszaküldési címet. Ezt megint pontosan úgy kell begépelni, ahogyan a címet meg szeretné jeleníteni a borítékon.
Írja be a visszatérési címet. Kattintson a "Visszaadási cím" cím alatti szövegmezőre, majd írja be a visszaküldési címet. Ezt megint pontosan úgy kell begépelni, ahogyan a címet meg szeretné jeleníteni a borítékon.  kattintson Opciók .... Ez az ablak alja közelében van. Új ablak nyílik meg.
kattintson Opciók .... Ez az ablak alja közelében van. Új ablak nyílik meg.  Kattintson a fülre Boríték opciók. Ez az opció az ablak tetején található.
Kattintson a fülre Boríték opciók. Ez az opció az ablak tetején található.  Kattintson a "Borítékméret" legördülő listára. Az ablak tetején van. Megjelenik egy legördülő menü.
Kattintson a "Borítékméret" legördülő listára. Az ablak tetején van. Megjelenik egy legördülő menü.  Válassza ki a boríték méretét. Kattintson a boríték méretére a legördülő menüben.
Válassza ki a boríték méretét. Kattintson a boríték méretére a legördülő menüben.  Kattintson a fülre Nyomtatási beállítások. Ez az ablak tetején van.
Kattintson a fülre Nyomtatási beállítások. Ez az ablak tetején van.  Válassza ki a boríték méretét. Kattintson a nyomtatóba betöltött boríték egyik vizuális ábrájára. Így töltse be a borítékot a nyomtatóba.
Válassza ki a boríték méretét. Kattintson a nyomtatóba betöltött boríték egyik vizuális ábrájára. Így töltse be a borítékot a nyomtatóba.  kattintson rendben. Ez az ablak alján található.
kattintson rendben. Ez az ablak alján található.  Ellenőrizze, hogy a nyomtató be van-e kapcsolva és csatlakoztatva van-e a számítógépéhez. Ha még nem tette meg, a folytatás előtt csatlakozzon a nyomtatóhoz.
Ellenőrizze, hogy a nyomtató be van-e kapcsolva és csatlakoztatva van-e a számítógépéhez. Ha még nem tette meg, a folytatás előtt csatlakozzon a nyomtatóhoz.  Helyezze a borítékot a nyomtatóba. Ügyeljen arra, hogy ezt a választott formátumnak megfelelően tegye.
Helyezze a borítékot a nyomtatóba. Ügyeljen arra, hogy ezt a választott formátumnak megfelelően tegye.  kattintson Nyomtatás. Ez a Borítékok ablak bal alsó sarkában található. A boríték nyomtatása megkezdődik.
kattintson Nyomtatás. Ez a Borítékok ablak bal alsó sarkában található. A boríték nyomtatása megkezdődik. - Ha problémái vannak a boríték kinyomtatásával, próbálja meg visszaállítani az elrendezést a Word alapértelmezett értékére.
2/2-es módszer: Mac-en
 Nyissa meg a Microsoft Word alkalmazást. Az alkalmazás ikonja sötétkék alapon fehér "W" -ra hasonlít.
Nyissa meg a Microsoft Word alkalmazást. Az alkalmazás ikonja sötétkék alapon fehér "W" -ra hasonlít.  kattintson Üres dokumentum. Ezzel elindul egy új Word-dokumentum.
kattintson Üres dokumentum. Ezzel elindul egy új Word-dokumentum. - Ha nem látja a sablonablakot a Word indításakor, kattintson a gombra File majd a felső menüsorban Új dokumentum új üres dokumentum létrehozásához.
 Kattintson a fülre Levelek. Ez a Word ablak tetején található.
Kattintson a fülre Levelek. Ez a Word ablak tetején található.  kattintson Borítékok. Ez az opció a Levelezés eszköztár bal szélén található.
kattintson Borítékok. Ez az opció a Levelezés eszköztár bal szélén található.  Adja meg a szállítási címet. Kattintson a "Szállítási cím" cím alatti szövegmezőre, majd írja be azt a címet, amelyre a borítékot el szeretné küldeni.
Adja meg a szállítási címet. Kattintson a "Szállítási cím" cím alatti szövegmezőre, majd írja be azt a címet, amelyre a borítékot el szeretné küldeni. - Ügyeljen arra, hogy pontosan úgy írja be a címet, ahogy azt itt szeretné megjeleníteni.
 Írja be a visszatérési címet. Kattintson a "Visszaadási cím" cím alatti szövegmezőre, majd írja be a visszaküldési címet. Ezt megint pontosan úgy kell begépelni, ahogyan a címet meg szeretné jeleníteni a borítékon.
Írja be a visszatérési címet. Kattintson a "Visszaadási cím" cím alatti szövegmezőre, majd írja be a visszaküldési címet. Ezt megint pontosan úgy kell begépelni, ahogyan a címet meg szeretné jeleníteni a borítékon.  Jelölje be a "A nyomtató beállításainak használata" jelölőnégyzetet. Ez biztosítja, hogy a nyomtató ideális beállításait használják.
Jelölje be a "A nyomtató beállításainak használata" jelölőnégyzetet. Ez biztosítja, hogy a nyomtató ideális beállításait használják. - Hagyja ki ezt a lépést, ha a jelölőnégyzet már be van jelölve.
 kattintson Oldalbeállítások…. Ez az ablak jobb oldalán található. Új ablak nyílik meg.
kattintson Oldalbeállítások…. Ez az ablak jobb oldalán található. Új ablak nyílik meg.  Válasszon egy nyomtatási beállítást, majd kattintson a gombra rendben. Kiválaszthatja a boríték nyomtatási méretét, amely meghatározza, hogyan helyezze el a borítékot a nyomtatóba.
Válasszon egy nyomtatási beállítást, majd kattintson a gombra rendben. Kiválaszthatja a boríték nyomtatási méretét, amely meghatározza, hogyan helyezze el a borítékot a nyomtatóba. - Itt választhatja ki a boríték méretét is.
 kattintson rendben. Ez az ablak alján található.
kattintson rendben. Ez az ablak alján található.  kattintson rendben. Ez a gomb a "Boríték" ablak alján található. Megnyílik egy előnézeti ablak.
kattintson rendben. Ez a gomb a "Boríték" ablak alján található. Megnyílik egy előnézeti ablak.  Ellenőrizze a boríték elrendezését. Itt módosíthatja a boríték méretét és alakját az utolsó pillanatban.
Ellenőrizze a boríték elrendezését. Itt módosíthatja a boríték méretét és alakját az utolsó pillanatban.  Ellenőrizze, hogy a nyomtató be van-e kapcsolva és csatlakoztatva van-e a számítógépéhez. Ha még nem tette meg, a folytatás előtt csatlakozzon a nyomtatóhoz.
Ellenőrizze, hogy a nyomtató be van-e kapcsolva és csatlakoztatva van-e a számítógépéhez. Ha még nem tette meg, a folytatás előtt csatlakozzon a nyomtatóhoz.  Helyezze a borítékot a nyomtatóba. Győződjön meg róla, hogy ezt a választott hírcsatorna-formátumnak megfelelően teszi-e.
Helyezze a borítékot a nyomtatóba. Győződjön meg róla, hogy ezt a választott hírcsatorna-formátumnak megfelelően teszi-e.  Nyomtassa ki a borítékot. Kattintson a menüpontra File a képernyő bal felső sarkában, majd kattintson a gombra Nyomtatás... a legördülő menüből. A boríték nyomtatása megkezdődik.
Nyomtassa ki a borítékot. Kattintson a menüpontra File a képernyő bal felső sarkában, majd kattintson a gombra Nyomtatás... a legördülő menüből. A boríték nyomtatása megkezdődik.
Tippek
- Ha más címre nyomtatandó borítékokat nyomtat, akkor az egyik címmezőt (például a "Kézbesítés" mezőt) üresen hagyhatja.
- A legjobb, ha először egy borítékot nyomtat tesztként, hogy megbizonyosodjon a beállítások helyességéről.
Figyelmeztetések
- A boríték helyes kinyomtatása valószínűleg kísérleteket és hibákat igényel. Ügyeljen a nyomtató viselkedésére, és ennek megfelelően állítsa be a borítékokat.