Szerző:
Eugene Taylor
A Teremtés Dátuma:
7 Augusztus 2021
Frissítés Dátuma:
22 Június 2024
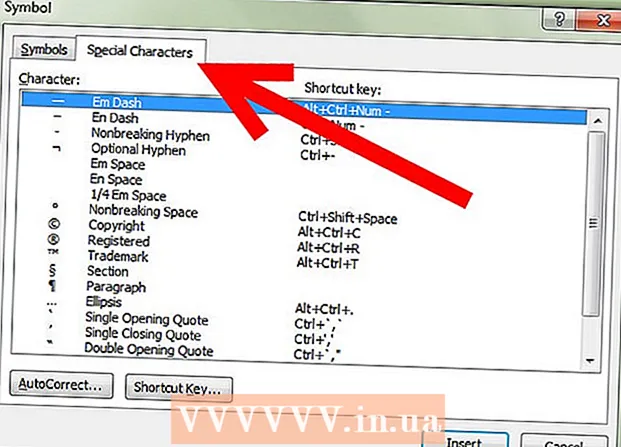
Tartalom
- Lépni
- 1/5 módszer: Az ismert szimbólumok automatikus javításának használata
- 2/5 módszer: A Szimbólum menü használata
- 3/5 módszer: A Szimbólumok ablak használata
- 4/5 módszer: Speciális kódok használata
- 5/5 módszer: Billentyűparancsok használata
- Tippek
Néha a szokásos betűk, számok és írásjelek egyszerűen nem elégek. Ha egy Word dokumentumon dolgozik, és egy speciális szimbólumot szeretne beilleszteni, például a szerzői jogokat, a védjegyeket és az egyre népszerűbb eurót, csak néhányat említünk, íme néhány módszer erre.
Lépni
1/5 módszer: Az ismert szimbólumok automatikus javításának használata
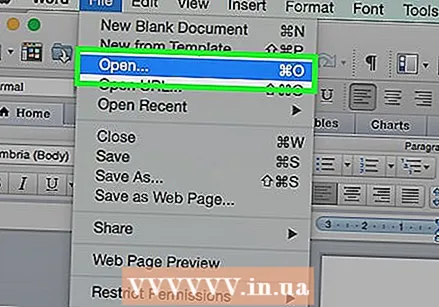 Nyisson meg egy MS Word dokumentumot.
Nyisson meg egy MS Word dokumentumot. Győződjön meg arról, hogy az automatikus javítás be van kapcsolva.
Győződjön meg arról, hogy az automatikus javítás be van kapcsolva.- kattintson File → Opciók → Jelölje be → Automatikus javítás opciók, majd a fül alatt Automatikus javítás, ketyegés Szöveg cseréje gépelés közben Tovább.
- Vegye figyelembe, hogy további lehetőségei vannak a Automatikus javítás jelezheti a gyakran használt szimbólumokat, mint pl df ° F.
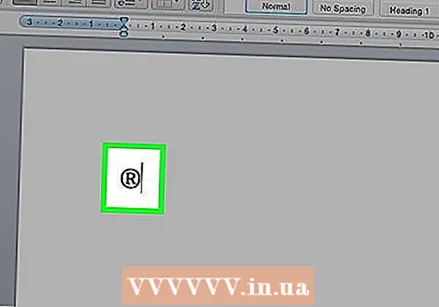 típus r) vagy (R) a regisztrált szimbólum létrehozásához, ®.
típus r) vagy (R) a regisztrált szimbólum létrehozásához, ®.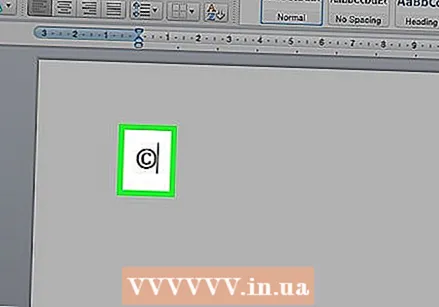 típus c) vagy (C) a © szerzői jogi szimbólum létrehozásához.
típus c) vagy (C) a © szerzői jogi szimbólum létrehozásához.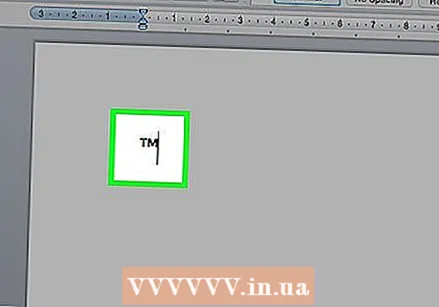 típus (tm) vagy (TM) a védjegy szimbólum, a ™ létrehozásához.
típus (tm) vagy (TM) a védjegy szimbólum, a ™ létrehozásához.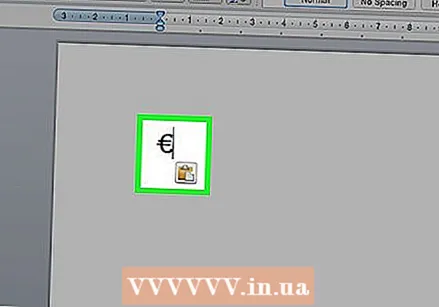 típus e) vagy (E) az euró szimbólum, az € létrehozásához.
típus e) vagy (E) az euró szimbólum, az € létrehozásához.
2/5 módszer: A Szimbólum menü használata
 Helyezze a kurzort. Győződjön meg arról, hogy a beszúrás kurzor villog azon a helyen, ahová a szimbólumot el szeretné helyezni. Kattintson a fülre Helyezze be a tálcán.
Helyezze a kurzort. Győződjön meg arról, hogy a beszúrás kurzor villog azon a helyen, ahová a szimbólumot el szeretné helyezni. Kattintson a fülre Helyezze be a tálcán. 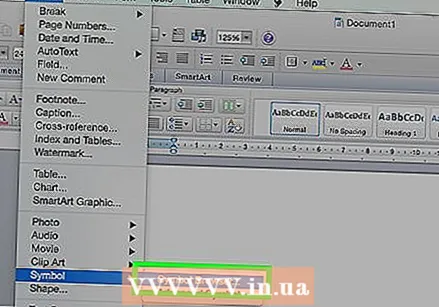 Keresse meg a csoportot Szimbólumok. nyomja meg a gombot Szimbólum és megjelenik a nemrég használt szimbólumok listája. Válasszon ki egy szimbólumot abból a menüből, amely a kurzor helyére kerül.
Keresse meg a csoportot Szimbólumok. nyomja meg a gombot Szimbólum és megjelenik a nemrég használt szimbólumok listája. Válasszon ki egy szimbólumot abból a menüből, amely a kurzor helyére kerül.
3/5 módszer: A Szimbólumok ablak használata
 Ha a Word régebbi verzióját használja, vagy ha nem látja a keresett szimbólumot, kattintson a gombra További szimbólumok az ablak körül Szimbólumok kinyitni.
Ha a Word régebbi verzióját használja, vagy ha nem látja a keresett szimbólumot, kattintson a gombra További szimbólumok az ablak körül Szimbólumok kinyitni.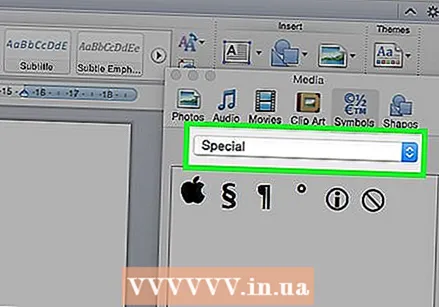 Az ablak Szimbólumok a két fül közül az elsőben nyílik meg. A második fül a fül Speciális karakterek.
Az ablak Szimbólumok a két fül közül az elsőben nyílik meg. A második fül a fül Speciális karakterek.  Válassza ki a kívánt szimbólumot a táblázatból a gombbal Speciális karakterek.
Válassza ki a kívánt szimbólumot a táblázatból a gombbal Speciális karakterek.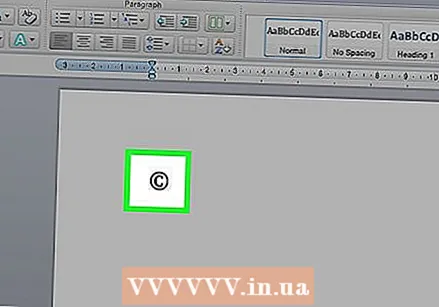 nyomja meg a gombot Helyezze be. Ez megtalálható az ablak alsó részén Szimbólumok, és a szerzői jog szimbólum kerül beillesztésre a kurzor helyére.
nyomja meg a gombot Helyezze be. Ez megtalálható az ablak alsó részén Szimbólumok, és a szerzői jog szimbólum kerül beillesztésre a kurzor helyére.
4/5 módszer: Speciális kódok használata
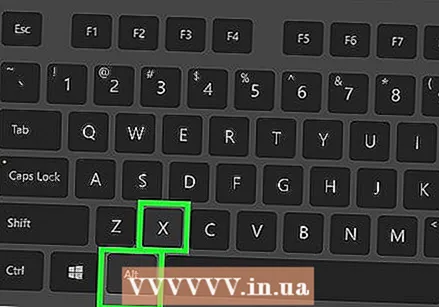 Helyezze be a szimbólumokat kézzel. Szimbólumokat manuálisan is beilleszthet egy szimbólumkód használatával, majd nyomja meg az Alt + X billentyűkombinációt.
Helyezze be a szimbólumokat kézzel. Szimbólumokat manuálisan is beilleszthet egy szimbólumkód használatával, majd nyomja meg az Alt + X billentyűkombinációt. - Nak nek szerzői jog A szimbólum beszúrásához először írja be a kódot szerzői jog szimbólum, 00A9.
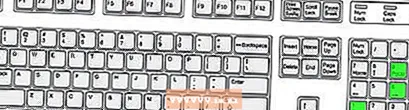
- Nyomja meg az Alt + X billentyűkombinációt.

- A kód helyébe egy szimbólum lép (ha ez nem működik, nyomja meg az Alt + 0169 billentyűt).

- Nak nek szerzői jog A szimbólum beszúrásához először írja be a kódot szerzői jog szimbólum, 00A9.
5/5 módszer: Billentyűparancsok használata
 Néhány gyakran használt szimbólum alternatív parancsikonokkal rendelkezik. A szimbólum szerzői jog létrehozhat például az Alt + Ctrl + C billentyűkombinációval.
Néhány gyakran használt szimbólum alternatív parancsikonokkal rendelkezik. A szimbólum szerzői jog létrehozhat például az Alt + Ctrl + C billentyűkombinációval. - Használja a lapot Speciális karakterek az általánosan használt szimbólumok megtalálásához, mint pl csak szerzői jog, bejegyzett, védjegy, ellipszis, csak zárójelstb., a gyorsbillentyűvel együtt.
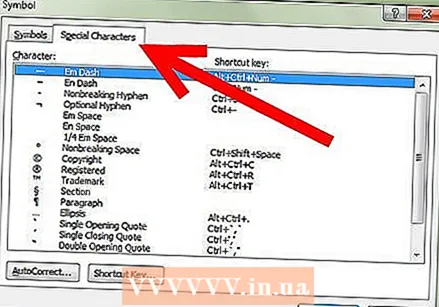
- Használja a lapot Speciális karakterek az általánosan használt szimbólumok megtalálásához, mint pl csak szerzői jog, bejegyzett, védjegy, ellipszis, csak zárójelstb., a gyorsbillentyűvel együtt.
Tippek
- Miután hozzáadott egy szimbólumot, mint a szerzői jog vagy védjegy beillesztve jelölje ki és kattintson Rajt a szalagon, és válassza a lehetőséget Betű stílus. Ezután lépjen a fülre Betű stílus és váltani Felső index ban ben. Kiválasztásával Felső index, lesz szerzői jogszimbólumot közvetlenül a szövegsor fölé kell helyezni. Nélkül Felső index lesz szerzői jogszimbólum ugyanazon a soron jelenik meg, mint a szöveg, mint bármely más betű.
- Ha kiválasztott egy szimbólumot, és azt szeretné, hogy az közvetlenül a szövegsor alatt legyen, válassza ki a szimbólumot, majd kattintson Rajt a szalagon, és válassza a lehetőséget Betű stílus. Ezután lépjen a fülre Betű stílus és váltani Előirat ban ben. A szimbólum közvetlenül a szövegsor alatt helyezkedik el.
- Ha nem látja a kívánt szimbólumot a Windows rendszerben, próbálja ki a WingDings betűtípust. Egy sor karakter közül választhat.



