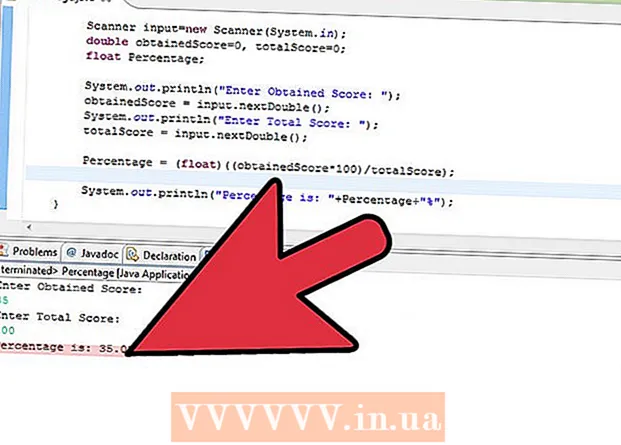Szerző:
Roger Morrison
A Teremtés Dátuma:
21 Szeptember 2021
Frissítés Dátuma:
1 Július 2024

Tartalom
- Lépni
- 1/4 módszer: VLC Player használata
- 2/4 módszer: MPC-HC használata (csak Windows)
- 3/4-es módszer: A Plex Media Server használata
- 4/4-es módszer: VOB írása DVD-re
- Tippek
A legtöbb VOB fájlt a legtöbb operációs rendszer számára elérhető VLC Player segítségével tudja lejátszani. Használhatja az MPC-HC alkalmazást a Windows rendszerben is, amely ugyanúgy működik. Ha Plex médiaszerverrel rendelkezik, a VOB fájlok MKV formátumba konvertálása megkönnyíti azok minőségi veszteség nélküli streamelését. A VOB fájlokat vissza is írhatja egy lemezre lejátszáshoz egy hagyományos DVD-lejátszón. Nem lehet VOB fájlokat lejátszani, ha azok titkosítva vannak.
Lépni
1/4 módszer: VLC Player használata
 Nyissa meg a böngészőt, és lépjen a "videolan.org’. A VLC Player egy ingyenes nyílt forráskódú médialejátszó, amely szó szerint szinte bármilyen audio- és videofájlt képes lejátszani, beleértve a VOB-okat is.
Nyissa meg a böngészőt, és lépjen a "videolan.org’. A VLC Player egy ingyenes nyílt forráskódú médialejátszó, amely szó szerint szinte bármilyen audio- és videofájlt képes lejátszani, beleértve a VOB-okat is.  Kattintson a "VLC letöltése" gombra. Ennek automatikusan telepítenie kell az operációs rendszernek megfelelő telepítőfájlt. Ha nem a megfelelő telepítőt töltötte le (például, ha Mac-je van, és egy EXE-fájlt tölt le), akkor kattintson a letöltés gombra az operációs rendszer logójára.
Kattintson a "VLC letöltése" gombra. Ennek automatikusan telepítenie kell az operációs rendszernek megfelelő telepítőfájlt. Ha nem a megfelelő telepítőt töltötte le (például, ha Mac-je van, és egy EXE-fájlt tölt le), akkor kattintson a letöltés gombra az operációs rendszer logójára.  Indítsa el a VLC telepítőt letöltés után. Ezzel megkezdődik a telepítési folyamat. Ezt a fájlt a Letöltések mappában vagy a böngésző Letöltések részében találja meg.
Indítsa el a VLC telepítőt letöltés után. Ezzel megkezdődik a telepítési folyamat. Ezt a fájlt a Letöltések mappában vagy a böngésző Letöltések részében találja meg.  A VLC telepítéséhez kövesse a képernyőn megjelenő utasításokat. Ez az eljárás különbözik a Windows és az OS X között, de hagyhatja az alapértelmezett beállításokat.
A VLC telepítéséhez kövesse a képernyőn megjelenő utasításokat. Ez az eljárás különbözik a Windows és az OS X között, de hagyhatja az alapértelmezett beállításokat.  Indítsa el a VLC Playert. A VLC telepítése után nyissa meg a Start menüből (Windows) vagy a programok mappából (OS X).
Indítsa el a VLC Playert. A VLC telepítése után nyissa meg a Start menüből (Windows) vagy a programok mappából (OS X).  Kattintson a "Média" (Windows) vagy "Fájl" (OS X) fájlmenüre. Jelzi a médiafájlok megnyitásának menüopcióit.
Kattintson a "Média" (Windows) vagy "Fájl" (OS X) fájlmenüre. Jelzi a médiafájlok megnyitásának menüopcióit.  Válassza a "Mappa megnyitása" (Windows) vagy a "Fájl megnyitása" (OS X) lehetőséget. Ez lehetővé teszi a VOB fájlokat tartalmazó VIDEO_TS mappa megnyitását.
Válassza a "Mappa megnyitása" (Windows) vagy a "Fájl megnyitása" (OS X) lehetőséget. Ez lehetővé teszi a VOB fájlokat tartalmazó VIDEO_TS mappa megnyitását.  Keresse meg a VOB fájlokat tartalmazó mappát. A mappát általában VIDEO_TS-nek hívják, ha azt közvetlenül a DVD-ről másolták.
Keresse meg a VOB fájlokat tartalmazó mappát. A mappát általában VIDEO_TS-nek hívják, ha azt közvetlenül a DVD-ről másolták.  Nyissa meg a kiválasztott mappát a VOB fájlok lejátszásához. A mappa megnyitásával a VLC Player elkezdi lejátszani a videót, mintha DVD-t játszana. Mostantól hozzáférhet a DVD-menükhöz, speciális funkciókhoz, fejezetekhez és egyéb bónuszfunkciókhoz.
Nyissa meg a kiválasztott mappát a VOB fájlok lejátszásához. A mappa megnyitásával a VLC Player elkezdi lejátszani a videót, mintha DVD-t játszana. Mostantól hozzáférhet a DVD-menükhöz, speciális funkciókhoz, fejezetekhez és egyéb bónuszfunkciókhoz.
2/4 módszer: MPC-HC használata (csak Windows)
 Határozza meg, hogy van-e 32 vagy 64 bites Windows rendszere. Ezt tudnia kell az MPC-HC helyes verziójának letöltéséhez.
Határozza meg, hogy van-e 32 vagy 64 bites Windows rendszere. Ezt tudnia kell az MPC-HC helyes verziójának letöltéséhez. - nyomja meg ⊞ Nyerj+Szünet vagy kattintson a jobb gombbal a Start menü "Számítógép" elemére, és válassza a "Tulajdonságok" lehetőséget.
- Figyelje meg a megjelenő ablakban a "Rendszertípus" bejegyzést. Ha a "64-bites" vagy "x64" feliratot írja, akkor 64 bites rendszere van. Ha "32 bites", "x86" vagy egyáltalán semmit nem ír a bitek számáról, akkor 32 bites rendszere van.
 Nyissa meg az MPC-HC webhelyét. Az MPC-HC egy ingyenes, nyílt forráskódú médialejátszó, amely VOB fájlokat, valamint a legtöbb más videoformátumot képes lejátszani. Ingyenesen letöltheti innen: mpc-hc.org/downloads/
Nyissa meg az MPC-HC webhelyét. Az MPC-HC egy ingyenes, nyílt forráskódú médialejátszó, amely VOB fájlokat, valamint a legtöbb más videoformátumot képes lejátszani. Ingyenesen letöltheti innen: mpc-hc.org/downloads/- Az MPC-HC csak Windows rendszeren érhető el.
 Kattintson a Windows verziója "Installer" linkjére. Ez letölti az MPC-HC telepítőfájlt.
Kattintson a Windows verziója "Installer" linkjére. Ez letölti az MPC-HC telepítőfájlt.  Futtassa a telepítőt, és kövesse a képernyőn megjelenő utasításokat. A letöltés kicsi, és csak néhány másodpercig tart. Letöltés után futtassa, és kövesse a képernyőn megjelenő utasításokat az MPC-HC telepítéséhez. Hagyhatja az alapértelmezett beállításokat.
Futtassa a telepítőt, és kövesse a képernyőn megjelenő utasításokat. A letöltés kicsi, és csak néhány másodpercig tart. Letöltés után futtassa, és kövesse a képernyőn megjelenő utasításokat az MPC-HC telepítéséhez. Hagyhatja az alapértelmezett beállításokat.  Indítsa el az MPC-HC-t a telepítés után. Lehetőséget kap a telepítésre a telepítőből vagy az asztali parancsikonból.
Indítsa el az MPC-HC-t a telepítés után. Lehetőséget kap a telepítésre a telepítőből vagy az asztali parancsikonból.  Kattintson a "File" menüpontra és válassza a "Fájl gyors megnyitása ". Ez megnyitja a fájlkezelőt.
Kattintson a "File" menüpontra és válassza a "Fájl gyors megnyitása ". Ez megnyitja a fájlkezelőt.  Keresse meg a VOB fájlokat tartalmazó mappát. Amikor DVD-t másol VOB-ra, általában egy VIDEO_TS mappát kap, amely tartalmazza az összes VOB fájlt. Navigáljon hozzá, és nyissa meg ezt a mappát a fájlböngészőben.
Keresse meg a VOB fájlokat tartalmazó mappát. Amikor DVD-t másol VOB-ra, általában egy VIDEO_TS mappát kap, amely tartalmazza az összes VOB fájlt. Navigáljon hozzá, és nyissa meg ezt a mappát a fájlböngészőben.  Válaszd ki a ""VIDEO_TS.ifo "fájl". Ez a fájl betölti a DVD tartalmát, így az összes menüt és minden speciális funkciót lejátszhat.
Válaszd ki a ""VIDEO_TS.ifo "fájl". Ez a fájl betölti a DVD tartalmát, így az összes menüt és minden speciális funkciót lejátszhat. - Kiválaszthatja az egyes VOB fájlokat is, de ez csak a DVD egy részét fogja lejátszani.
 Nyissa meg a fájlt. Ez a DVD-t a semmiből játssza le, ha szükséges, a megfelelő VOD fájlokat tölti be.
Nyissa meg a fájlt. Ez a DVD-t a semmiből játssza le, ha szükséges, a megfelelő VOD fájlokat tölti be.
3/4-es módszer: A Plex Media Server használata
 Letöltés MakeMKV. A Plex számára nehéz VOB fájlokat olvasni, ezért jobb, ha a MakeMKV-t használja és MKV fájlokká konvertálja. Ez azt jelenti, hogy nincs minőségromlás, de már nem férhet hozzá a menükhöz. A fejezetek megmaradtak.
Letöltés MakeMKV. A Plex számára nehéz VOB fájlokat olvasni, ezért jobb, ha a MakeMKV-t használja és MKV fájlokká konvertálja. Ez azt jelenti, hogy nincs minőségromlás, de már nem férhet hozzá a menükhöz. A fejezetek megmaradtak. - Menj makemkv.com/ és kattintson a "Download MKV for Windows letöltése" linkre a telepítő fájl letöltéséhez.
 Futtassa a telepítési fájlt, és kövesse a képernyőn megjelenő utasításokat. Hagyhatja az alapértelmezett beállításokat. A MakeMKV nem telepíti.
Futtassa a telepítési fájlt, és kövesse a képernyőn megjelenő utasításokat. Hagyhatja az alapértelmezett beállításokat. A MakeMKV nem telepíti.  Indítsa el a MakeMKV alkalmazást. A programot a telepítővarázslóból vagy az asztalon található parancsikon segítségével indíthatja el.
Indítsa el a MakeMKV alkalmazást. A programot a telepítővarázslóból vagy az asztalon található parancsikon segítségével indíthatja el.  Kattintson a "Fájlok megnyitása" gombra. Ezt a MakeMKV ablak bal felső sarkában találja. Úgy néz ki, mint egy videokamera képe egy fájl felett.
Kattintson a "Fájlok megnyitása" gombra. Ezt a MakeMKV ablak bal felső sarkában találja. Úgy néz ki, mint egy videokamera képe egy fájl felett.  Böngésszen a VOB fájlokat tartalmazó mappában. Ha a VOB fájlokat letépte egy DVD-ről, azok általában egy VIDEO_TS mappában találhatók. Az összes megtekintéséhez navigáljon erre a mappára a felfedezővel.
Böngésszen a VOB fájlokat tartalmazó mappában. Ha a VOB fájlokat letépte egy DVD-ről, azok általában egy VIDEO_TS mappában találhatók. Az összes megtekintéséhez navigáljon erre a mappára a felfedezővel.  Válassza a lehetőséget VIDEO_TS.ifo. Ez a VOB fájlok fő fájlja, és megmondja a médialejátszónak, hogy milyen sorrendben játssza le őket. Ennek a fájlnak a kiválasztásával a MakeMKV az összes VOB fájlt betölti az MKV fájlba.
Válassza a lehetőséget VIDEO_TS.ifo. Ez a VOB fájlok fő fájlja, és megmondja a médialejátszónak, hogy milyen sorrendben játssza le őket. Ennek a fájlnak a kiválasztásával a MakeMKV az összes VOB fájlt betölti az MKV fájlba.  Válassza ki a használni kívánt címet. Ami a filmeket illeti, a legjobb, ha a teljes címet választjuk. Ha a DVD több tévésorozat epizódot tartalmaz, akkor minden epizódhoz külön MKV-t kell létrehoznia, megkönnyítve ezzel az epizódok kiválasztását a Plexben.
Válassza ki a használni kívánt címet. Ami a filmeket illeti, a legjobb, ha a teljes címet választjuk. Ha a DVD több tévésorozat epizódot tartalmaz, akkor minden epizódhoz külön MKV-t kell létrehoznia, megkönnyítve ezzel az epizódok kiválasztását a Plexben. - Kiválaszthatja a felvenni kívánt hang és felirat sávjait is. Az MKV mindegyiknek több pályáját támogatja.
 Kezdje el a remixelést. A MakeMKV létrehoz egy MKV fájlt a kiválasztott cím és hangbeállítások alapján. Az ehhez szükséges idő a VOB fájlok méretétől függ.
Kezdje el a remixelést. A MakeMKV létrehoz egy MKV fájlt a kiválasztott cím és hangbeállítások alapján. Az ehhez szükséges idő a VOB fájlok méretétől függ.  Adja hozzá az utolsó MKV-t a Plex könyvtárához. A Plex dekódolhatja az MKV-t olvasás közben, ezért nem okozhat gondot az új MKV-fájl lejátszása. A legtöbb esetben a Plex automatikusan megtalálja a videó megfelelő adatait. Ha többet szeretne tudni a média hozzáadásáról a Plex szerverre, olvassa el a wikiHow cikket a Médiaszerver beállítása a Plex használatával című cikkben.
Adja hozzá az utolsó MKV-t a Plex könyvtárához. A Plex dekódolhatja az MKV-t olvasás közben, ezért nem okozhat gondot az új MKV-fájl lejátszása. A legtöbb esetben a Plex automatikusan megtalálja a videó megfelelő adatait. Ha többet szeretne tudni a média hozzáadásáról a Plex szerverre, olvassa el a wikiHow cikket a Médiaszerver beállítása a Plex használatával című cikkben.
4/4-es módszer: VOB írása DVD-re
 ImgBurn letöltése. Ezzel az ingyenes programmal lejátszható DVD-t készíthet a VIDEO_TS mappában található VOB fájlokból. A DVD minden olyan DVD-lejátszóban használható, amely támogatja az égett lemezeket. Menj {{{1}}} a program letöltéséhez.
ImgBurn letöltése. Ezzel az ingyenes programmal lejátszható DVD-t készíthet a VIDEO_TS mappában található VOB fájlokból. A DVD minden olyan DVD-lejátszóban használható, amely támogatja az égett lemezeket. Menj {{{1}}} a program letöltéséhez. - A letöltési hely kiválasztásakor feltétlenül válasszon egy linket, amelyhez nincs szükség külön letöltéskezelőre. Az 5. és 6. hely (tükrök) a legbiztonságosabb letölteni.
- Kerülje az ImgBurn 7. helyet (7. tükör), mivel ezt a telepítőt további hirdetési programok töltik le, amelyeket először a telepítési folyamat során ellenőriznie kell.
 Futtassa a telepítő programot. A telepítőfájl letöltése után indítsa el a Letöltések mappából. Használhatja az alapértelmezett beállításokat.
Futtassa a telepítő programot. A telepítőfájl letöltése után indítsa el a Letöltések mappából. Használhatja az alapértelmezett beállításokat. - Olvassa el figyelmesen az egyes ablakokat, mivel a telepítési fájl adware-t tartalmazhat, a letöltéshez választott tükrötõl függõen.
 Indítsa el az ImgBurn alkalmazást. A telepítés után megtalálhatja a parancsikont az asztalon. Az ImgBurn főmenüjével köszönthetjük.
Indítsa el az ImgBurn alkalmazást. A telepítés után megtalálhatja a parancsikont az asztalon. Az ImgBurn főmenüjével köszönthetjük.  Válassza a menü "Fájlok / mappák írása lemezre" parancsát. Ez megnyitja a Build módot, amely lehetővé teszi a VOB fájlok képének létrehozását és lemezre írását. A Build mód megőrzi az összes eredeti DVD menüt és funkciót.
Válassza a menü "Fájlok / mappák írása lemezre" parancsát. Ez megnyitja a Build módot, amely lehetővé teszi a VOB fájlok képének létrehozását és lemezre írását. A Build mód megőrzi az összes eredeti DVD menüt és funkciót.  Kattintson a "Térkép keresése" gombra. Ez megnyitja a fájlkezelőt. Ez a gomb a "Forrás" mező jobb oldalán található.
Kattintson a "Térkép keresése" gombra. Ez megnyitja a fájlkezelőt. Ez a gomb a "Forrás" mező jobb oldalán található.  Válassza ki a VIDEO_TS mappát. A VIDEO_TS mappa tartalmazza az összes VOB fájlt, amelyet DVD-re akar írni. A mappa megnyitásával az összes VOB fájl betöltődik az ImgBurn fájlba.
Válassza ki a VIDEO_TS mappát. A VIDEO_TS mappa tartalmazza az összes VOB fájlt, amelyet DVD-re akar írni. A mappa megnyitásával az összes VOB fájl betöltődik az ImgBurn fájlba.  Kattintson a "Számolás" gombra. Ez egy számológépnek tűnik, és a jobb alsó sarokban található. Meghatározza a fájl méretét, és jelzi, hogy egyrétegű vagy kétrétegű lemezre van-e szüksége.
Kattintson a "Számolás" gombra. Ez egy számológépnek tűnik, és a jobb alsó sarokban található. Meghatározza a fájl méretét, és jelzi, hogy egyrétegű vagy kétrétegű lemezre van-e szüksége.  Helyezze be az ajánlott lemezt a számítógépébe. A számítás után egy "Min. Req. Média'. Használja ezt útmutatóként, hogy milyen típusú üres lemezt használjon. A legtöbb film DVD ± R / RW lemezre kerül.
Helyezze be az ajánlott lemezt a számítógépébe. A számítás után egy "Min. Req. Média'. Használja ezt útmutatóként, hogy milyen típusú üres lemezt használjon. A legtöbb film DVD ± R / RW lemezre kerül.  Kattintson az "Opciók" fülre. Ez megjeleníti a lemezopciókat.
Kattintson az "Opciók" fülre. Ez megjeleníti a lemezopciókat.  Válassza a "ISO9660 + UDF" elemet a fájl menüből. A lemezt kódolják, hogy a DVD-lejátszók elolvashassák.
Válassza a "ISO9660 + UDF" elemet a fájl menüből. A lemezt kódolják, hogy a DVD-lejátszók elolvashassák.  Kattintson a Címkék fülre. Ez lehetővé teszi olyan címke hozzáadását, amely segíthet a DVD-lejátszónak a lemez olvasásában.
Kattintson a Címkék fülre. Ez lehetővé teszi olyan címke hozzáadását, amely segíthet a DVD-lejátszónak a lemez olvasásában.  Írjon be egy címkét az "ISO9660" mezőbe. Ez bármi lehet, de nem használhat szóközt.
Írjon be egy címkét az "ISO9660" mezőbe. Ez bármi lehet, de nem használhat szóközt.  Kattintson az "ISO9660" mező melletti "Másolás" gombra. A beírt címkét automatikusan beírja a többi kötelező mezőbe (mindegyiknek egyformának kell lennie).
Kattintson az "ISO9660" mező melletti "Másolás" gombra. A beírt címkét automatikusan beírja a többi kötelező mezőbe (mindegyiknek egyformának kell lennie).  Kattintson a "Build" gombra. Ez a projektet a számítógép üres DVD-jére írja. Hogy ez mennyi ideig fog tartani, a DVD-írótól és a videó hosszától függ.
Kattintson a "Build" gombra. Ez a projektet a számítógép üres DVD-jére írja. Hogy ez mennyi ideig fog tartani, a DVD-írótól és a videó hosszától függ.  Játssza le az új DVD-t. A DVD írása után a legtöbb DVD-lejátszóban használható. Egyes médialejátszóknak problémája van az égett lemezekkel, és előfordulhat, hogy nem töltik be a videót.
Játssza le az új DVD-t. A DVD írása után a legtöbb DVD-lejátszóban használható. Egyes médialejátszóknak problémája van az égett lemezekkel, és előfordulhat, hogy nem töltik be a videót.
Tippek
- A VOB fájlokat nem lehet közvetlenül DVD-ről másolni, mivel azok védettek lesznek. Ha megpróbál egy védett VOB fájlt lejátszani, semmi sem fog történni. Ha DVD-t másol a számítógépére, akkor egy DVD-visszafejtőre van szüksége a titkosítás feltöréséhez. További információ: DVD-fájlok másolása.