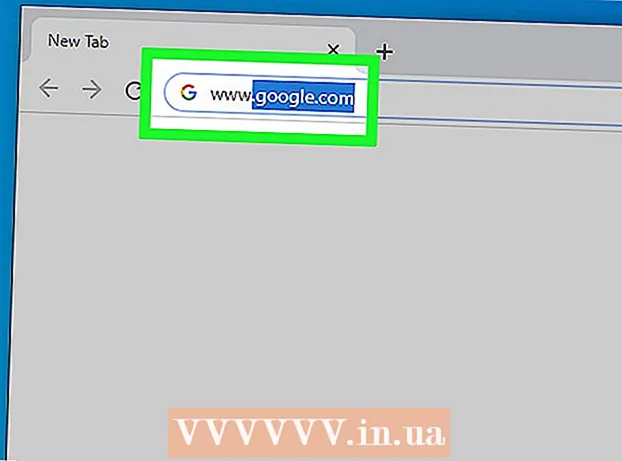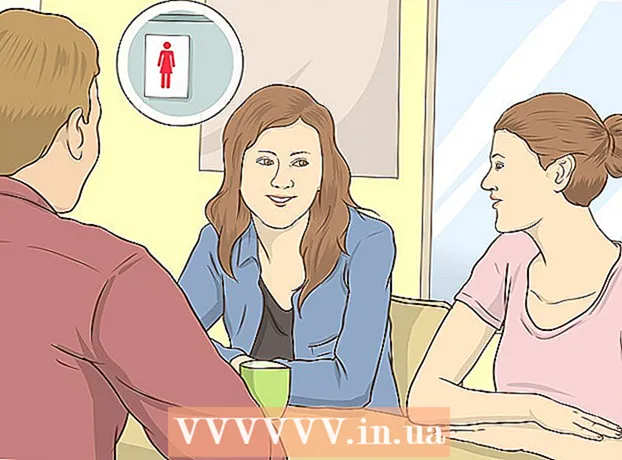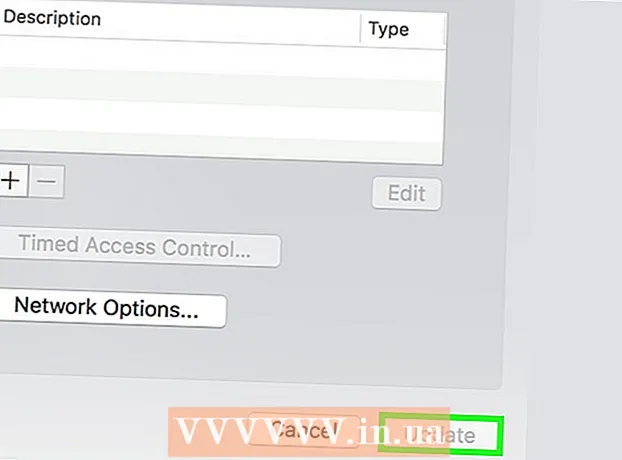Szerző:
Charles Brown
A Teremtés Dátuma:
9 Február 2021
Frissítés Dátuma:
1 Július 2024

Tartalom
- Lépni
- 1/3 módszer: Csatlakozás vezeték nélküli szélessávon keresztül
- 2/3 módszer: Csatlakozás Ethernet kábellel
- 3/3 módszer: Csatlakoztassa a számítógépet telefonos kapcsolaton keresztül
- Tippek
- Figyelmeztetések
Bár az internethez való csatlakozás egyszerűnek tűnhet, bonyolult lehet annak, aki nem ismeri a hálózatot vagy az internet típusát, amelyhez csatlakozni próbál. Tekintettel azonban az internet befolyására, fontos tudni, hogyan lehet összekapcsolódni manapság. Akár Wi-Fi-t, Ethernet-t vagy telefonos kapcsolatot használ, az internethez való csatlakozás egyszerű feladat, amelyet fontos megtanulni.
Lépni
 Ellenőrizze, hogy az internetes forrás be van-e kapcsolva. Nyilvánvalónak tűnhet, de az internetre való csatlakozás során gyakran elkövetett hiba nem az, hogy az internet forrása be legyen kapcsolva. Különösen, ha csak egy útválasztót és / vagy modemet állított be, ellenőrizze, hogy be van-e kapcsolva, és minden megfelelően van-e csatlakoztatva, és hogy nincs-e olyan jelzőfény, amely problémákat jelezne. A zsinórok kihúzhatók vagy kissé kihúzhatók a falból, így a művelet értelmetlen. Mielőtt elkezdené, ellenőrizze, hogy minden megfelelően van csatlakoztatva és működik.
Ellenőrizze, hogy az internetes forrás be van-e kapcsolva. Nyilvánvalónak tűnhet, de az internetre való csatlakozás során gyakran elkövetett hiba nem az, hogy az internet forrása be legyen kapcsolva. Különösen, ha csak egy útválasztót és / vagy modemet állított be, ellenőrizze, hogy be van-e kapcsolva, és minden megfelelően van-e csatlakoztatva, és hogy nincs-e olyan jelzőfény, amely problémákat jelezne. A zsinórok kihúzhatók vagy kissé kihúzhatók a falból, így a művelet értelmetlen. Mielőtt elkezdené, ellenőrizze, hogy minden megfelelően van csatlakoztatva és működik.  Tudja meg, hogy a legtöbb mobil eszköz csak vezeték nélküli szélessávhoz tud csatlakozni. Az olyan eszközök, mint okostelefonok, mobil táblagépek, iPod-ok, hordozható játékrendszerek stb., Vezeték nélküli jellege miatt általában csak a Wi-Fi-hez tudnak csatlakozni. Ezért nem csatlakoztathat mobil eszközt ethernethez vagy telefonos hálózathoz. Az Ethernet és a betárcsázós kapcsolatok számítógépekre és nem hordozható játékeszközökre korlátozódnak (ez a cikk nem foglalkozik vele).
Tudja meg, hogy a legtöbb mobil eszköz csak vezeték nélküli szélessávhoz tud csatlakozni. Az olyan eszközök, mint okostelefonok, mobil táblagépek, iPod-ok, hordozható játékrendszerek stb., Vezeték nélküli jellege miatt általában csak a Wi-Fi-hez tudnak csatlakozni. Ezért nem csatlakoztathat mobil eszközt ethernethez vagy telefonos hálózathoz. Az Ethernet és a betárcsázós kapcsolatok számítógépekre és nem hordozható játékeszközökre korlátozódnak (ez a cikk nem foglalkozik vele).  Tudja meg, melyik "utat" kell követnie a hálózati beállítások eléréséhez. Függetlenül attól, hogy milyen operációs rendszert vagy eszközt használ, valószínűleg a folyamat egy pontján hozzá kell férnie hálózati beállításaihoz. A folyamat kissé eltér az egyes eszközökön, de a hálózati beállítások eléréséhez szükséges általános útvonal általában ugyanaz, az operációs rendszertől függően. Az alábbiakban felsorolunk néhány általános eszközt vagy operációs rendszert és azok útját a beállításokhoz.
Tudja meg, melyik "utat" kell követnie a hálózati beállítások eléréséhez. Függetlenül attól, hogy milyen operációs rendszert vagy eszközt használ, valószínűleg a folyamat egy pontján hozzá kell férnie hálózati beállításaihoz. A folyamat kissé eltér az egyes eszközökön, de a hálózati beállítások eléréséhez szükséges általános útvonal általában ugyanaz, az operációs rendszertől függően. Az alábbiakban felsorolunk néhány általános eszközt vagy operációs rendszert és azok útját a beállításokhoz. - Windows XP: Start -> Vezérlőpult -> Hálózati és internetkapcsolatok
- Windows Vista: Start -> Hálózat -> Hálózati és megosztási központ
- Windows 7: Start -> Vezérlőpult -> Hálózat és Internet
- Windows 8: Start -> Keresse meg a "Hálózati kapcsolatok megtekintése" -> Hálózati kapcsolatok megtekintése lehetőséget
- Windows 10: Keresse meg a "Hálózati kapcsolatok megtekintése" -> Hálózati kapcsolatok megtekintése lehetőséget
- Mac OS X Jaguar és újabb: Rendszerbeállítások -> Hálózat
- Ubuntu és Fedora: Hálózati menedzser
- iOS (iPhone, iPad stb.): Beállítások -> Wifi
- Android: Beállítások -> Wifi (vagy vezeték nélküli és hálózatok)
- Windows telefon: Beállítások -> Wifi
1/3 módszer: Csatlakozás vezeték nélküli szélessávon keresztül
 Győződjön meg arról, hogy az eszköz Wi-Fi-kapcsolata be van kapcsolva. A készüléktől függetlenül lehetséges a Wi-Fi kikapcsolása. Néhány eszköz rendelkezik fizikai kapcsolóval, amely be- vagy kikapcsolja a Wi-Fi-t, míg másoknak csak a szoftverbeállításokban van lehetőségük a Wi-Fi kikapcsolására. A folytatás előtt ellenőrizze, hogy a számítógép Wi-Fi funkciója nincs-e kikapcsolva.
Győződjön meg arról, hogy az eszköz Wi-Fi-kapcsolata be van kapcsolva. A készüléktől függetlenül lehetséges a Wi-Fi kikapcsolása. Néhány eszköz rendelkezik fizikai kapcsolóval, amely be- vagy kikapcsolja a Wi-Fi-t, míg másoknak csak a szoftverbeállításokban van lehetőségük a Wi-Fi kikapcsolására. A folytatás előtt ellenőrizze, hogy a számítógép Wi-Fi funkciója nincs-e kikapcsolva.  Hozzáférés a készülék beállításaihoz. Keresse meg és nyissa meg az eszközbeállításokat, majd keresse meg a hálózati beállításokat. A számítógép eszköztárának Wi-Fi ikonjára kattintva megnyithatja a legördülő menüt, amely tartalmazza a területen lévő kapcsolatok nevét.
Hozzáférés a készülék beállításaihoz. Keresse meg és nyissa meg az eszközbeállításokat, majd keresse meg a hálózati beállításokat. A számítógép eszköztárának Wi-Fi ikonjára kattintva megnyithatja a legördülő menüt, amely tartalmazza a területen lévő kapcsolatok nevét.  Keresse meg a Wi-Fi hálózat nevét. Az alapértelmezett nevet a szélessávú hálózat útválasztójára kell írni. A hotspot hálózat neve alapértelmezés szerint mobileszközének neveként jelenik meg (például "[a neved iPhone-ja"). Keresse meg ezt a nevet, és válassza ki.
Keresse meg a Wi-Fi hálózat nevét. Az alapértelmezett nevet a szélessávú hálózat útválasztójára kell írni. A hotspot hálózat neve alapértelmezés szerint mobileszközének neveként jelenik meg (például "[a neved iPhone-ja"). Keresse meg ezt a nevet, és válassza ki. - A Wi-Fi vagy a hotspot neve megváltoztatható, de ha megváltoztatta a hálózat vagy a hotspot nevét, akkor valószínűleg tudja, mi az. Ha nem Ön változtatta meg, vagy nem tudja, mi a neve, kérdezze meg a hálózatért felelős személyt.
 Írja be a hálózat vagy a hotspot jelszavát. Néhány hálózat nyilvános, de a legtöbb nem. Ha a csatlakozni próbáló hálózat rendelkezik jelszóval, akkor a rendszer kéri ezt a jelszót, mielőtt csatlakozhatna a hálózathoz. Az alapértelmezett jelszó általában az útválasztón jelenik meg, de ha nem tudja a jelszót, kérdezze meg a hálózatért felelős személyt.
Írja be a hálózat vagy a hotspot jelszavát. Néhány hálózat nyilvános, de a legtöbb nem. Ha a csatlakozni próbáló hálózat rendelkezik jelszóval, akkor a rendszer kéri ezt a jelszót, mielőtt csatlakozhatna a hálózathoz. Az alapértelmezett jelszó általában az útválasztón jelenik meg, de ha nem tudja a jelszót, kérdezze meg a hálózatért felelős személyt. - Néhány védett nyilvános hálózat mindegyik ember számára más és más jelszóval rendelkezhet. Például egy iskola megengedheti a diákoknak, hogy egyetlen beállított jelszó helyett jelentkezzenek be a hálózatba diákigazolvánnyal.
 Várja meg, amíg a számítógép csatlakozik. Gyakran néhány másodpercbe telik, amíg a számítógép vezeték nélküli forráshoz csatlakozik, de ha a számítógép nem tud csatlakozni az útválasztóhoz, akkor a Wi-Fi kapcsolat elévül. Ebben az esetben lépjen közelebb a forráshoz, vagy válassza le, majd csatlakoztassa a számítógépet a WiFi-hez.
Várja meg, amíg a számítógép csatlakozik. Gyakran néhány másodpercbe telik, amíg a számítógép vezeték nélküli forráshoz csatlakozik, de ha a számítógép nem tud csatlakozni az útválasztóhoz, akkor a Wi-Fi kapcsolat elévül. Ebben az esetben lépjen közelebb a forráshoz, vagy válassza le, majd csatlakoztassa a számítógépet a WiFi-hez.  Tesztelje internetkapcsolatát. Miután csatlakozott az internethez, nyisson meg egy oldalt a böngészőben, és várja meg, amíg betöltődik. Nyisson meg egy jó hírű webhelyet, a google.com vagy az isup.me webhelyet, hogy megbizonyosodjon arról, hogy a webhely nem megy le, mivel egyes oldalak összeomolhatnak.
Tesztelje internetkapcsolatát. Miután csatlakozott az internethez, nyisson meg egy oldalt a böngészőben, és várja meg, amíg betöltődik. Nyisson meg egy jó hírű webhelyet, a google.com vagy az isup.me webhelyet, hogy megbizonyosodjon arról, hogy a webhely nem megy le, mivel egyes oldalak összeomolhatnak.  Hibaelhárítás, ha számítógépe nem csatlakozik az internethez. Néhány ember számára a Wi-Fi problémamentesen csatlakozik. Ez mások esetében nem így van.Számos oka lehet annak, hogy a számítógép nem tud csatlakozni a vezeték nélküli kapcsolathoz; a legtöbb számítógép rendelkezik beépített szoftverrel, amely képes megmondani, mi a probléma. Néhány általános problémát az alábbiakban sorolunk fel:
Hibaelhárítás, ha számítógépe nem csatlakozik az internethez. Néhány ember számára a Wi-Fi problémamentesen csatlakozik. Ez mások esetében nem így van.Számos oka lehet annak, hogy a számítógép nem tud csatlakozni a vezeték nélküli kapcsolathoz; a legtöbb számítógép rendelkezik beépített szoftverrel, amely képes megmondani, mi a probléma. Néhány általános problémát az alábbiakban sorolunk fel: - Néhány régebbi számítógép nem tud vezeték nélkül csatlakozni az internethez. Szüksége lehet Ethernet-kábelre az internethez való csatlakozáshoz.
- Ha az internet lassú vagy nem csatlakozik, akkor az útválasztó vagy a hotspot hatósugarán kívül eshet. Próbáljon közelebb kerülni a forráshoz.
- Ha a hálózat nem szerepel a listán, előfordulhat, hogy kívül esik a tartományon, vagy ki lehet kapcsolni. Próbáljon közelebb kerülni, vagy indítsa újra az útválasztót.
2/3 módszer: Csatlakozás Ethernet kábellel
 Vásároljon Ethernet kábelt és minden szükséges adaptert. Számos legújabb eszköz Ethernet kábellel csatlakozhat közvetlenül az útválasztóhoz. Néhány azonban nem erre épül. Például a laptopok gyakran nem tartalmaznak komponenseket az Ethernet használatához. Ezért győződjön meg róla, hogy rendelkezik-e az Ethernet-kábelhez szükséges adapterekkel, hogy biztosan tudja használni.
Vásároljon Ethernet kábelt és minden szükséges adaptert. Számos legújabb eszköz Ethernet kábellel csatlakozhat közvetlenül az útválasztóhoz. Néhány azonban nem erre épül. Például a laptopok gyakran nem tartalmaznak komponenseket az Ethernet használatához. Ezért győződjön meg róla, hogy rendelkezik-e az Ethernet-kábelhez szükséges adapterekkel, hogy biztosan tudja használni. - Az Ethernet kábelek mind különböznek egymástól; például a Cat-5 vagy a Cat-5e kábel lassabban fut, mint a Cat-6. Ez azonban nagyban függ az útválasztó kapcsolatától és attól, hogy hány ember csatlakozik egyszerre a hálózathoz. Hacsak nem végez nagyon-nagyon intenzív feltöltési munkát, valószínűleg nincs szüksége Cat-6-kábelre, ha csak te vagy a hálózaton.
- Mobil eszköz (pl. Okostelefon) nem csatlakoztatható adapterrel az Ethernet-hez.
 Csatlakoztassa az Ethernet kábel egyik végét a szélessávú forráshoz. A szélessávú forrás valószínűleg útválasztó, de egyes esetekben modem lehet. Mindkét esetben csatlakoztatnia kell az Ethernet kábel egyik végét a szélessávú forráshoz a számítógép csatlakoztatásához.
Csatlakoztassa az Ethernet kábel egyik végét a szélessávú forráshoz. A szélessávú forrás valószínűleg útválasztó, de egyes esetekben modem lehet. Mindkét esetben csatlakoztatnia kell az Ethernet kábel egyik végét a szélessávú forráshoz a számítógép csatlakoztatásához.  Csatlakoztassa a kábel másik végét a számítógéphez. Keresse meg az Ethernet-kapcsolatot a számítógépén, és csatlakoztassa azt. Ez a csatlakozó általában a számítógép hátulján található, ahol a többi alkatrész csatlakozik.
Csatlakoztassa a kábel másik végét a számítógéphez. Keresse meg az Ethernet-kapcsolatot a számítógépén, és csatlakoztassa azt. Ez a csatlakozó általában a számítógép hátulján található, ahol a többi alkatrész csatlakozik. - Ha számítógépe nem támogatja az Ethernet szolgáltatást, ellenőrizze, hogy a számítógép csatlakozik-e az adapterhez, majd csatlakoztassa a vezetéket az adapteren keresztül.
 Hozzáférés a számítógép beállításaihoz. Győződjön meg arról, hogy a számítógép be van állítva az Ethernet felismerésére a vezeték nélküli helyett. Valószínűleg ki kell kapcsolnia a vezeték nélküli kapcsolatot, hogy a számítógép ehelyett felismerje az Ethernet kapcsolatot.
Hozzáférés a számítógép beállításaihoz. Győződjön meg arról, hogy a számítógép be van állítva az Ethernet felismerésére a vezeték nélküli helyett. Valószínűleg ki kell kapcsolnia a vezeték nélküli kapcsolatot, hogy a számítógép ehelyett felismerje az Ethernet kapcsolatot.  Tesztelje internetkapcsolatát. Nyisson meg egy oldalt egy böngészőben, és nézze meg, hogy betöltődik-e. Egyes weboldalak betöltése hosszabb ideig tarthat, mint másoké, mások pedig néha összeomlanak, ezért próbáljon meg betölteni egy megbízható webhelyet (pl. Google.com vagy isup.me), hogy megbizonyosodjon arról, hogy a kapcsolat aktív.
Tesztelje internetkapcsolatát. Nyisson meg egy oldalt egy böngészőben, és nézze meg, hogy betöltődik-e. Egyes weboldalak betöltése hosszabb ideig tarthat, mint másoké, mások pedig néha összeomlanak, ezért próbáljon meg betölteni egy megbízható webhelyet (pl. Google.com vagy isup.me), hogy megbizonyosodjon arról, hogy a kapcsolat aktív.  Hibaelhárítás, ha nem tud csatlakozni. Az Ethernet megbízhatóbb, mint a Wi-Fi, de ez nem jelenti azt, hogy semmi sem romolhat el. Ha problémái vannak az ethernet-lel, az sok problémából fakadhat, de győződjön meg arról, hogy az alapok (pl. A csatlakoztatott útválasztó) be vannak-e állítva, és hogy a számítógépének nincsenek-e problémái.
Hibaelhárítás, ha nem tud csatlakozni. Az Ethernet megbízhatóbb, mint a Wi-Fi, de ez nem jelenti azt, hogy semmi sem romolhat el. Ha problémái vannak az ethernet-lel, az sok problémából fakadhat, de győződjön meg arról, hogy az alapok (pl. A csatlakoztatott útválasztó) be vannak-e állítva, és hogy a számítógépének nincsenek-e problémái. - Győződjön meg arról, hogy nincs probléma az Ethernet kábellel (ez terjedhet a "kábel nem volt teljesen csatlakoztatva" és a "kábel hibás / elromlott, és ki kell cserélni").
- Ellenőrizze, hogy az útválasztón vannak-e problémák, és indítsa újra. Ha az útválasztó alaphelyzetbe állítása nem működik, de az Ethernet-kapcsolat a vezetékről és a számítógép rendben van, lépjen kapcsolatba az internetszolgáltatóval.
- Ritkán előfordulhat, hogy a számítógép Ethernet kártyája hibás. Ebben az esetben vegye fel a kapcsolatot a számítógép eladójával vagy a számítógép gyártójával.
3/3 módszer: Csatlakoztassa a számítógépet telefonos kapcsolaton keresztül
 Értse meg, hogy a betárcsázós internetet már nem támogatják széles körben, és nagyon nehéz lesz bizonyos tevékenységeket végrehajtani az interneten ilyen típusú kapcsolattal. A betárcsázós internet használatával csak azokra a webhelyekre lehet böngészni, amelyek általában szöveget és / vagy képeket tartalmaznak, sok kiegészítő és szolgáltatás nélkül. Mivel a betárcsázós internet már nem működik a szélessávú internet mellett, már nem gyakori, hogy a betárcsázós internethez való csatlakozásra vonatkozó utasításokat látjuk. Ha komolyan gondolja az internetet, akkor a legjobb, ha Wi-Fi hotspotot talál egy nyilvános helyen. A betárcsázás azonban egyes vidéki területeken még mindig elterjedt, ami azt jelentheti, hogy csatlakoznia kell ehhez.
Értse meg, hogy a betárcsázós internetet már nem támogatják széles körben, és nagyon nehéz lesz bizonyos tevékenységeket végrehajtani az interneten ilyen típusú kapcsolattal. A betárcsázós internet használatával csak azokra a webhelyekre lehet böngészni, amelyek általában szöveget és / vagy képeket tartalmaznak, sok kiegészítő és szolgáltatás nélkül. Mivel a betárcsázós internet már nem működik a szélessávú internet mellett, már nem gyakori, hogy a betárcsázós internethez való csatlakozásra vonatkozó utasításokat látjuk. Ha komolyan gondolja az internetet, akkor a legjobb, ha Wi-Fi hotspotot talál egy nyilvános helyen. A betárcsázás azonban egyes vidéki területeken még mindig elterjedt, ami azt jelentheti, hogy csatlakoznia kell ehhez.  Győződjön meg róla, hogy csatlakozhat a telefonos telefonhoz. A telefonos internethez telefonvonal használata szükséges, és telefononként egyszerre csak egy személy csatlakozhat. Ha valaki más már csatlakozik és / vagy a telefonvonalat használják hívás kezdeményezésére, akkor csak akkor csatlakozhat, ha a másik leteszi vagy leteszi a kagylót. Ezenkívül a legtöbb új számítógép nem rendelkezik a tárcsázáshoz való csatlakozáshoz szükséges összetevőkkel; előfordulhat, hogy a csatlakoztatáshoz külső USB modemet kell vásárolnia.
Győződjön meg róla, hogy csatlakozhat a telefonos telefonhoz. A telefonos internethez telefonvonal használata szükséges, és telefononként egyszerre csak egy személy csatlakozhat. Ha valaki más már csatlakozik és / vagy a telefonvonalat használják hívás kezdeményezésére, akkor csak akkor csatlakozhat, ha a másik leteszi vagy leteszi a kagylót. Ezenkívül a legtöbb új számítógép nem rendelkezik a tárcsázáshoz való csatlakozáshoz szükséges összetevőkkel; előfordulhat, hogy a csatlakoztatáshoz külső USB modemet kell vásárolnia.  Csatlakoztassa a modemet a telefon aljzathoz. A telefonos internettel rendelkező helyeken gyakran két telefonvonal van - az egyik a telefonhoz, a másik a modemhez. Ha azonban a modemet nem használják gyakran, akkor lehet, hogy kihúzta az áramforrást, vagy csak egy telefonvonal létezik. Ellenőrizze, hogy a telefonkábel be van-e dugva a telefon fali aljzatába és a modem dugaszába is.
Csatlakoztassa a modemet a telefon aljzathoz. A telefonos internettel rendelkező helyeken gyakran két telefonvonal van - az egyik a telefonhoz, a másik a modemhez. Ha azonban a modemet nem használják gyakran, akkor lehet, hogy kihúzta az áramforrást, vagy csak egy telefonvonal létezik. Ellenőrizze, hogy a telefonkábel be van-e dugva a telefon fali aljzatába és a modem dugaszába is.  Csatlakoztassa a modemet a számítógéphez. Csatlakoztasson egy másik telefonvonalat a második telefonkábel egyik végéhez a modemhez, a másik végét pedig a számítógép (vagy átalakító) modemcsatlakozójához.
Csatlakoztassa a modemet a számítógéphez. Csatlakoztasson egy másik telefonvonalat a második telefonkábel egyik végéhez a modemhez, a másik végét pedig a számítógép (vagy átalakító) modemcsatlakozójához. - Ügyeljen arra, hogy véletlenül ne csatlakoztassa a telefonkábelt az Ethernet csatlakozóhoz. A számítógéphez való telefonos kapcsolatot egy mellette lévő kis telefonnak kell megjegyeznie.
 Hozzáférés a számítógép hálózati beállításaihoz. A betárcsázós kapcsolatot manuálisan kell beállítania a számítógépen. Innen konfigurálja a modem beállításait. Ha most először csatlakozik a telefonos forráshoz, valószínűleg konfigurálnia kell a modem hálózati beállításait. Míg a folyamat kissé eltér az egyes operációs rendszereknél, ugyanazt az információt kell megadnia: a betárcsázási számot, a felhasználónévet és a jelszót. A hálózat konfigurálásához kövesse a következő beállítási utakat:
Hozzáférés a számítógép hálózati beállításaihoz. A betárcsázós kapcsolatot manuálisan kell beállítania a számítógépen. Innen konfigurálja a modem beállításait. Ha most először csatlakozik a telefonos forráshoz, valószínűleg konfigurálnia kell a modem hálózati beállításait. Míg a folyamat kissé eltér az egyes operációs rendszereknél, ugyanazt az információt kell megadnia: a betárcsázási számot, a felhasználónévet és a jelszót. A hálózat konfigurálásához kövesse a következő beállítási utakat: - Windows XP rendszeren: Hálózati és internetkapcsolatok -> Internetkapcsolat beállítása vagy módosítása -> Beállítás
- Windows Vista rendszeren: Hálózati és megosztási központ -> Kapcsolat vagy hálózat beállítása -> Telefonos kapcsolat létrehozása
- Windows 7 és 8 rendszeren: Hálózat és Internet -> Hálózati és megosztási központ -> Új kapcsolat vagy hálózat beállítása -> Csatlakozás az internethez -> Tárcsázás
- Windows 10 rendszeren: Hálózat -> Telefonos kapcsolat
- Mac OS X rendszeren: Hálózat -> Belső / külső modem -> Konfiguráció
- Ubuntun vagy Fedorán: Hálózatkezelő -> Kapcsolatok -> Modem-kapcsolatok -> Tulajdonságok
 Csatlakoztassa a kapcsolatot a számítógépről a modemmel. Ha a betárcsázási beállítások már konfigurálva vannak, akkor a vezeték nélküli kapcsolatok keresése helyett a hálózati beállítások megnyitása és a modemhez való csatlakozás is egyszerű lehet. Meg kell adnia azonban a számot, a felhasználónevet és a jelszót.
Csatlakoztassa a kapcsolatot a számítógépről a modemmel. Ha a betárcsázási beállítások már konfigurálva vannak, akkor a vezeték nélküli kapcsolatok keresése helyett a hálózati beállítások megnyitása és a modemhez való csatlakozás is egyszerű lehet. Meg kell adnia azonban a számot, a felhasználónevet és a jelszót.  Tesztelje internetkapcsolatát. Annak érdekében, hogy az internetkapcsolata működjön, nyisson meg egy weboldalt, és várja meg, amíg betöltődik. A telefonos internet sokkal lassabb, mint a szokásos szélessávú sebesség, ezért ne csodálkozzon, ha ez eltart egy ideig. Kipróbálhatja egy kizárólag szöveges weboldal betöltését, hogy növelje a betöltési sebességet, és ellenőrizze, hogy működik-e az internet.
Tesztelje internetkapcsolatát. Annak érdekében, hogy az internetkapcsolata működjön, nyisson meg egy weboldalt, és várja meg, amíg betöltődik. A telefonos internet sokkal lassabb, mint a szokásos szélessávú sebesség, ezért ne csodálkozzon, ha ez eltart egy ideig. Kipróbálhatja egy kizárólag szöveges weboldal betöltését, hogy növelje a betöltési sebességet, és ellenőrizze, hogy működik-e az internet.  Hibaelhárítás, ha nem tud csatlakozni. Bár a betárcsázás ma már nem támogatott széles körben, továbbra is fennállhatnak a problémák. Győződjön meg arról, hogy a telefonvonal megfelelően van csatlakoztatva, és hogy rendszere csatlakozni tud a telefonos internethez.
Hibaelhárítás, ha nem tud csatlakozni. Bár a betárcsázás ma már nem támogatott széles körben, továbbra is fennállhatnak a problémák. Győződjön meg arról, hogy a telefonvonal megfelelően van csatlakoztatva, és hogy rendszere csatlakozni tud a telefonos internethez. - Köztudott, hogy a Windows 10-nek időnként problémái vannak a betárcsázós kapcsolatokkal. Előfordulhat, hogy egy régebbi operációs rendszerű számítógépet kell használnia, ha rendelkezésre áll.
- Győződjön meg arról, hogy nem véletlenül csatlakoztatta a telefonkábelt az Ethernet csatlakozáshoz. A telefonkábel-kapcsolat kisebb, és gyakran telefonos szimbólummal jelölik.
Tippek
- További útmutatók találhatók a wikiHow-ban az operációs rendszerekre jellemző Wi-Fi kapcsolatokról, beleértve a Windows 7, Windows 8, Windows 10 és Mac rendszert.
- Ha mobiltelefon hotspotot használ, akkor USB-kábellel közvetlenül csatlakoztathatja telefonját a számítógépéhez. Kicsit olyan, mint egy hotspot Ethernet-kábele, kivéve az USB-kábelt és a telefont.
Figyelmeztetések
- Győződjön meg róla, hogy a megfelelő víruskereső szoftverrel rendelkezik, mielőtt online lesz. A vírus számítógépes problémákat okozhat.