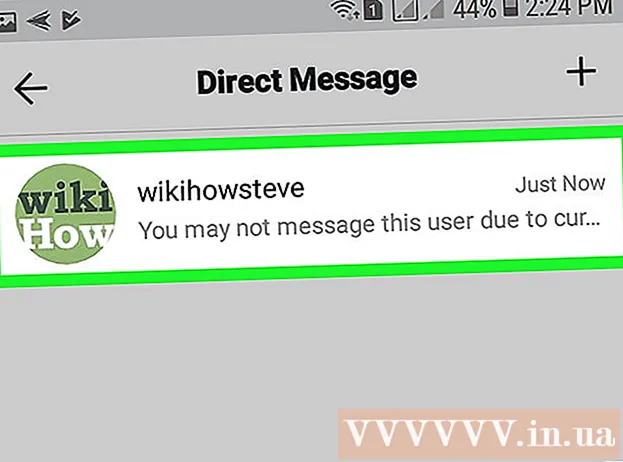Szerző:
Christy White
A Teremtés Dátuma:
3 Lehet 2021
Frissítés Dátuma:
1 Július 2024

Tartalom
- Lépni
- 1/4-es módszer: A billentyűzet használata: Microsoft Word 2007 és újabb
- 4/2-es módszer: Microsoft Word 2016, 2013, 2010 vagy 2007
- 3/4 módszer: Office for Mac 2016 vagy 2011
- 4/4-es módszer: Microsoft Word 2003
- Tippek
- Figyelmeztetések
A Word modern verziói képesek létrehozni azokat a szimbólumokat és struktúrákat, amelyeket egy matematikatanár kívánhat. Gyorsan beírhatók gyorsbillentyűkkel, vagy könnyen megtalálhatók az Összehasonlítás menüben, tetszés szerint. Az eljárás kissé eltér Mac vagy Word 2003 vagy annál régebbi verziók között. Megjegyzés: A Word 2003-ból származó régi "Objektum beszúrása" módszer már nincs jelen a modern verziókban, de a MathType bővítményt használhatja, ha ezt a szintaxist szeretné.
Lépni
1/4-es módszer: A billentyűzet használata: Microsoft Word 2007 és újabb
 nyomja meg Alt és "=". Ez egy egyenletet helyez a kurzor helyére, és megnyit egy szerkesztõt.
nyomja meg Alt és "=". Ez egy egyenletet helyez a kurzor helyére, és megnyit egy szerkesztõt.  Helyezzen betűket gépeléssel. A változóknak megfelelő holland betűket egyszerűen beírhatja.
Helyezzen betűket gépeléssel. A változóknak megfelelő holland betűket egyszerűen beírhatja.  Helyezze a szimbólumokat a symbolname beírásával. Ha ismeri a szimbólum nevét, írja be a szót, majd a szimbólum nevét. Írja be például a theta szót, és nyomja meg a szóközt a görög theta betűvé konvertálásához.
Helyezze a szimbólumokat a symbolname beírásával. Ha ismeri a szimbólum nevét, írja be a szót, majd a szimbólum nevét. Írja be például a theta szót, és nyomja meg a szóközt a görög theta betűvé konvertálásához.  Nyomja meg a szóközt a gépelt egyenlet azon részének konvertálásához. Megjegyzés: Az előző lépésben a szimbólum átalakítása csak a szóköz lenyomásakor megy végbe, és egyenlet szerkesztésekor érvényes.
Nyomja meg a szóközt a gépelt egyenlet azon részének konvertálásához. Megjegyzés: Az előző lépésben a szimbólum átalakítása csak a szóköz lenyomásakor megy végbe, és egyenlet szerkesztésekor érvényes.  Tegye a frakciókat a / gombbal. Például: írja be az a / b parancsot (majd nyomja meg a szóközt), és az a töredékként a b fölé kerül.
Tegye a frakciókat a / gombbal. Például: írja be az a / b parancsot (majd nyomja meg a szóközt), és az a töredékként a b fölé kerül.  Csoportosítsa a zárójelben lévő kifejezéseket (). Zárójelben az egyenlet egyes részeit csoportosíthatjuk a szerkesztőben. Például: (a + b) / c az a + b kifejezést számlálóként egy frakcióba helyezi, anélkül, hogy a zárójelek továbbra is megjelennének.
Csoportosítsa a zárójelben lévő kifejezéseket (). Zárójelben az egyenlet egyes részeit csoportosíthatjuk a szerkesztőben. Például: (a + b) / c az a + b kifejezést számlálóként egy frakcióba helyezi, anélkül, hogy a zárójelek továbbra is megjelennének.  Használja a _ és a ^ -t az előfizetők és a felső indexek beszúrásához. Például az a_b teszi a b-t az a indexévé, mint ahogy az a ^ b teszi a b-t az a kitevõjévé. Az elõfizetõk és a feliratok egyidejûleg alkalmazhatók, és az egyenletszerkesztõk hogyan is adnak korlátokat az integrálokra (például: type int_a ^ b majd nyomja meg a szóközt a integráltól a-tól b-ig.
Használja a _ és a ^ -t az előfizetők és a felső indexek beszúrásához. Például az a_b teszi a b-t az a indexévé, mint ahogy az a ^ b teszi a b-t az a kitevõjévé. Az elõfizetõk és a feliratok egyidejûleg alkalmazhatók, és az egyenletszerkesztõk hogyan is adnak korlátokat az integrálokra (például: type int_a ^ b majd nyomja meg a szóközt a integráltól a-tól b-ig.  Helyezze be a funkciókat a szóköz lenyomásával a funkció neve után. A trigonometrikus függvények, például a sin és az arctan, valamint más funkciók, például a log és az exp; azonban a függvény nevének beírása után meg kell nyomnia a szóközt, hogy a szerkesztő felismerhesse függvényként.
Helyezze be a funkciókat a szóköz lenyomásával a funkció neve után. A trigonometrikus függvények, például a sin és az arctan, valamint más funkciók, például a log és az exp; azonban a függvény nevének beírása után meg kell nyomnia a szóközt, hogy a szerkesztő felismerhesse függvényként.  Módosítsa a betűtípust. Módosíthatja a betűtípust. Tegye félkövérre és dőltre a szöveget a szokásos billentyűparancsokkal: Ctrl+B. vagy Ctrl+ÉN.. Ha szöveget szeretne beírni egy "normálnak" látszó egyenletbe, csatolja idézőjelbe. Ha egy karaktert szkript-karakterré akar alakítani, használja a script parancsot, például: scriptF az F-t szkript-karakterré változtatja.
Módosítsa a betűtípust. Módosíthatja a betűtípust. Tegye félkövérre és dőltre a szöveget a szokásos billentyűparancsokkal: Ctrl+B. vagy Ctrl+ÉN.. Ha szöveget szeretne beírni egy "normálnak" látszó egyenletbe, csatolja idézőjelbe. Ha egy karaktert szkript-karakterré akar alakítani, használja a script parancsot, például: scriptF az F-t szkript-karakterré változtatja.  Keressen más billentyűparancsokat. Az egyenletek beírása sokkal gyorsabb, mint az egyes szimbólumok és struktúrák kiválasztása a főmenüből, de ez utóbbi nem igényli a billentyűparancsok megtanulását. A fenti lépésekkel valószínűleg kitalálhatja a szükséges billentyűparancsok nagy részét.
Keressen más billentyűparancsokat. Az egyenletek beírása sokkal gyorsabb, mint az egyes szimbólumok és struktúrák kiválasztása a főmenüből, de ez utóbbi nem igényli a billentyűparancsok megtanulását. A fenti lépésekkel valószínűleg kitalálhatja a szükséges billentyűparancsok nagy részét.
4/2-es módszer: Microsoft Word 2016, 2013, 2010 vagy 2007
 Válassza a Beszúrás lehetőséget a szalagon. A szalag a vízszintes főmenü a dokumentum címe és maga a dokumentum között. Keresse meg a Beszúrás fület a menü felső sorában, és kattintson rá.
Válassza a Beszúrás lehetőséget a szalagon. A szalag a vízszintes főmenü a dokumentum címe és maga a dokumentum között. Keresse meg a Beszúrás fület a menü felső sorában, és kattintson rá.  Keresse meg az Összehasonlítás gombot a jobb szélen. A Beszúrás menünek számos lehetősége van, de először csak az egyenletek érdekelnek minket. Ez az ikon egy nagy π (pi) szimbólum a "Szimbólumok" csoportban.
Keresse meg az Összehasonlítás gombot a jobb szélen. A Beszúrás menünek számos lehetősége van, de először csak az egyenletek érdekelnek minket. Ez az ikon egy nagy π (pi) szimbólum a "Szimbólumok" csoportban.  Kattintson erre az ikonra egy egyenlet beszúrásához. A kurzor helyén megjelenik egy mező. Az összehasonlítás érdekében azonnal elkezdhet gépelni, vagy további lehetőségekért ugorjon a következő lépésre.
Kattintson erre az ikonra egy egyenlet beszúrásához. A kurzor helyén megjelenik egy mező. Az összehasonlítás érdekében azonnal elkezdhet gépelni, vagy további lehetőségekért ugorjon a következő lépésre.  Válasszon egy speciális elrendezést. Az Összehasonlítás gombra kattintva a szalagmenü megváltozik, és sokféle új lehetőséget mutat. Görgesse végig őket, hogy megtalálja, amire szüksége van, majd írja be, mi szükséges az összehasonlítás befejezéséhez. Íme egy lépésenkénti példa:
Válasszon egy speciális elrendezést. Az Összehasonlítás gombra kattintva a szalagmenü megváltozik, és sokféle új lehetőséget mutat. Görgesse végig őket, hogy megtalálja, amire szüksége van, majd írja be, mi szükséges az összehasonlítás befejezéséhez. Íme egy lépésenkénti példa: - Kattintson a helyi menü Szkript ikonjára. Vigye az egérmutatót az egyes gombok fölé, és további információk jelennek meg, amelyek elmagyarázzák, mi ez.
- Válassza ki az alapértelmezett beállítást az előfizetők számára, és két mező jelenik meg az egyenletben, egyik a másik alatt: □□
- Kattintson az első mezőre, és írja be a kívánt értéket, például: 5□
- Kattintson a második mezőre, és írja be az index értékét: 53
 Az összehasonlítás befejezéséhez folytassa az adatok bevitelét. Ha nincs szükség további speciális formázásra, folytassa a gépelést az egyenlet befejezéséhez. A Word automatikusan szóközöket helyez el, és a változókat dőltbe rakja.
Az összehasonlítás befejezéséhez folytassa az adatok bevitelét. Ha nincs szükség további speciális formázásra, folytassa a gépelést az egyenlet befejezéséhez. A Word automatikusan szóközöket helyez el, és a változókat dőltbe rakja.  Mozgassa az egyenletet az oldalon. Jelölje ki az egész mezőt, amely tartalmazza az egyenletet, és a jobb oldalon egy nyíl jelenik meg. Kattintson erre a nyílra a vizuális opciók listájának megtekintéséhez, beleértve a központozást, a balra igazítást vagy az egyenlet jobbra igazítását.
Mozgassa az egyenletet az oldalon. Jelölje ki az egész mezőt, amely tartalmazza az egyenletet, és a jobb oldalon egy nyíl jelenik meg. Kattintson erre a nyílra a vizuális opciók listájának megtekintéséhez, beleértve a központozást, a balra igazítást vagy az egyenlet jobbra igazítását. - Szintén kiválaszthatja az egyenlet szövegét, és a szokásos módon megváltoztathatja a betűméretet és a stílust.
 Írjon egyenleteket kézzel (csak a Word 2016-ban). Ha Word 2016-os verziója van, összehasonlítást végezhet úgy, hogy egérrel vagy ceruzával írja. Ehhez válassza az Egyenlet helyi menüjéből az Ink Equation lehetőséget.
Írjon egyenleteket kézzel (csak a Word 2016-ban). Ha Word 2016-os verziója van, összehasonlítást végezhet úgy, hogy egérrel vagy ceruzával írja. Ehhez válassza az Egyenlet helyi menüjéből az Ink Equation lehetőséget.
3/4 módszer: Office for Mac 2016 vagy 2011
 Válassza a Dokumentumelemek fület. Ez a fül a szalag menüben található, közvetlenül a felső ikonsor alatt.
Válassza a Dokumentumelemek fület. Ez a fül a szalag menüben található, közvetlenül a felső ikonsor alatt.  Válassza az Egyenlet lehetőséget a jobb szélen. Ha megnyitotta a Dokumentum elemeket, akkor az Equation opciót rendkívül jól találja, képként egy π-t. Három lehetőséget talál itt:
Válassza az Egyenlet lehetőséget a jobb szélen. Ha megnyitotta a Dokumentum elemeket, akkor az Equation opciót rendkívül jól találja, képként egy π-t. Három lehetőséget talál itt: - Kattintson a nyílra az Egyenlet ikonra, és megjelenik egy helyi menü a gyakran használt egyenletekkel.
- Kattintson a nyílra, majd kattintson az Új egyenlet beszúrása gombra saját létrehozásához.
- Kattintson az ikonra a szalagban található nagyobb egyenletbeállítások menüben.
 Használja a főmenüt. Ha a főmenüt szeretné használni, válassza a "Beszúrás" lehetőséget, és görgessen egészen a legördülő lista "Egyenlet" pontjáig.
Használja a főmenüt. Ha a főmenüt szeretné használni, válassza a "Beszúrás" lehetőséget, és görgessen egészen a legördülő lista "Egyenlet" pontjáig. - A szövegmutatónak a dokumentum üres helyén kell lennie ahhoz, hogy használni tudja ezt a funkciót (például ha egy meglévő objektumot választott ki, akkor ez a funkció szürke lesz).
 Válassza ki a megjelenítési lehetőségeket. Kattintson az Összehasonlítás mező jobb oldalán található lefelé mutató nyílra. Megjelenik egy legördülő lista az egyenlet nézeteinek megváltoztatásának lehetőségeivel.
Válassza ki a megjelenítési lehetőségeket. Kattintson az Összehasonlítás mező jobb oldalán található lefelé mutató nyílra. Megjelenik egy legördülő lista az egyenlet nézeteinek megváltoztatásának lehetőségeivel. - Ez a menü tartalmazza a "mentés új egyenletként" funkciót is, amely hasznos a gyakrabban használni kívánt egyenleteknél. Ez hozzáadja a kiválasztott egyenleteket a legördülő listához (amelyet látni fog, amikor rákattint az Egyenlet ikon melletti nyílra).
4/4-es módszer: Microsoft Word 2003
 Ismerje a korlátozásokat. A Word 2003 vagy annál régebbi egyenletek lehetnek nem szerkesztése a Word újabb verzióival történik. Ha más Word-felhasználókkal dolgozik, a legjobb, ha frissít egy újabb verzióra.
Ismerje a korlátozásokat. A Word 2003 vagy annál régebbi egyenletek lehetnek nem szerkesztése a Word újabb verzióival történik. Ha más Word-felhasználókkal dolgozik, a legjobb, ha frissít egy újabb verzióra.  Helyezzen be egy egyenletet. A főmenüben válassza a Beszúrás → Objektum → Új létrehozása lehetőséget. Ha az objektumlistában valami olyasmit lát, mint a "Microsoft Equation 3.0" vagy a "Math Type", jelölje be az egyenlet beszúrásához. Ellenkező esetben folytassa a következő lépéssel.
Helyezzen be egy egyenletet. A főmenüben válassza a Beszúrás → Objektum → Új létrehozása lehetőséget. Ha az objektumlistában valami olyasmit lát, mint a "Microsoft Equation 3.0" vagy a "Math Type", jelölje be az egyenlet beszúrásához. Ellenkező esetben folytassa a következő lépéssel. - Miután beillesztett egy egyenletet, egy kis ablak jelenik meg különféle szimbólumokkal. Kattintson ezekre a gombokra, és válassza ki a szimbólumot, amelyet hozzá kell adnia az egyenlethez.
- A Word 2003 nem rendelkezik ugyanazokkal a formázási lehetőségekkel, mint az újabb verziók. Néhány összehasonlítás kissé kevésbé lehet professzionális, mint amit megszokott.
 Szükség esetén telepítsen egy bővítményt. Ha a Word 2003 verziója nem rendelkezik a fent említett bővítményekkel, akkor telepítenie kell egyet. Már nem olyan könnyű megszerezni, de ha szerencséd van, a telepítőfájl már megtalálható a számítógépen:
Szükség esetén telepítsen egy bővítményt. Ha a Word 2003 verziója nem rendelkezik a fent említett bővítményekkel, akkor telepítenie kell egyet. Már nem olyan könnyű megszerezni, de ha szerencséd van, a telepítőfájl már megtalálható a számítógépen: - Zárja be teljesen a Microsoft Office alkalmazást.
- Válassza a Start → Vezérlőpult → Programok hozzáadása vagy eltávolítása lehetőséget.
- Válassza a Microsoft Office → Módosítás → Szolgáltatások hozzáadása vagy eltávolítása → Folytatás lehetőséget.
- Kattintson az Office eszközök melletti + szimbólumra.
- Válassza az Equation Editor elemet, majd kattintson a Futtatás, majd a Frissítés gombra.
- Kövesse a képernyőn megjelenő utasításokat. Ha nem szerencsés, akkor szüksége lehet a Word 2003 telepítő CD-re.
Tippek
- Az egyenlet második sorának létrehozásához nyomja meg a Shift + Enter billentyűkombinációt. Az Enter bezárja az egyenletszerkesztőt, vagy új sort hoz létre az egyenlethez, a Word verziójától függően.
- Az Office 365-előfizetés általában a Word legújabb verzióját tartalmazza. Kövesse az operációs rendszerrel működő legújabb verzió utasításait.
- Ha a Word 2007 vagy újabb verziót használja, és a Word 2003 vagy korábbi verzióiban létrehozott dokumentumot próbál szerkeszteni, használja a Fájl → Konvertálás gombot az összehasonlítások és más funkciók engedélyezéséhez.
Figyelmeztetések
- Ha egy dokumentumot .docx néven ment el, a Word 2003-as és korábbi verziókkal rendelkezők nem tudják szerkeszteni az egyenleteket.