Szerző:
Judy Howell
A Teremtés Dátuma:
4 Július 2021
Frissítés Dátuma:
1 Július 2024
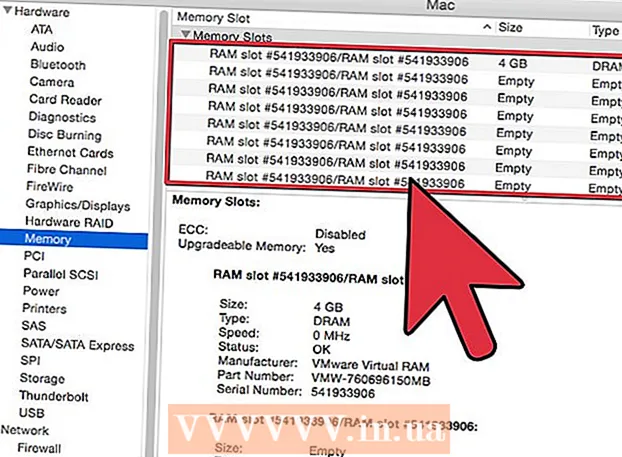
Tartalom
- Lépni
- 2/2 rész: Az összeomlott Mac újraindítása és futtatása
- 2/2 rész: Megakadályozza a Mac összeomlását
Teljesen összeomlott a Mac-je? Látja, ahogy forog és forog a tengerparti labda, miközben őrjöngve próbálja visszanyerni a számítógép irányítását? Az OS X rendszeren végzett összeomlások és fagyások ritkák, de katasztrofális következményekkel járhatnak, ha mégis megtörténnek. Kövesse ezt az útmutatót az összeomlott számítógép újbóli futtatásához, és megtudja, mi okozta a számítógép eredetileg összeomlását.
Lépni
2/2 rész: Az összeomlott Mac újraindítása és futtatása
 Nyissa meg a Tevékenységek nézetet lassú gépen. Ha még mindig hozzáférhet a dolgokhoz, de ez csak nagyon lassan megy, akkor a Tevékenységek nézet segítségével megnézheti, mi a problémája a számítógépének. A Tevékenységek nézetet az Alkalmazások mappában található Segédprogramok almappában találja meg.
Nyissa meg a Tevékenységek nézetet lassú gépen. Ha még mindig hozzáférhet a dolgokhoz, de ez csak nagyon lassan megy, akkor a Tevékenységek nézet segítségével megnézheti, mi a problémája a számítógépének. A Tevékenységek nézetet az Alkalmazások mappában található Segédprogramok almappában találja meg. - Rendezze az Aktivitás nézetet CPU szerint. Az oszlop címére kattintva rendezheti a listát az adott érték szerint. A CPU értéke a programok által használt CPU teljesítmény százalékában jelenik meg. A nagy százalékos processzort használó programok lelassíthatják a számítógépet.
- Rendezze a tevékenységek nézetet memória szerint. Az oszlop alatt láthatja, hogy hány memóriaprogram fut. Sok újabb program sok memóriát használ fel a futtatáshoz, de ha van közöttük egy olyan program, amely az oroszlánrészét foglalja el, akkor ez lehet a tettes.
- Zárja be a problémát okozó programot. Miután megtudta, melyik program okozza a késést, kiválaszthatja a listából, és kattintson a bal felső sarokban található gombra („Folyamat leállítása”). A program nem mentett módosításai elvesznek.
 Kényszerrel állítson le egy összeomlott programot. A legtöbb összeomlást olyan programok okozzák, amelyek nem megfelelően futnak, és a rendszer zárolódását okozzák. Kényszerítve lehet kilépni egy aktív programból a Command + Option + Esc billentyűkombinációval. Válassza ki a nem válaszoló programot, és kattintson a „Kilépés kényszerítése” gombra.
Kényszerrel állítson le egy összeomlott programot. A legtöbb összeomlást olyan programok okozzák, amelyek nem megfelelően futnak, és a rendszer zárolódását okozzák. Kényszerítve lehet kilépni egy aktív programból a Command + Option + Esc billentyűkombinációval. Válassza ki a nem válaszoló programot, és kattintson a „Kilépés kényszerítése” gombra. - A program el nem mentett módosításai elvesznek.
 Indítsa újra a Mac-et. Ha nem tudja mozgatni a kurzort, vagy nem folytat semmilyen funkciót, akkor újra kell indítania a Mac-et, hogy újra működjenek a dolgok. Mivel valószínűleg nem érheti el az Apple menüt, fizikailag le kell állítania a számítógépet.
Indítsa újra a Mac-et. Ha nem tudja mozgatni a kurzort, vagy nem folytat semmilyen funkciót, akkor újra kell indítania a Mac-et, hogy újra működjenek a dolgok. Mivel valószínűleg nem érheti el az Apple menüt, fizikailag le kell állítania a számítógépet. - Tartsa nyomva néhány másodpercig a számítógép bekapcsológombját. Tartsa nyomva ezt a gombot, amíg a rendszer le nem áll.
- A számítógép leállításához ne húzza ki a tápkábelt.
- Ha a számítógép ki van kapcsolva, várjon egy kicsit, majd kapcsolja be újra a szokásos módon.
2/2 rész: Megakadályozza a Mac összeomlását
 Szabadítson fel helyet a merevlemezen. Ha az elsődleges merevlemezen kevesebb, mint 10 GB szabad terület van, akkor a számítógép valószínűleg kissé lelassul. Minél kevesebb szabad hely van, annál valószínűbb, hogy problémák jelentkeznek.
Szabadítson fel helyet a merevlemezen. Ha az elsődleges merevlemezen kevesebb, mint 10 GB szabad terület van, akkor a számítógép valószínűleg kissé lelassul. Minél kevesebb szabad hely van, annál valószínűbb, hogy problémák jelentkeznek.  Ellenőrizze, hogy a dokumentum sérült-e. Ha a számítógép folyamatosan összeomlik, amikor megnyit egy adott dokumentumot vagy fájlt, de más fájlok jól működnek, akkor lehet, hogy az a dokumentum vagy fájl sérült vagy sérült. Ezért ne nyissa meg a fájlt, és próbálja meg törölni, ha lehetséges. Bizonyos esetekben helyreállíthatja az adatok egy részét, ezért keresse meg online az adott fájltípushoz kapcsolódó helyreállítási módszereket.
Ellenőrizze, hogy a dokumentum sérült-e. Ha a számítógép folyamatosan összeomlik, amikor megnyit egy adott dokumentumot vagy fájlt, de más fájlok jól működnek, akkor lehet, hogy az a dokumentum vagy fájl sérült vagy sérült. Ezért ne nyissa meg a fájlt, és próbálja meg törölni, ha lehetséges. Bizonyos esetekben helyreállíthatja az adatok egy részét, ezért keresse meg online az adott fájltípushoz kapcsolódó helyreállítási módszereket.  Frissítse a szoftvert. Győződjön meg arról, hogy mindig telepítette az OS X legfrissebb verzióját, és hogy minden szoftvere naprakész. Az OS X és az App Store szoftvert frissítheti úgy, hogy megnyitja az App Store-t, és megtekinti a Frissítések című részt. (Az OS X régebbi verzióiban kattintson az Apple menüre, és válassza a „Szoftverfrissítés” lehetőséget.)
Frissítse a szoftvert. Győződjön meg arról, hogy mindig telepítette az OS X legfrissebb verzióját, és hogy minden szoftvere naprakész. Az OS X és az App Store szoftvert frissítheti úgy, hogy megnyitja az App Store-t, és megtekinti a Frissítések című részt. (Az OS X régebbi verzióiban kattintson az Apple menüre, és válassza a „Szoftverfrissítés” lehetőséget.) - Másutt beszerzett programok esetén meg kell nyitnia a frissítő eszközt magában a programban, vagy le kell töltenie a legújabb verziót a fejlesztő webhelyéről.
 Ellenőrizze és javítsa meg a merevlemezt. A lemez hibákat tartalmazhat, amelyek miatt a számítógép lefagy vagy válaszképtelenné válik. A Lemez segédprogram segítségével diagnosztikai teszteket futtathat a merevlemezen. A Lemez segédprogramot az Alkalmazások mappa Utilities almappájában találja meg.
Ellenőrizze és javítsa meg a merevlemezt. A lemez hibákat tartalmazhat, amelyek miatt a számítógép lefagy vagy válaszképtelenné válik. A Lemez segédprogram segítségével diagnosztikai teszteket futtathat a merevlemezen. A Lemez segédprogramot az Alkalmazások mappa Utilities almappájában találja meg. - Válassza ki a meghajtót a bal oldali menüből. Kattintson a Lemez elsősegély, majd a Lemez ellenőrzése elemre. Ha hibát talál, megadhatja a meghajtó javításának lehetőségét.
- Előfordulhat, hogy a meghajtó helyreállításához újra kell indítania a számítógépet.
- Lehet, hogy újra kell indítania a számítógépet a lemez javításához.
 Indítsa el a számítógépet csökkentett módban. A Csökkentett mód diagnosztikai teszteket futtat a merevlemezen és a mappaszerkezeten, és csak a számítógép indításához szükséges fájlokat tölti be. Ez segíthet annak megállapításában, hogy van-e másik program, amely miatt a számítógép lefagy.
Indítsa el a számítógépet csökkentett módban. A Csökkentett mód diagnosztikai teszteket futtat a merevlemezen és a mappaszerkezeten, és csak a számítógép indításához szükséges fájlokat tölti be. Ez segíthet annak megállapításában, hogy van-e másik program, amely miatt a számítógép lefagy. - Állítsa le teljesen a Mac-et.Ezután kapcsolja vissza a Mac-et. Nyomja meg és tartsa lenyomva a Shift gombot, amint meghallja az indítási harangot.
- Tartsa lenyomva a Shift gombot, amíg meg nem jelenik egy szürke Apple logó és a forgó folyamat ikon. A diagnosztika miatt az indítási folyamat a szokásosnál hosszabb ideig tart.
- Nézze meg, hogy a számítógép is csökkentett módban van-e. Csökkentett módban a szokásos módon újraindíthatja a számítógépet.
 Telepítse újra a problémás programokat. Ha van egy adott program, amely folyamatosan problémákat okoz Önnek, megpróbálhatja újratelepíteni - ez néha segít. A programok és fájljaik eltávolítását a wikihow „A programok eltávolítása Mac-en” című cikkében ismerheti meg.
Telepítse újra a problémás programokat. Ha van egy adott program, amely folyamatosan problémákat okoz Önnek, megpróbálhatja újratelepíteni - ez néha segít. A programok és fájljaik eltávolítását a wikihow „A programok eltávolítása Mac-en” című cikkében ismerheti meg. - A programok eltávolítása közben böngészhet a telepítettek között, és eltávolíthatja azokat a programokat, amelyekre már nem használ, vagy amelyekre nincs szüksége. Ez nem csak a tárhelyet takarítja meg, hanem megakadályozza az adott programok futtatását a háttérben anélkül, hogy tudná, lelassítaná a számítógépet.
 Telepítse újra az illesztőprogramot. Ha minden más nem sikerül, és a számítógép folyamatosan összeomlik, előfordulhat, hogy teljesen meg kell törölnie a meghajtót, és újra kell telepítenie az illesztőprogramot. A merevlemezen lévő összes adatot elveszíti, ezért készítsen biztonsági másolatot mindenről, amire valóban szüksége van. Ezt külső merevlemezen vagy felhőben végezze el.
Telepítse újra az illesztőprogramot. Ha minden más nem sikerül, és a számítógép folyamatosan összeomlik, előfordulhat, hogy teljesen meg kell törölnie a meghajtót, és újra kell telepítenie az illesztőprogramot. A merevlemezen lévő összes adatot elveszíti, ezért készítsen biztonsági másolatot mindenről, amire valóban szüksége van. Ezt külső merevlemezen vagy felhőben végezze el. - A wikiHow „A Mac merevlemezének törlése” cikkében percek alatt megtanulhatja, hogyan kell ezt megtenni.
 Frissítse a RAM-ot. Bizonyos esetekben a számítógép nem rendelkezik elegendő RAM-mal a használni kívánt programok futtatásához. Ha a Tevékenységek nézetben látja, hogy a számítógép rendelkezésre álló memóriája folyamatosan fogy, fontolja meg az extra RAM hozzáadását. A további memória hozzáadásához számítógépének szabad memóriahelyekre van szüksége.
Frissítse a RAM-ot. Bizonyos esetekben a számítógép nem rendelkezik elegendő RAM-mal a használni kívánt programok futtatásához. Ha a Tevékenységek nézetben látja, hogy a számítógép rendelkezésre álló memóriája folyamatosan fogy, fontolja meg az extra RAM hozzáadását. A további memória hozzáadásához számítógépének szabad memóriahelyekre van szüksége. - Az Apple webhelyén további információkat talál a számítógépenkénti maximális RAM-bővítésről, valamint a RAM telepítéséről.



