Szerző:
Charles Brown
A Teremtés Dátuma:
7 Február 2021
Frissítés Dátuma:
1 Július 2024

Tartalom
Próbáltál már egyszerre több embernek levelet küldeni, de mivel mindegyik levél kissé különbözött egymástól, órákig tartott? Nos, erre már nincs szükség. Ez a rövid cikk elmagyarázza, hogyan lehet jobban kihasználni értékes idejét a Levelezőlistákkal.
Lépni
 Kattintson a Levél egyesítése a levelezésben elemre, és görgessen le a Lépésenkénti egyesítés varázslóhoz. Kövesse az ablaktábla lépéseit az e-mail egyesítési eljárás végrehajtásához.
Kattintson a Levél egyesítése a levelezésben elemre, és görgessen le a Lépésenkénti egyesítés varázslóhoz. Kövesse az ablaktábla lépéseit az e-mail egyesítési eljárás végrehajtásához.  Válasszon egy dokumentumtípust. Ez a dokumentum tartalmazza azokat az információkat, amelyek minden levélben változatlanok maradnak, például a visszaküldési cím vagy a cég logója. Ha már létrehozta ezt a dokumentumot, kattintson a Meglévő dokumentum használata lehetőségre. Ellenkező esetben kattintson az Aktuális dokumentum használata vagy az Indítás sablonnal elemre, majd keresse meg a használni kívánt sablont vagy dokumentumot.
Válasszon egy dokumentumtípust. Ez a dokumentum tartalmazza azokat az információkat, amelyek minden levélben változatlanok maradnak, például a visszaküldési cím vagy a cég logója. Ha már létrehozta ezt a dokumentumot, kattintson a Meglévő dokumentum használata lehetőségre. Ellenkező esetben kattintson az Aktuális dokumentum használata vagy az Indítás sablonnal elemre, majd keresse meg a használni kívánt sablont vagy dokumentumot.  Link egy adatforráshoz. A dokumentumokba beilleszteni kívánt adatok egy adatforrásban vannak tárolva, és megtalálhatók az Outlook névjegyei alatt vagy egy másik fájlban. Ha még nem hozta létre ezeket az információkat, válassza az Új lista beírása lehetőséget.
Link egy adatforráshoz. A dokumentumokba beilleszteni kívánt adatok egy adatforrásban vannak tárolva, és megtalálhatók az Outlook névjegyei alatt vagy egy másik fájlban. Ha még nem hozta létre ezeket az információkat, válassza az Új lista beírása lehetőséget.  Jelölje be, mely elemeket szeretné használni, jelölje be vagy törölje a jelölést.
Jelölje be, mely elemeket szeretné használni, jelölje be vagy törölje a jelölést.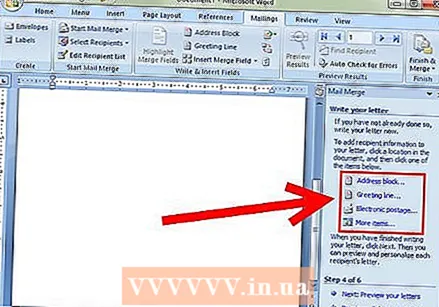 Adjon hozzá mezőket a dokumentumához. Gondoljon egy "mezőre", mint az egyes betűk egyedi adataira. Például a címzett címe. Választhat további elemeket is. Ez lehetővé teszi bármilyen konkrét információ beillesztését, amelyet az adatforrásba felvesz. [[
Adjon hozzá mezőket a dokumentumához. Gondoljon egy "mezőre", mint az egyes betűk egyedi adataira. Például a címzett címe. Választhat további elemeket is. Ez lehetővé teszi bármilyen konkrét információ beillesztését, amelyet az adatforrásba felvesz. [[  Tekintse meg a levélmintát, és fejezze be az egyesítést. Példák megtekintéséhez böngészhet az összevont dokumentumok között, ügyelve arra, hogy semmi baj ne essen. Kereshet egy adott címzettet, eldobhatja a címzettet vagy szerkesztheti a teljes listát. A példák megtekintése után kattintson a Tovább gombra, és az egyesítés befejeződött. Kinyomtathatja, elküldheti vagy elmentheti az újonnan létrehozott dokumentumot vagy annak egy részét.
Tekintse meg a levélmintát, és fejezze be az egyesítést. Példák megtekintéséhez böngészhet az összevont dokumentumok között, ügyelve arra, hogy semmi baj ne essen. Kereshet egy adott címzettet, eldobhatja a címzettet vagy szerkesztheti a teljes listát. A példák megtekintése után kattintson a Tovább gombra, és az egyesítés befejeződött. Kinyomtathatja, elküldheti vagy elmentheti az újonnan létrehozott dokumentumot vagy annak egy részét.
Tippek
- Könnyű hibázni ebben az eljárásban, ha ezt először teszi. Ne aggódjon, ha nem tűnik azonnal tökéletesnek; ellenőrizze minden lépést, és próbálja újra.
- A verziótól függően a Levél egyesítése a menürendszer másutt található. Például az Eszközök menü Betűk és levelek csoportjában kattintson a Levél egyesítése (vagy a Levél egyesítése varázsló, ha a Word 2002 programot használja) elemre.



