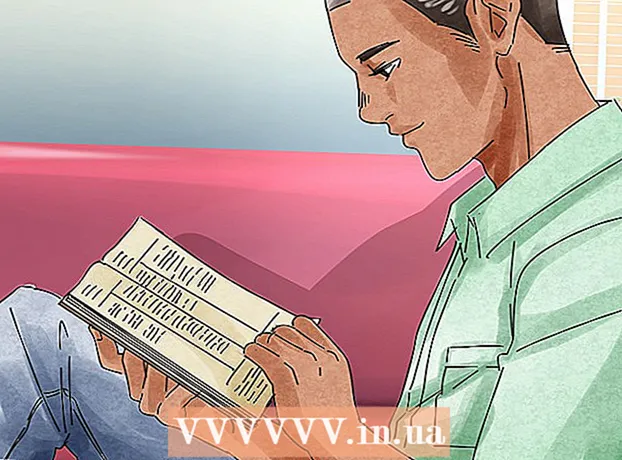Szerző:
Judy Howell
A Teremtés Dátuma:
3 Július 2021
Frissítés Dátuma:
1 Lehet 2024
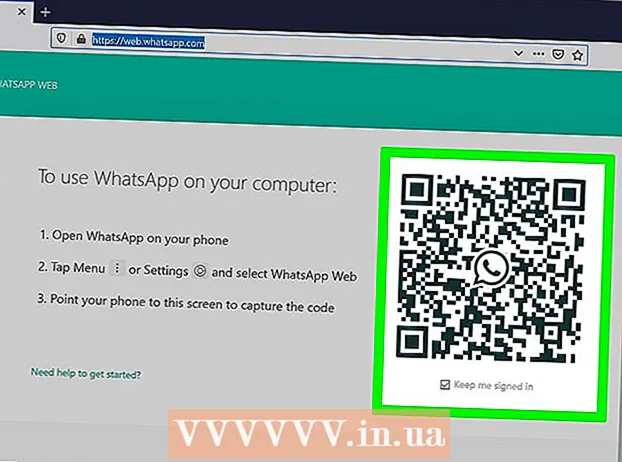
Tartalom
- Lépni
- 1/4 módszer: Hozzon létre egy új telefonszámot
- 4/2-es módszer: A WhatsApp aktiválása iOS vagy Android rendszeren
- 3/4 módszer: Aktiválja a WhatsApp alkalmazást Windows rendszerű számítógépen
- 4/4-es módszer: A WhatsApp Web aktiválása számítógépen
A WhatsApp egy népszerű ingyenes üzenetküldő szolgáltatás, amelyet emberek milliói használnak világszerte. A WhatsApp használatához a felhasználóknak regisztrálniuk kell telefonszámukat az ellenőrző kód fogadásához és a fiók aktiválásához. Bár nincs egy mindenki számára megfelelő módszer az ellenőrző kód elkerülésére, az aktiválási folyamat befejezéséhez létrehozhat egy ingyenes és alternatív telefonszámot. Ez jól jöhet, ha nincs okostelefonja, vagy ha nem szeretné használni a telefonszámát a WhatsApp alkalmazáshoz. Ez a cikk bemutatja, hogyan lehet a WhatsApp-ot mobilszám nélkül aktiválni iOS vagy Android eszközön, és hogyan lehet telefon nélkül aktiválni a Windows rendszert futtató számítógépen.
Lépni
1/4 módszer: Hozzon létre egy új telefonszámot
 Telepítse a Google Voice alkalmazást okostelefonjára vagy táblagépére.
Telepítse a Google Voice alkalmazást okostelefonjára vagy táblagépére.- Ha számítógépet használ, keresse fel a https://voice.google.com/u/2/about webhelyet
- A Google Voice egy ingyenes alkalmazás, amelyet az Android rendszeren használhat
 Nyissa meg a Google Voice alkalmazást vagy webhelyet. Az alkalmazás ikonja hasonlít egy fehér telefonra egy zöld beszéd buborékon. Vagy a kezdőképernyőn, vagy az alkalmazáslistában lesz.
Nyissa meg a Google Voice alkalmazást vagy webhelyet. Az alkalmazás ikonja hasonlít egy fehér telefonra egy zöld beszéd buborékon. Vagy a kezdőképernyőn, vagy az alkalmazáslistában lesz.  A folytatáshoz jelentkezzen be Google-fiókjába.
A folytatáshoz jelentkezzen be Google-fiókjába.- Ha számítógépet használ, előfordulhat, hogy a fiókjába való bejelentkezés előtt ki kell választania a Saját használatra vagy a Munkahely céljára.
- Ha még nincs Google-fiókja, akkor létrehozhat egy fiókot a képernyő alján található Fiók hozzáadása, a következő képernyőn pedig Fiók létrehozása gomb megnyomásával. Ezt követően szüksége lesz egy Gmail-címre a Google-fiókhoz.
 nyomja meg Keresés a képernyő jobb alsó sarkában. Ez lehetővé teszi, hogy az adott területen keresse meg az elérhető számokat.
nyomja meg Keresés a képernyő jobb alsó sarkában. Ez lehetővé teszi, hogy az adott területen keresse meg az elérhető számokat. - Számítógépen a keresés megkezdéséhez válassza a Folytatás lehetőséget.
- Számítógépen előfordulhat, hogy ki kell választania az „iOS”, „Android” vagy „Asztal” lehetőséget. Válassza az „Android” lehetőséget, mert a WhatsApp alkalmazást használjuk az Android emulátorán.
 Válassza ki a helyéhez legközelebb eső várost. Ez megadja az adott területen elérhető dalok listáját. Ha szeretné, beírhatja a város nevét is a keresősávba.
Válassza ki a helyéhez legközelebb eső várost. Ez megadja az adott területen elérhető dalok listáját. Ha szeretné, beírhatja a város nevét is a keresősávba.  Nyomja meg vagy kattintson Kiválasztása a kívánt telefonszám mellett.
Nyomja meg vagy kattintson Kiválasztása a kívánt telefonszám mellett. Válassza a lehetőséget Elfogadott szám a következő képernyő alján. Megnyomhatja a gombot is
Válassza a lehetőséget Elfogadott szám a következő képernyő alján. Megnyomhatja a gombot is  nyomja meg Következő az eszköz és a Google Voice összekapcsolása.
nyomja meg Következő az eszköz és a Google Voice összekapcsolása.- Számítógépen válassza az Ellenőrzés lehetőséget.
 Koppintson vagy kattintson a mezőre a telefonszám megadásához. Ez a képernyő vagy a felugró menü tetején található "Telefonszám megadása" alatt található.
Koppintson vagy kattintson a mezőre a telefonszám megadásához. Ez a képernyő vagy a felugró menü tetején található "Telefonszám megadása" alatt található. - Ha nincs mobil száma, használhat vezetékes vonalat is. Csak ideiglenesen kell hozzáférnie ehhez a számhoz az eljárás befejezéséhez.
 Válassza a lehetőséget Küldött kód ellenőrző kódot kapni. Ha vezetékes vezetéket használ, nyomja meg inkább a Telefonos igazolást.
Válassza a lehetőséget Küldött kód ellenőrző kódot kapni. Ha vezetékes vezetéket használ, nyomja meg inkább a Telefonos igazolást.  Írja be az imént kapott ellenőrző kódot. Ha nem kapott szöveges üzenetet vagy hívást, nyomja meg a Kód újraküldése gombot.
Írja be az imént kapott ellenőrző kódot. Ha nem kapott szöveges üzenetet vagy hívást, nyomja meg a Kód újraküldése gombot.  Nyomja meg a gombot
Nyomja meg a gombot  Nyomja meg vagy kattintson Következő majd tovább teljes hogy befejezze az eljárást. Most lesz egy ingyenes telefonszáma, amellyel aktiválhatja a WhatsApp alkalmazást.
Nyomja meg vagy kattintson Következő majd tovább teljes hogy befejezze az eljárást. Most lesz egy ingyenes telefonszáma, amellyel aktiválhatja a WhatsApp alkalmazást. - Számítógépen lehetősége van további vezetékes vezetékek összekapcsolására a Google Voice-számmal, miközben ezt az eljárást végrehajtja.
4/2-es módszer: A WhatsApp aktiválása iOS vagy Android rendszeren
 Telepítse a WhatsApp alkalmazást okostelefonjára vagy táblagépére.
Telepítse a WhatsApp alkalmazást okostelefonjára vagy táblagépére.- A WhatsApp ingyenesen letölthető a
 Nyissa meg a WhatsApp alkalmazást. Az alkalmazás ikonja fehér alapon zöld háttér, és vagy a kezdőképernyőn, vagy a többi alkalmazás listájában található.
Nyissa meg a WhatsApp alkalmazást. Az alkalmazás ikonja fehér alapon zöld háttér, és vagy a kezdőképernyőn, vagy a többi alkalmazás listájában található.  nyomja meg Egyetért és folytatja a képernyő alján.
nyomja meg Egyetért és folytatja a képernyő alján. Írja be az új telefonszámot a mezőbe, majd nyomja meg az gombot Következő. A WhatsApp szöveges üzenetet küld erre a számra.
Írja be az új telefonszámot a mezőbe, majd nyomja meg az gombot Következő. A WhatsApp szöveges üzenetet küld erre a számra.  nyomja meg rendben a felugró ablakban a telefonszám ellenőrzéséhez.
nyomja meg rendben a felugró ablakban a telefonszám ellenőrzéséhez. Nyissa meg az ellenőrző üzenetet a Google Voice szolgáltatásban. Ha nem kapott üzenetet, vagy nyomja meg az Újraküldés vagy a Hívás gombot az ellenőrző kód beszerzéséhez.
Nyissa meg az ellenőrző üzenetet a Google Voice szolgáltatásban. Ha nem kapott üzenetet, vagy nyomja meg az Újraküldés vagy a Hívás gombot az ellenőrző kód beszerzéséhez.  Írja be az ellenőrző kódot a WhatsApp alkalmazásba. Az alkalmazás automatikusan ellenőrzi a számot.
Írja be az ellenőrző kódot a WhatsApp alkalmazásba. Az alkalmazás automatikusan ellenőrzi a számot.  nyomja meg Nem most vagy Folytatni a felugró ablakban. Válassza a „Folytatás” lehetőséget, ha ezen a ponton biztonsági másolatot szeretne készíteni a WhatsAppról a Google Drive-ra.
nyomja meg Nem most vagy Folytatni a felugró ablakban. Válassza a „Folytatás” lehetőséget, ha ezen a ponton biztonsági másolatot szeretne készíteni a WhatsAppról a Google Drive-ra.  A telepítés befejezéséhez írja be a nevét a következő képernyőre. Most aktiválta a WhatsApp-ot egy alternatív telefonszámmal.
A telepítés befejezéséhez írja be a nevét a következő képernyőre. Most aktiválta a WhatsApp-ot egy alternatív telefonszámmal.
- A WhatsApp ingyenesen letölthető a
3/4 módszer: Aktiválja a WhatsApp alkalmazást Windows rendszerű számítógépen
 Nyissa meg számítógépén az internetböngészőt.
Nyissa meg számítógépén az internetböngészőt. Menj a BlueStacks weboldal.
Menj a BlueStacks weboldal.- Írja be ezt a linket: https://www.bluestacks.com/download.html.
- A BlueStacks az Android egyik legnépszerűbb ingyenes emulátora, de ez az eljárás nagyon hasonló, ha más emulátor használata mellett dönt. Nem szabad használnia a BlueStacks alkalmazást, de a folytatáshoz Android-emulátorra lesz szükség.
 Válassza a lehetőséget Letölteni a képernyő felső részén. Ezután meg kell jelölnie, hová szeretné menteni a letöltési fájlt.
Válassza a lehetőséget Letölteni a képernyő felső részén. Ezután meg kell jelölnie, hová szeretné menteni a letöltési fájlt.  Nyissa meg és telepítse a BlueStacks alkalmazást a számítógépére. Ez az eljárás határozza meg, hová kell telepíteni a BlueStacks alkalmazást, és milyen egyéb szolgáltatásokat szeretne módosítani a telepítési eljárás során.
Nyissa meg és telepítse a BlueStacks alkalmazást a számítógépére. Ez az eljárás határozza meg, hová kell telepíteni a BlueStacks alkalmazást, és milyen egyéb szolgáltatásokat szeretne módosítani a telepítési eljárás során.  Nyissa meg a BlueStacks alkalmazást. Az ikon zöld, sárga, piros és kék négyzetekre hasonlít egymásra rakva. Általában az asztalon van, vagy rákattinthat
Nyissa meg a BlueStacks alkalmazást. Az ikon zöld, sárga, piros és kék négyzetekre hasonlít egymásra rakva. Általában az asztalon van, vagy rákattinthat  Nyissa meg a
Nyissa meg a  Keresse meg a WhatsApp alkalmazást a felső keresősávban. Az alkalmazás hivatalos ikonja egy zöld háttéren fehér telefon.
Keresse meg a WhatsApp alkalmazást a felső keresősávban. Az alkalmazás hivatalos ikonja egy zöld háttéren fehér telefon.  kattintson telepíteni és Kinyitni amikor elkészültél. Ez megnyitja a WhatsApp alkalmazást a BlueStacks alkalmazásban.
kattintson telepíteni és Kinyitni amikor elkészültél. Ez megnyitja a WhatsApp alkalmazást a BlueStacks alkalmazásban. - A WhatsApp programot úgy is megnyithatja, hogy a telepítés után a kezdőképernyőn található ikonra kattint. Az ikon zöld alapon fehér telefonra hasonlít.
 Kattintson a képernyő aljára Egyetért és folytatja.
Kattintson a képernyő aljára Egyetért és folytatja. Írja be az új telefonszámot a mezőbe, majd nyomja meg az gombot Következő. A WhatsApp szöveges üzenetet küld erre a számra.
Írja be az új telefonszámot a mezőbe, majd nyomja meg az gombot Következő. A WhatsApp szöveges üzenetet küld erre a számra.  kattintson rendben a felugró ablakban a telefonszám ellenőrzéséhez.
kattintson rendben a felugró ablakban a telefonszám ellenőrzéséhez. Nyissa meg az ellenőrző üzenetet a Google Voice szolgáltatásban. Ha nem kapott üzenetet, vagy nyomja meg az Újraküldés vagy a Hívás gombot az ellenőrző kód beszerzéséhez.
Nyissa meg az ellenőrző üzenetet a Google Voice szolgáltatásban. Ha nem kapott üzenetet, vagy nyomja meg az Újraküldés vagy a Hívás gombot az ellenőrző kód beszerzéséhez.  Írja be az ellenőrző kódot a WhatsApp alkalmazásba. Az alkalmazás azonnal ellenőrzi a számot automatikusan.
Írja be az ellenőrző kódot a WhatsApp alkalmazásba. Az alkalmazás azonnal ellenőrzi a számot automatikusan.  kattintson Nem most vagy Folytatni a felugró ablakban. Válassza a „Folytatás” lehetőséget, ha ezen a ponton biztonsági másolatot szeretne készíteni a WhatsAppról a Google Drive-ra.
kattintson Nem most vagy Folytatni a felugró ablakban. Válassza a „Folytatás” lehetőséget, ha ezen a ponton biztonsági másolatot szeretne készíteni a WhatsAppról a Google Drive-ra.  A telepítés befejezéséhez írja be a nevét a következő képernyőre. Most aktiválta a WhatsApp-ot egy alternatív telefonszámmal és okostelefon nélkül.
A telepítés befejezéséhez írja be a nevét a következő képernyőre. Most aktiválta a WhatsApp-ot egy alternatív telefonszámmal és okostelefon nélkül. - A BlueStacks automatikusan a háttérben fut, így folyamatosan kapcsolatot tarthat barátaival és családjával a számítógépén.
4/4-es módszer: A WhatsApp Web aktiválása számítógépen
 Nyissa meg számítógépén az internetböngészőt. Ezeknek a lépéseknek meg kell egyezniük PC-n és Mac-en.
Nyissa meg számítógépén az internetböngészőt. Ezeknek a lépéseknek meg kell egyezniük PC-n és Mac-en.  Menj https://web.whatsapp.com. A WhatsApp telepítésének lépései legyenek a felső sarokban, egy QR-kóddal együtt.
Menj https://web.whatsapp.com. A WhatsApp telepítésének lépései legyenek a felső sarokban, egy QR-kóddal együtt.  Nyissa meg a WhatsApp alkalmazást androidos iOS-eszközén. Az alkalmazás ikonja egy zöld háttéren fehér telefon. Ezt megtalálhatja a kezdőképernyőn vagy más alkalmazások listáján.
Nyissa meg a WhatsApp alkalmazást androidos iOS-eszközén. Az alkalmazás ikonja egy zöld háttéren fehér telefon. Ezt megtalálhatja a kezdőképernyőn vagy más alkalmazások listáján. - Az eljárás végrehajtásához WhatsApp-fiókra van szüksége. Ha szükséges, kövesse a fenti lépéseket.
 Nyomja meg a menü ikont ⋮ a képernyő jobb felső sarkában.
Nyomja meg a menü ikont ⋮ a képernyő jobb felső sarkában. nyomja meg WhatsApp Web a legördülő menüben.
nyomja meg WhatsApp Web a legördülő menüben. A következő képernyőn nyomja meg a gombot OKÉ ÉRTEM hogy folytassa.
A következő képernyőn nyomja meg a gombot OKÉ ÉRTEM hogy folytassa.- Lehet, hogy meg kell adnia a WhatsApp hozzáférését a kamerához. A folytatáshoz kövesse a képernyőn megjelenő utasításokat.
 Tartsa a telefon kameráját a számítógép képernyőjén. Amint a mező közepén megjelenik a QR-kód, az alkalmazás felismeri a kódot, és bejelentkezik a WhatsApp Web webhelyre.
Tartsa a telefon kameráját a számítógép képernyőjén. Amint a mező közepén megjelenik a QR-kód, az alkalmazás felismeri a kódot, és bejelentkezik a WhatsApp Web webhelyre.