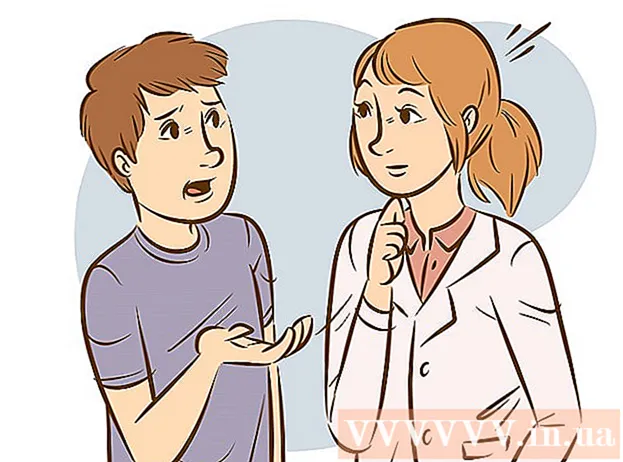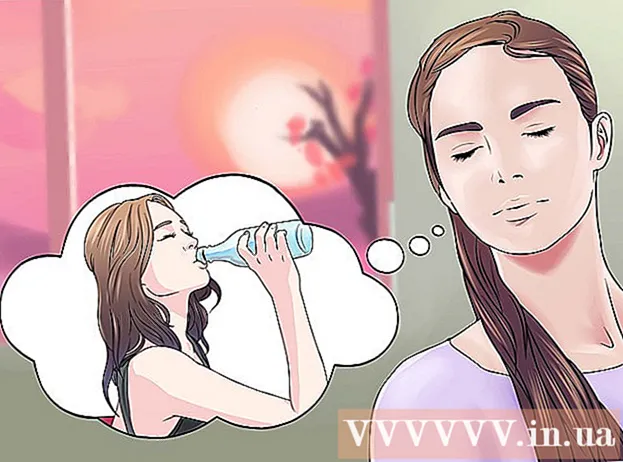Szerző:
Charles Brown
A Teremtés Dátuma:
10 Február 2021
Frissítés Dátuma:
1 Július 2024
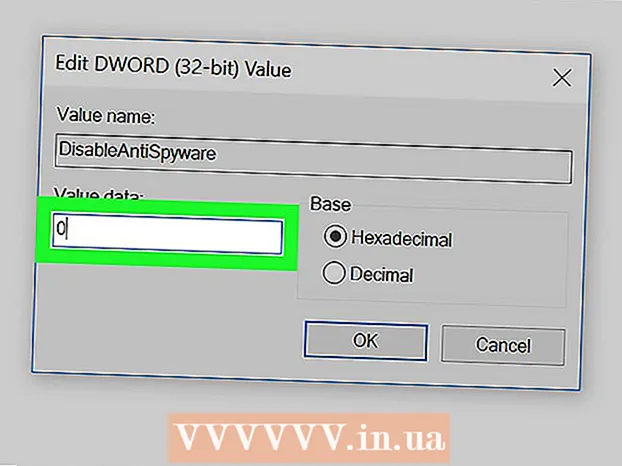
Tartalom
Ez a cikk megtanulja, hogyan lehet ideiglenesen és „véglegesen” letiltani a Windows Defender alkalmazást a Windows 10 rendszerben. Bár a Windows Defender a Beállítások között letiltható mindaddig, amíg újra nem indítja a számítógépet, megakadályozhatja, hogy a Windows Defender engedélyezze önmagát, amíg engedélyt nem ad rá. a Windows Rendszerleíróadatbázis-szerkesztőben. Ne feledje, hogy a Windows Defender letiltása biztonsági kockázatnak teszi ki a számítógépét. Ezenkívül a Rendszerleíróadatbázis-szerkesztő használata az e cikkben meghatározott paramétereken kívül szintén károsítja, sőt megsemmisíti a számítógépet.
Lépni
2/2 módszer: Kapcsolja ki a Windows Defender programot
 Nyissa meg a Start lehetőséget
Nyissa meg a Start lehetőséget  Nyisd meg a beállításokat
Nyisd meg a beállításokat  kattintson
kattintson  kattintson Windows biztonság. Ez a fül az ablak bal felső sarkában található.
kattintson Windows biztonság. Ez a fül az ablak bal felső sarkában található.  kattintson Védelem a vírusok és fenyegetések ellen. Ez az első lehetőség az oldal tetején található "Természetvédelmi területek" fejléc alatt. Ez megnyitja a Windows Defender ablakot.
kattintson Védelem a vírusok és fenyegetések ellen. Ez az első lehetőség az oldal tetején található "Természetvédelmi területek" fejléc alatt. Ez megnyitja a Windows Defender ablakot.  kattintson Vírus- és fenyegetésvédelmi beállítások. Ez az opció az oldal közepén található.
kattintson Vírus- és fenyegetésvédelmi beállítások. Ez az opció az oldal közepén található.  Tiltsa le a Windows Defender valós idejű vizsgálatát. Kattintson a kék "Be" kapcsolóra
Tiltsa le a Windows Defender valós idejű vizsgálatát. Kattintson a kék "Be" kapcsolóra  Nyissa meg a Start lehetőséget
Nyissa meg a Start lehetőséget  Nyissa meg a Beállításszerkesztőt. A Beállításszerkesztő program lehetővé teszi a számítógép alapvető funkcióinak módosítását. Ennek megnyitásához a következőket kell tennie:
Nyissa meg a Beállításszerkesztőt. A Beállításszerkesztő program lehetővé teszi a számítógép alapvető funkcióinak módosítását. Ennek megnyitásához a következőket kell tennie: - típus regedit.
- Kattintson a kék "regedit" ikonra a Start menü tetején.
- Amikor a rendszer kéri, kattintson az "Igen" gombra.
 Nyissa meg a Windows Defender mappát. Ehhez bővítse ki a szükséges mappákat a Beállításszerkesztő bal oldali ablaktábláján az alábbiak szerint:
Nyissa meg a Windows Defender mappát. Ehhez bővítse ki a szükséges mappákat a Beállításszerkesztő bal oldali ablaktábláján az alábbiak szerint: - Bontsa ki a "HKEY_LOCAL_MACHINE" mappát duplán kattintva (hagyja ki ezt a lépést, ha a mappa már kibővült).
- Bontsa ki a "SOFTWARE" mappát.
- Görgessen lefelé, és bontsa ki a "Házirendek" mappát.
- Bontsa ki a "Microsoft" mappát.
- Kattintson egyszer a "Windows Defender" mappára.
 Kattintson a jobb gombbal a "Windows Defender" mappára. Megjelenik egy legördülő menü.
Kattintson a jobb gombbal a "Windows Defender" mappára. Megjelenik egy legördülő menü. - Ha az egérnek nincs jobb gombja, kattintson inkább az egér oldalára, vagy két ujjal kattintson az egérre.
- Ha a számítógépen egér helyett trackpad van, két ujjal nyomja meg a trackpadot, vagy nyomja meg a trackpad jobb alsó sarkát.
 Válassza a lehetőséget Új a legördülő menü tetején. Ennek kiválasztásával egy előugró menü jelenik meg.
Válassza a lehetőséget Új a legördülő menü tetején. Ennek kiválasztásával egy előugró menü jelenik meg.  kattintson DWORD (32 bites) érték. Ez az opció a felugró menüben található. Erre kattintva kék és fehér fájl jelenik meg az oldal jobb oldalán található "Windows Defender" ablakban.
kattintson DWORD (32 bites) érték. Ez az opció a felugró menüben található. Erre kattintva kék és fehér fájl jelenik meg az oldal jobb oldalán található "Windows Defender" ablakban.  Írja be a "DisableAntiSpyware" nevet a fájl nevére. Amikor megjelenik a DWORD fájl, meg kell tennie DisableAntiSpyware írja be, majd nyomja meg a gombot ↵ Enter nyomja.
Írja be a "DisableAntiSpyware" nevet a fájl nevére. Amikor megjelenik a DWORD fájl, meg kell tennie DisableAntiSpyware írja be, majd nyomja meg a gombot ↵ Enter nyomja.  Nyissa meg a "DisableAntiSpyware" DWORD fájlt. Ehhez kattintson duplán rá. Megjelenik egy előugró ablak.
Nyissa meg a "DisableAntiSpyware" DWORD fájlt. Ehhez kattintson duplán rá. Megjelenik egy előugró ablak.  Cserélje az "Értékadatok" ábrát a következőre: 1. Ez alapvetően bekapcsolja a DWORD értéket.
Cserélje az "Értékadatok" ábrát a következőre: 1. Ez alapvetően bekapcsolja a DWORD értéket.  kattintson rendben az ablak alján.
kattintson rendben az ablak alján. Indítsa újra a számítógépet. Kattintson a "Start" gombra
Indítsa újra a számítógépet. Kattintson a "Start" gombra  Szükség esetén engedélyezze újra a Windows Defender alkalmazást. Ha úgy dönt, hogy a jövőben újra szeretné használni a Windows Defender alkalmazást, tegye a következőket:
Szükség esetén engedélyezze újra a Windows Defender alkalmazást. Ha úgy dönt, hogy a jövőben újra szeretné használni a Windows Defender alkalmazást, tegye a következőket: - Menjen vissza a Rendszerleíróadatbázis-szerkesztő Windows Defender mappájába.
- Kattintson egyszer a "Windows Defender" mappára.
- Nyissa meg a "DisableAntiSpyware" értéket duplán kattintva.
- Módosítsa az "Értékadatok" értékét 1-ről 0-ra.
- Kattintson az "OK" gombra, majd indítsa újra a számítógépet.
- Törölje a "DisableAntiSpyware" értéket, ha nem szeretné, hogy később újra elérhető legyen.
Tippek
- Harmadik fél antivírusának (pl. McAfee) telepítése nem tiltja le a Windows Defendert, de alapértelmezés szerint inaktív lesz. Ez akkor történik, ha a biztonsági programot valamilyen okból kikapcsolják, hogy hirtelen ne fogyjon el a védelem.
Figyelmeztetések
- Miközben az 1. módszert használja a Windows Defender letiltására a Windows biztonsági beállításain keresztül, más telepített biztonsági programok is kikapcsolhatók, például víruskereső vagy tűzfalprogramok. Ez a Microsoft "szolgáltatása" annak, hogy a Windows Defender aktív legyen "biztonsági okokból".