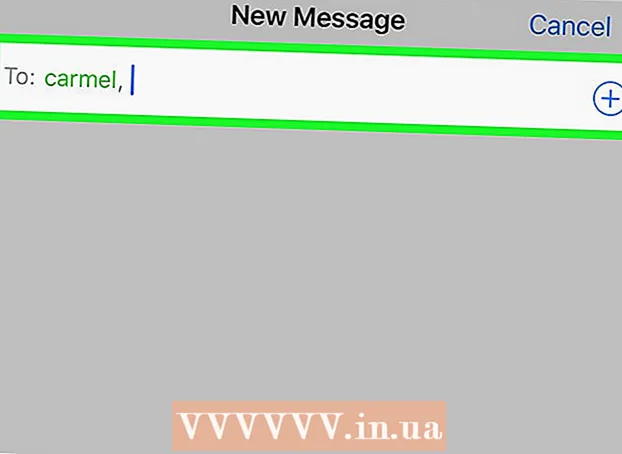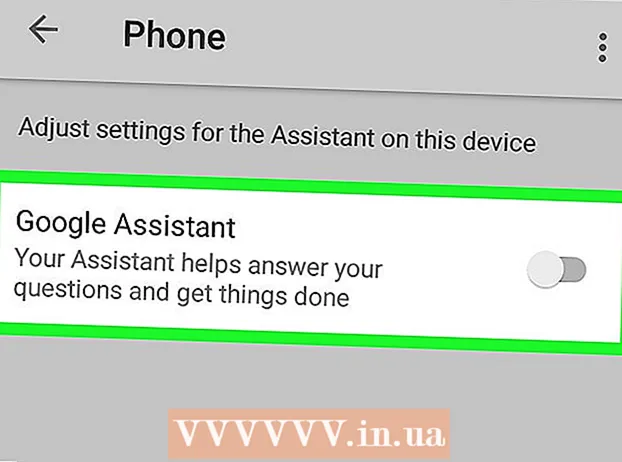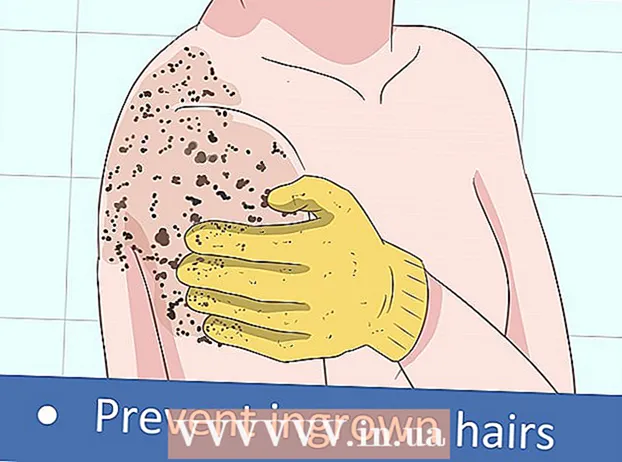Tartalom
- Lépni
- 1/5 módszer: A dokumentum szerkesztése
- 2/5 módszer: Tartalom manuális szerkesztése
- 3/5 módszer: Meghatározott szavak vagy kifejezések szerkesztése
- 4/5 módszer: Távolítsa el a rejtett információkat
- 5/5 módszer: Távolítsa el a szerkesztési hivatkozásokat
- Figyelmeztetések
- Szükségletek
A PDF-fájlokat elsősorban szakmai célokra használják. Ezért időnként fontos lehet az információk elrejtése vagy törlése a PDF-fájlban vagy a PDF-metaadatokban. Ehhez az Adobe Acrobat szerkesztő eszközt használjuk, amely véglegesen törölheti a dokumentum egy részét. Manuálisan átnézheti a dokumentumot, és szerkesztendő szövegdarabokat keres. Meghatározott szavak vagy kifejezések szerkesztése automatikusan lehetővé teszi bizonyos szavak vagy kifejezések szerkesztését. A rejtett információkat, például a metaadatokat - a dokumentum készítőjének nevét, a kulcsszavakat és a szerzői jogi információkat - meghatározott módon el kell távolítani. Alapértelmezés szerint a szerkesztési jelölések fekete dobozok, de bármilyen színűre vagy üres mezőre megváltoztathatók, hatékonyan eltávolítva a tartalmat.
Lépni
1/5 módszer: A dokumentum szerkesztése
 Nyissa meg az Adobe Acrobat alkalmazást. Talán az asztalon van tárolva, vagy meg kell keresnie a számítógépen. A legegyszerűbb módszer a keresősáv használata. A számítógépek bal alsó sarkában található egy keresősáv, a Mac-eknél pedig a jobb felső sarokban található keresősáv.
Nyissa meg az Adobe Acrobat alkalmazást. Talán az asztalon van tárolva, vagy meg kell keresnie a számítógépen. A legegyszerűbb módszer a keresősáv használata. A számítógépek bal alsó sarkában található egy keresősáv, a Mac-eknél pedig a jobb felső sarokban található keresősáv.  Nyissa meg a fájlt. Kattintson a "PDF szerkesztése" elemre, majd lépjen a fájljához.
Nyissa meg a fájlt. Kattintson a "PDF szerkesztése" elemre, majd lépjen a fájljához.  Nyissa meg a „Tartalom szerkesztése” lehetőséget. Kattintson a "Szöveg és képek szerkesztése" eszközre.
Nyissa meg a „Tartalom szerkesztése” lehetőséget. Kattintson a "Szöveg és képek szerkesztése" eszközre.  Kattintson a törlendő elem kiválasztásához. nyomja meg Töröl. Elemét most töröltük!
Kattintson a törlendő elem kiválasztásához. nyomja meg Töröl. Elemét most töröltük!
2/5 módszer: Tartalom manuális szerkesztése
 Nyissa meg az Adobe Acrobat alkalmazást. Talán az asztalon van tárolva, vagy meg kell keresnie a számítógépen. A legegyszerűbb módszer a keresősáv használata. A számítógépek bal alsó sarkában található egy keresősáv, a Mac-eknél pedig a jobb felső sarokban.
Nyissa meg az Adobe Acrobat alkalmazást. Talán az asztalon van tárolva, vagy meg kell keresnie a számítógépen. A legegyszerűbb módszer a keresősáv használata. A számítógépek bal alsó sarkában található egy keresősáv, a Mac-eknél pedig a jobb felső sarokban.  Nyissa meg a fájlt. Kattintson a "PDF szerkesztése" elemre, majd lépjen a fájljához.
Nyissa meg a fájlt. Kattintson a "PDF szerkesztése" elemre, majd lépjen a fájljához.  Válassza ki a szerkesztő eszközt. Kattintson az "Eszközök", majd a "Szerkesztés" elemre. Az Adobe Acrobat XI alkalmazással ezt megtalálja az indítómenü "Tartalom törlése vagy törlése" részében.
Válassza ki a szerkesztő eszközt. Kattintson az "Eszközök", majd a "Szerkesztés" elemre. Az Adobe Acrobat XI alkalmazással ezt megtalálja az indítómenü "Tartalom törlése vagy törlése" részében.  Keresse meg, mit szeretne törölni. Ez a dokumentum bármely része lehet, beleértve a képeket is. Válassza ki, amikor megtalálja. Duplán kattinthat rá, kattintással és húzással jelölheti meg, vagy bármilyen más módon, amit szeretne. Több hely kiválasztásához meg kell Ctrl tartsa nyomva a következő rész kiválasztása közben.
Keresse meg, mit szeretne törölni. Ez a dokumentum bármely része lehet, beleértve a képeket is. Válassza ki, amikor megtalálja. Duplán kattinthat rá, kattintással és húzással jelölheti meg, vagy bármilyen más módon, amit szeretne. Több hely kiválasztásához meg kell Ctrl tartsa nyomva a következő rész kiválasztása közben. - Ha több oldalon szeretne megismételni egy szerkesztési jelet - például fejlécet vagy lábjegyzetet minden oldalon ugyanazon a helyen -, kattintson rá a jobb gombbal, és válassza a "Jelölők megismétlése több oldalon" lehetőséget.
- Az Adobe Acrobat XI bemutatkozó menüjében két opciót láthat, amelyek a "Megjelölés ellenőrzéshez" és "Az oldalak megjelölése az ellenőrzéshez" címet kapják. Ezek a "Tartalom törlése és törlése" alatt találhatók. Két gomb használható, attól függően, hogy mennyit kell törölnie. Ezután válassza ki a tartalmat vagy a tartalommal rendelkező oldalakat.
 Kattintson a párbeszédpanelen vagy a megjelenő másodlagos eszköztáron az "Alkalmaz" vagy az "Ok" gombra. Az Adobe Acrobat XI Startup menüjében / eszköztárában kattintson az "Szerkesztések alkalmazása" gombra az elemek szerkesztéséhez.
Kattintson a párbeszédpanelen vagy a megjelenő másodlagos eszköztáron az "Alkalmaz" vagy az "Ok" gombra. Az Adobe Acrobat XI Startup menüjében / eszköztárában kattintson az "Szerkesztések alkalmazása" gombra az elemek szerkesztéséhez.  Mentse a dokumentumot. A szerkesztés befejeződött!
Mentse a dokumentumot. A szerkesztés befejeződött!
3/5 módszer: Meghatározott szavak vagy kifejezések szerkesztése
 Nyissa meg az Adobe Acrobat alkalmazást. Talán az asztalon van tárolva, vagy meg kell keresnie a számítógépen. A legegyszerűbb módszer a keresősáv használata. A számítógépek bal alsó sarkában található egy keresősáv, a Mac-eknél pedig a jobb felső sarokban.
Nyissa meg az Adobe Acrobat alkalmazást. Talán az asztalon van tárolva, vagy meg kell keresnie a számítógépen. A legegyszerűbb módszer a keresősáv használata. A számítógépek bal alsó sarkában található egy keresősáv, a Mac-eknél pedig a jobb felső sarokban.  Nyissa meg a fájlt. Kattintson a "PDF szerkesztése" elemre, majd lépjen a fájljához.
Nyissa meg a fájlt. Kattintson a "PDF szerkesztése" elemre, majd lépjen a fájljához.  Válassza ki a szerkesztő eszközt. Kattintson az "Eszközök", majd a "Szerkesztés" elemre.
Válassza ki a szerkesztő eszközt. Kattintson az "Eszközök", majd a "Szerkesztés" elemre.  Állítsa be az eszközt. A másodlagos eszköztáron kattintson a "Mark for Editors", majd a "Text Search" elemre.
Állítsa be az eszközt. A másodlagos eszköztáron kattintson a "Mark for Editors", majd a "Text Search" elemre.  Válassza ki, hogy mit fog szerkeszteni. Kattintson az "Eszközök", majd az "Edit" gombra az Adobe Acrobat XI-nél régebbi verziókon (például az Adobe Acrobat X és annak verziói). Az Adobe Acrobat XI alkalmazással ezt a Start menü "Tartalom törlése és törlése" részében találja meg. Az oldalon belül csak néhány szó vagy egyetlen kijelölés szerkesztéséhez kattintson a "Megjelölés szerkesztésre" gombra. Válassza ki, hogy egyetlen szót vagy kifejezést, vagy több mondatot vagy szót kíván-e szerkeszteni. Válassza a "Minták" lehetőséget minták, például telefonszámok, hitelkártyaszámok és egyéb információk képlet formában történő kereséséhez.
Válassza ki, hogy mit fog szerkeszteni. Kattintson az "Eszközök", majd az "Edit" gombra az Adobe Acrobat XI-nél régebbi verziókon (például az Adobe Acrobat X és annak verziói). Az Adobe Acrobat XI alkalmazással ezt a Start menü "Tartalom törlése és törlése" részében találja meg. Az oldalon belül csak néhány szó vagy egyetlen kijelölés szerkesztéséhez kattintson a "Megjelölés szerkesztésre" gombra. Válassza ki, hogy egyetlen szót vagy kifejezést, vagy több mondatot vagy szót kíván-e szerkeszteni. Válassza a "Minták" lehetőséget minták, például telefonszámok, hitelkártyaszámok és egyéb információk képlet formában történő kereséséhez.  Keresse meg és törölje. Kattintson a "Szöveg keresése és törlése" gombra.
Keresse meg és törölje. Kattintson a "Szöveg keresése és törlése" gombra.  Erősítse meg a beállításokat. kattintson + megtekinteni az összes szerkeszteni kívánt darabot. Szerkeszthet mindent a listán, vagy manuálisan átnézheti a listát, és kiválaszthatja, hogy mit szeretne szerkeszteni.
Erősítse meg a beállításokat. kattintson + megtekinteni az összes szerkeszteni kívánt darabot. Szerkeszthet mindent a listán, vagy manuálisan átnézheti a listát, és kiválaszthatja, hogy mit szeretne szerkeszteni. - A szavak részleges szerkesztéséhez válassza az „Opciók Jelölők szerkesztése”, majd a „Szavak megjelölése szerkesztéshez” lehetőséget. Válassza ki a szerkeszteni kívánt karakterek számát és helyét.
- Adobe Acrobat XI és újabb verziók esetén a képernyő jobb oldalán található eszköztáron kattintson a "Szerkesztés / Alkalmazás" lehetőségre.
 Kattintson a párbeszédpanelen vagy a megjelenő másodlagos eszköztáron az "Alkalmaz" vagy az "Ok" gombra. Az Adobe Acrobat XI Startup menüjében / eszköztárában az elemek szerkesztéséhez kattintson az "Edit Apply" gombra.
Kattintson a párbeszédpanelen vagy a megjelenő másodlagos eszköztáron az "Alkalmaz" vagy az "Ok" gombra. Az Adobe Acrobat XI Startup menüjében / eszköztárában az elemek szerkesztéséhez kattintson az "Edit Apply" gombra.  Mentse a dokumentumot. A szerkesztés befejeződött!
Mentse a dokumentumot. A szerkesztés befejeződött!
4/5 módszer: Távolítsa el a rejtett információkat
 Nyissa meg az Adobe Acrobat alkalmazást. Talán az asztalon van tárolva, vagy meg kell keresnie a számítógépen. A legegyszerűbb módszer a keresősáv használata. A számítógépek bal alsó sarkában található egy keresősáv, a Mac-eknél pedig a jobb felső sarokban található keresősáv.
Nyissa meg az Adobe Acrobat alkalmazást. Talán az asztalon van tárolva, vagy meg kell keresnie a számítógépen. A legegyszerűbb módszer a keresősáv használata. A számítógépek bal alsó sarkában található egy keresősáv, a Mac-eknél pedig a jobb felső sarokban található keresősáv.  Nyissa meg a fájlt. Kattintson a "PDF szerkesztése" elemre, majd lépjen a fájljához.
Nyissa meg a fájlt. Kattintson a "PDF szerkesztése" elemre, majd lépjen a fájljához.  Válassza ki a szerkesztő eszközt. Kattintson az "Eszközök", majd a "Szerkesztés" elemre.
Válassza ki a szerkesztő eszközt. Kattintson az "Eszközök", majd a "Szerkesztés" elemre.  Kattintson a "Rejtett információk eltávolítása" gombra. Ez megtalálható a másodlagos eszköztáron a "Rejtett információk" cím alatt.
Kattintson a "Rejtett információk eltávolítása" gombra. Ez megtalálható a másodlagos eszköztáron a "Rejtett információk" cím alatt.  Válassza ki a rejtett tartalmat, amelyet bármilyen okból el szeretne távolítani. Kérjük, ellenőrizze újra. Amit itt lát, az a dokumentum metaadatai, megjegyzései vagy fájlmellékletei. Jelölje be a törölni kívánt információk melletti négyzetet.
Válassza ki a rejtett tartalmat, amelyet bármilyen okból el szeretne távolítani. Kérjük, ellenőrizze újra. Amit itt lát, az a dokumentum metaadatai, megjegyzései vagy fájlmellékletei. Jelölje be a törölni kívánt információk melletti négyzetet. - A párbeszédpanelen az egyes elemtípusok vagy alelemek melletti + gombra kattintva minden törölt elem megjelenik. Az ellenőrzöttek eltávolításra kerülnek, miután tovább követte ezt a módszert.
 Kattintson a "Törlés" gombra.Ezután kattintson az "Ok" gombra. Az Adobe Acrobat XI alkalmazásban ez a négyzet a párbeszédpanel jelölőnégyzetének felett lesz.
Kattintson a "Törlés" gombra.Ezután kattintson az "Ok" gombra. Az Adobe Acrobat XI alkalmazásban ez a négyzet a párbeszédpanel jelölőnégyzetének felett lesz.  Mentse a fájlt. Ez kritikus lépés.
Mentse a fájlt. Ez kritikus lépés.
5/5 módszer: Távolítsa el a szerkesztési hivatkozásokat
 Nyissa meg az Adobe Acrobat alkalmazást. Ez lehetővé teszi, hogy a szerkesztési jeleket normálról fekete dobozra módosítsa. Talán az asztalon van tárolva, vagy meg kell keresnie a számítógépen. A legegyszerűbb módszer a keresősáv használata. A számítógépek bal alsó sarkában található egy keresősáv, a Mac-eknél pedig a jobb felső sarokban található keresősáv.
Nyissa meg az Adobe Acrobat alkalmazást. Ez lehetővé teszi, hogy a szerkesztési jeleket normálról fekete dobozra módosítsa. Talán az asztalon van tárolva, vagy meg kell keresnie a számítógépen. A legegyszerűbb módszer a keresősáv használata. A számítógépek bal alsó sarkában található egy keresősáv, a Mac-eknél pedig a jobb felső sarokban található keresősáv.  Válassza a "Tulajdonságok" lehetőséget. Ezt a másodlagos eszköztáron találja meg.
Válassza a "Tulajdonságok" lehetőséget. Ezt a másodlagos eszköztáron találja meg.  Nyissa meg a "Megjelenési jellemzők" fület. Az Adobe Acrobat újabb verzióin (például XI és újabb) ez nem egy fül, hanem egy kicsúsztatható menü, mind öntözőkannával, mind kitöltött négyzettel, a tőle jobbra található kicsúsztatható szimbólummal.
Nyissa meg a "Megjelenési jellemzők" fület. Az Adobe Acrobat újabb verzióin (például XI és újabb) ez nem egy fül, hanem egy kicsúsztatható menü, mind öntözőkannával, mind kitöltött négyzettel, a tőle jobbra található kicsúsztatható szimbólummal.  Válassz egy színt. A kurzusok színének kiválasztásához kattintson a "Reduced Item Fill Color" gombra. Válassza a "Nincs szín" lehetőséget, ha üresen hagyja a négyzeteket. Az Adobe Acrobat XI használatával csak ki kell választania a színt vagy a „Nincs szín” opciót.
Válassz egy színt. A kurzusok színének kiválasztásához kattintson a "Reduced Item Fill Color" gombra. Válassza a "Nincs szín" lehetőséget, ha üresen hagyja a négyzeteket. Az Adobe Acrobat XI használatával csak ki kell választania a színt vagy a „Nincs szín” opciót.
Figyelmeztetések
- A szerkesztés véglegesen eltávolítja az információkat, így ha később szeretné megtekinteni az információkat, akkor mindenképpen más néven kell mentenie az új dokumentumot.
Szükségletek
- Adobe Acrobat Pro