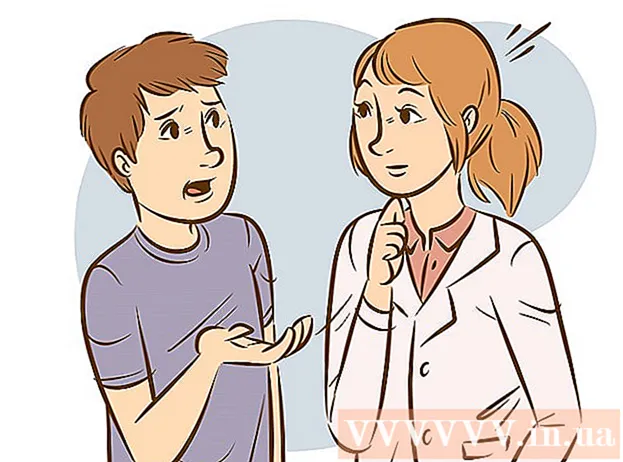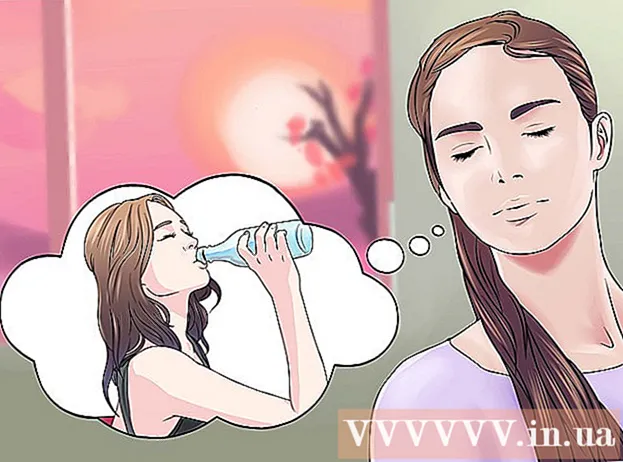Szerző:
Monica Porter
A Teremtés Dátuma:
22 Március 2021
Frissítés Dátuma:
1 Július 2024

Tartalom
Ha meg akarja osztani az internetkapcsolatot a ház más eszközeivel, valószínűleg kíváncsi lesz, hogyan kell csinálni bonyolult hálózat beállítása nélkül. Szerencsére a Windows és a Mac számítógépek könnyen megoszthatják az internetkapcsolatot más eszközökkel. A számítógépet vezeték nélküli hotspotokká alakíthatja anélkül, hogy útválasztót használna a vezeték nélküli eszközhöz való csatlakozáshoz.
Lépések
3. Módszer: Megosztott kapcsolat Windows PC-n
Konfigurálja a berendezést a hálózatban. Hálózaton keresztüli internetmegosztáshoz kissé eltérő elrendezésre van szükség, mint a szokásos hálózaton. A szokásos elrendezés a következő:
- Csatlakoztassa a hálózatot megosztó számítógépet (a "szervert") a szélessávú modemhez Ethernet vagy 4G hotspot segítségével USB-n keresztül. Ha a modemet Ethernet segítségével csatlakoztatja a szerverhez, akkor két Ethernet portra van szüksége (az egyik a modemhez, a másik a hubhoz vagy az útválasztóhoz való csatlakozáshoz).
- Csatlakoztassa a szervert Ethernet-kábellel a vezetékes vagy vezeték nélküli hálózati útválasztó WAN-portjához.
- Csatlakoztasson másik számítógépet az elosztóhoz vagy az útválasztóhoz Ethernet vagy vezeték nélküli jel segítségével. Vegye figyelembe, hogy a számítógépes kapcsolat nem igényel külön beállításokat, és minden operációs rendszerre érvényes.
- Ha két számítógépet csatlakoztat, csatlakozzon közvetlenül az Ethernet segítségével.

Nyissa meg a Hálózati kapcsolatok ablakot a kiszolgálón. Használhatja a Windows + R billentyűparancsot és -t ncpa.cpl.
Kattintson jobb gombbal az internetforráshoz csatlakoztatott adapterre. Legyen az modem vagy USB. Győződjön meg arról, hogy a fentieket csak az internethez csatlakoztatott adapterrel hajtotta végre, nem pedig a szerverhez és a teljes hálózathoz csatlakozó adapterrel.

Válassza a "Tulajdonságok" lehetőséget, majd válassza a fület.Megosztás.
Jelölje be az "Engedélyezze a többi hálózati felhasználó csatlakozását a számítógép internetkapcsolatán keresztül" lehetőséget. A módosítások mentéséhez válassza az Alkalmaz lehetőséget.
- Ebben a lépésben a kiszolgálót vezeték nélküli hozzáférési ponttá alakíthatja, ha van vezeték nélküli adaptere. Kattintson ide az utasításokért.

Válassza a gombot.Beállítások ... (Beállítások ...) meghatározott szolgáltatások aktiválásához. Ez különösen fontos, ha a másik számítógépnek hozzáférésre van szüksége az e-mailhez, az FTP-hez vagy más szolgáltatásokhoz. Válassza ki a kívánt elemeket a kívánt szolgáltatások aktiválásához.
Nyissa meg a vezeték nélküli útválasztó konfigurációs oldalát. Most, hogy a kiszolgáló telepítve van, be kell állítania az útválasztót a kapcsolattovábbítás engedélyezéséhez. Olvassa el az útválasztó konfigurációs oldalának megnyitásához szükséges utasításokat.
- Ha hubot vagy kapcsolót használ, akkor nem kell konfigurálnia.
Nyissa meg az útválasztón az Internetbeállítások oldalt. A típustól függően az oldal neve eltérő lehet.
Győződjön meg arról, hogy az "IP-cím" elem beállítása "Automatikus beolvasás". Az elemek neve kissé eltérhet az útválasztótól függően.
Csatlakoztasson más számítógépeket és eszközöket a központi útválasztóhoz. A szerver és az útválasztó konfigurálva, most itt az ideje, hogy csatlakozzon egy másik eszközhöz.
- Ha Ethernet-en keresztül csatlakozik, csatlakoztassa az egyes számítógépeket az útválasztó vagy hub LAN-portján keresztül.
- Ha vezeték nélküli hálózathoz csatlakozik, csatlakoztassa az útválasztót, mintha más vezeték nélküli hálózatot használna.
Hibaelhárítás
Nem található fül.Megosztás. Ez általában akkor történik, ha csak egy hálózati adapter van telepítve. Legalább két különböző hálózati adapterrel kell rendelkeznie az internetkapcsolat megosztásához.
A hálózat többi számítógépe nem tud csatlakozni az internethez. Ez általában akkor történik, amikor a számítógép nem a megfelelő IP-címet kapja meg.
- Győződjön meg arról, hogy aktiválta az internetkapcsolat-megosztást a szerveren és az internethez csatlakoztatott adapterén. A hálózat összes többi számítógépe ők nem engedélyezni kell.
- Nyissa meg a Hálózati kapcsolatok ablakot azon a számítógépen, amely nem tud hozzáférni a hálózathoz. (vagy nyomja meg a Windows + R billentyűkombinációt és írja be ncpa.cpl).
- Kattintson a jobb gombbal a hálózati adapter ikonjára, és válassza a Tulajdonságok lehetőséget.
- Válassza az "Internet Protocol Version 4 (TCP / IPv4)" lehetőséget, majd kattintson a Tulajdonságok gombra.
- Válassza az "IP-cím automatikus megszerzése" lehetőséget. Tegye ugyanezt az "Internet Protocol Version 6 (TCP / IPv6)" szakasznál.
A számítógép megoszthatja a fájlokat, de nem tud csatlakozni az internethez. A két hálózati adapter összekapcsolása segíthet a probléma megoldásában.
- Nyissa meg a Hálózati kapcsolatok ablakot a kiszolgáló szerverén (Windows billentyű + R, majd gépelje be ncpa.cpl).
- Válassza ki a két összekapcsolni kívánt átalakítót. Ez a konverter csatlakozik az internethez, és az, amely a teljes hálózathoz csatlakozik. Tartsa lenyomva a Ctrl billentyűt, és kattintson az egyes átalakítók kiválasztásához.
- Kattintson a jobb gombbal a két kiválasztott hálózat egyikére, és válassza a "Bridge Connections" lehetőséget. Amikor a rendszer kéri, kattintson az Igen gombra.
- Indítsa újra a számítógépet, és próbáljon meg újra csatlakozni az internethez.
Legyen tájékozott Msgstr "Hiba történt az Internetkapcsolat-megosztás aktiválásakor. "(Hiba történt, miközben az Internetkapcsolat-megosztást engedélyezték. (null)). Ennek oka lehet a Windows internetes megosztási szolgáltatás hibája.
- Nyomja meg a Windows billentyűt + R és írja be szolgáltatások.msc. A Szolgáltatások ablak megnyitásához nyomja meg az Enter billentyűt.
- Keresse meg a következőket:
- Alkalmazásréteg-átjáró szolgáltatás
- Hálózati kapcsolatok
- Hálózati helyismeret (NLA)
- Plug and Play
- Távoli elérésű automatikus kapcsolatkezelő
- Távoli elérés kapcsolatkezelő
- Távoli eljáráshívás (RPC)
- Telefon (telefon)
- Windows tűzfal (Windows tűzfal)
- Kattintson duplán a fenti szolgáltatások mindegyikére, és állítsa az "Indítási típus" elemet "Automatikus" értékre.
- Indítsa újra a számítógépet az egyes szolgáltatások beállítása után, és próbáljon meg csatlakozni az internethez.
3/3 módszer: A Windows PC-t vezeték nélküli hálózati útválasztóvá alakíthatja
Kövesse az 1. rész lépéseit a kapcsolat megosztásának engedélyezéséhez a gazdagépen. Ez a módszer lehetővé teszi vezeték nélküli adapter használatával a Windows-alapú számítógépet vezeték nélküli hotspotká alakítva más eszközök számára. Először engedélyeznie kell az internetmegosztást a szerveren az 1. rész 1–5. Lépéseinek végrehajtásával.
- A szervernek vezeték nélküli adapterre van szüksége a jelek más számítógépekre és eszközökre történő továbbításához. Ha a kiszolgálón nincs vezeték nélküli kártya telepítve, használhat vezeték nélküli USB-adaptert.
- Ügyeljen arra, hogy engedélyezze az internetkapcsolat megosztását a hálózathoz csatlakoztatott adapteren. Ne aktiválja a megosztást a vezeték nélküli hálózat létrehozásához használt vezeték nélküli adapteren.
Kattintson a jobb gombbal a hálózati ikonra a tálcán, és válassza az "Hozzáférés az Open Network and Sharing Centerhez" lehetőséget. Ez megnyitja az aktív kapcsolatokat tartalmazó ablakot.
Válassza az "Új kapcsolat vagy hálózat beállítása" lehetőséget. Ezt a Hálózati és megosztási központ ablak alján találja meg.
Válassza a "Vezeték nélküli ad hoc (számítógép-számítógép) hálózat beállítása" lehetőséget. Ha Windows 8 rendszert futtat, le kell töltenie az ingyenes Virtuális útválasztó szoftvert (amely ugyanezt teszi.
Adja meg a vezeték nélküli hálózat beállításait. Nevezze el a hálózatot, és válassza a Biztonsági formátum lehetőséget "WPA2-Personal" néven. Ne feledje, hogy ne olyan jelszót válasszon, amelyet túl könnyű kitalálni.
- Ne felejtse el kiválasztani a "Hálózat mentése" opciót, különben a számítógép minden indításakor újra kell konfigurálnia.
Engedje meg, hogy a számítógép és más eszközök hozzáférjenek a hálózathoz. Miután létrehozott egy új vezeték nélküli hálózatot és engedélyezte a vonalmegosztást, bármely számítógépet vagy mobileszközt csatlakoztathat az új hálózathoz. Írja be az előző lépésben beállított biztonsági jelszót, hogy elkezdhesse a hálózat elérését. hirdetés
Hibaelhárítás
A készülékem nem csatlakozik a vezeték nélküli hálózathoz. Néhány régebbi eszköz nem tud csatlakozni a helyi hálózathoz, és a probléma még súlyosabb, ha nem támogatják a WPA-2 formátumot. Ha a hálózaton kell használnia az eszközt, próbálja meg használni a WEP biztonsági formátumot. hirdetés
3/3 módszer: Kapcsolatmegosztás Mac-en
Meg kell értenie, hogyan lehet az internetet megkötni Mac-en. Az OS X megosztási menüje lehetővé teszi a Mac internetkapcsolatának egyszerű megosztását az adapterek telepítésével. A kapcsolat megosztására használt számítógépet "szervernek" nevezik.Legalább két adapterrel kell rendelkeznie a gazdagépen, hogy meg lehessen osztani a kapcsolatot; az egyik az internethez való csatlakozáshoz, a másik pedig a rendszer többi számítógépéhez való csatlakozáshoz.
- Ha van olyan vezeték nélküli hálózati adaptere, amelyet nem használ (például egy szerver, amely Ethernet-kábelen keresztül csatlakozik a modemhez), akkor új vezeték nélküli hálózat létrehozására és más eszközökre történő közvetítésére használhatja.
- Ha két Ethernet konvertered van, akkor az egyik csatlakozhat a modemhez, a másik pedig a hálózati kapcsolóhoz vagy az útválasztóhoz. Más számítógépek és eszközök csatlakozhatnak ehhez a hálózathoz.
A szervernek közvetlenül kapcsolódnia kell az internethez. A legjobb eredmény elérése érdekében csatlakoztassa a gazdagépet közvetlenül az Ethernet sávszélességű modemhez, vagy használjon USB hotspotot. Ha Mac számítógépén nincs Ethernet port, használhat USB vagy Thunderbolt adaptert.
Nyissa meg a Rendszerbeállítások menüt a Mac kiszolgálón. Kattintson az Apple menüre, majd válassza a "Rendszerbeállítások" lehetőséget.
Kattintson a "Megosztás" opcióra. Ez megnyitja a Megosztás ablakot.
A bal oldali ablaktáblán válassza az "Internetmegosztás" lehetőséget. Ez aktiválja a szerver internetkapcsolat-megosztását.
Kattintson a "Kapcsolat megosztása innen" menüre, és válassza ki az internet forrását. Ha a modemhez Ethernet porton vagy USB hotspoton keresztül csatlakozik, válassza ki a megfelelő elemet a menülistában.
- Kattintson az Indítás gombra az internetmegosztás engedélyezésének megerősítéséhez. Ne feledje, hogy az internetmegosztás aktiválása megszakíthatja a jelenlegi hálózati kapcsolatot.
Válassza ki a közvetíteni kívánt módszert. A választott módszer attól függ, hogyan szeretné a többi számítógép csatlakozni az internethez.
- Ha vezeték nélküli útválasztóvá akarja alakítani Mac számítógépét, válassza a "Wi-Fi" kategóriát.
- Ha Mac számítógépét helyi hálózathoz vagy vezeték nélküli útválasztóhoz kívánja csatlakoztatni, válassza az "Ethernet" lehetőséget.
Csatlakoztassa a Mac gépet a hub vagy az útválasztó WAN portjához (Ethernet). Ha elosztón vagy útválasztón keresztül szeretné megosztani internetkapcsolatát, hogy más számítógépek könnyedén csatlakozhassanak, használjon Ethernet kábelt és csatlakoztassa a WAN porthoz.
Konfigurálja újra a vezeték nélküli hálózat (Wi-Fi) beállításait. Ha úgy dönt, hogy Mac-jét vezeték nélküli hotspotokká változtatja, kattintson a Wi-Fi beállítások ... gombra, hogy hozzáférési nevet és jelszót adjon a hálózatnak. Ne felejtse el a biztonsági formátumot "WPA2 Personal" -ként választani, és ne állítson be túl könnyen kitalálható jelszót.
- Ha sűrűn lakott területen él, például lakóházban, akkor a "Csatorna" fület állítsa "vagy" értékre, ez a két leggyakoribb típus. Ezzel csökkentheti az interferenciát.
Csatlakoztasson más számítógépeket és eszközöket az útválasztóhoz vagy a hubhoz. A Mac szerver készen áll az internetkapcsolat megosztására, számítógépeket és más, a normál hálózatokhoz hasonló eszközöket csatlakoztathat.
- Ha Ethernet-en keresztül csatlakozik, csatlakoztassa az egyes gépeket LAN-porton keresztül. Automatikusan megkapják az internethez való csatlakozáshoz szükséges IP-címet.
- Ha vezeték nélküli hálózathoz csatlakozik, kövesse ugyanezeket a lépéseket más vezeték nélküli hálózatok esetén is.
Hibaelhárítás
A másik eszközöm nem tud csatlakozni az internethez. Ez általában akkor történik, amikor a vezeték nélküli hálózat aktiválása után megváltoztatja a megosztási beállításokat. A leggyorsabb megoldás az Internet-megosztás letiltása, a Mac újraindítása, majd újra engedélyezése és új vezeték nélküli hálózat létrehozása. hirdetés
Tanács
- A munkahelyi vagy biztonságos helyeken történő internetkapcsolat megosztása hálózati problémákat okozhat. Az otthoni hálózat megosztása letilthatja az összes korábban konfigurált hálózatot.
- A gazdagépnek mindig be kell kapcsolnia és csatlakoznia kell az internethez, hogy megossza a kapcsolatot a hálózat többi számítógépével.
- Ha mobil eszközét vezeték nélküli útválasztóvá kívánja alakítani. Kérjük, olvassa el további online oktatóanyagokat.