Szerző:
Louise Ward
A Teremtés Dátuma:
8 Február 2021
Frissítés Dátuma:
1 Július 2024
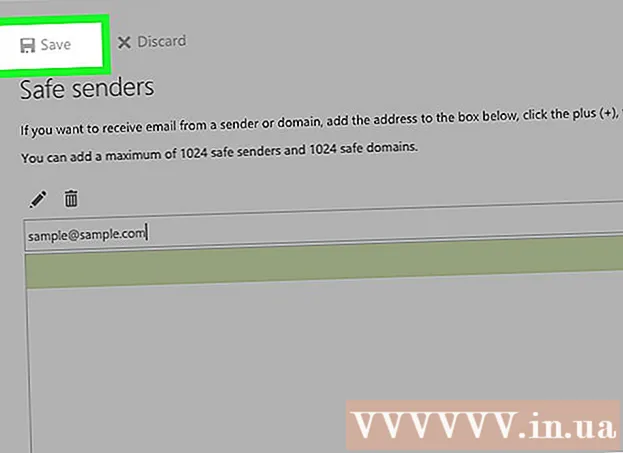
Tartalom
Ez a wikiHow megtanítja, hogyan tiltsa le valaki e-mailjét a Hotmail beérkező levelek mappájában (jelenleg "Outlook"). A beállítások módosításához az Outlook webhelyét kell használnia, mivel ezt nem tudjuk megtenni az Outlook mobilalkalmazásban.
Lépések
3. Módszer: Az e-mail címek letiltása
Nyissa meg a webhelyet Outlook. Az Inbox megnyílik, ha be van jelentkezve az Outlook programba.
- Ha nincs bejelentkezve, kattintson a gombra Bejelentkezés (Bejelentkezés), adja meg e-mail címét (vagy telefonszámát) és jelszavát, majd kattintson a gombra Bejelentkezés.
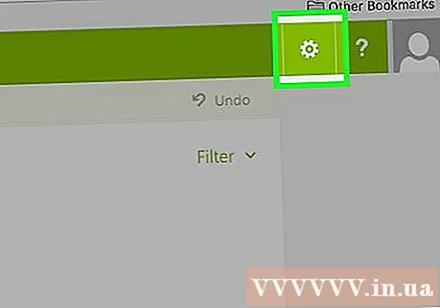
Kattintson az ikonra ⚙️ az Outlook oldal jobb felső sarkában.
Kattintson a gombra Lehetőségek (Választási lehetőség). Ez az elem a legördülő menü alján található a Beállítások fogaskerék alatt.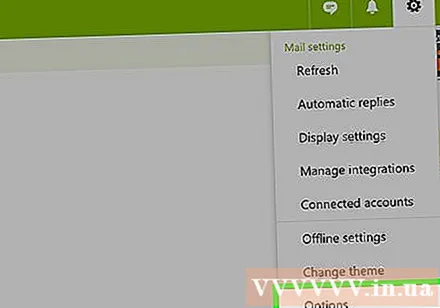
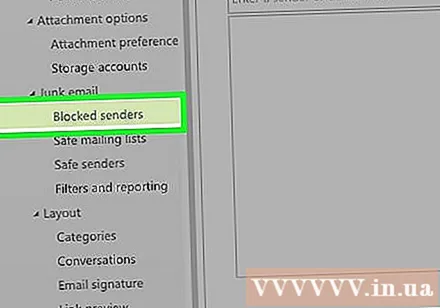
Kattintson egy lehetőségre Letiltott küldők (Letiltott küldők) a "Levélszemét" címsor alatt található - egy almappát a "Levél" kategóriában az oldal bal alsó sarkában.
Kattintson az oldal közepén található "Írjon ide egy feladó vagy domain nevet" mezőre. Ide írja be a letiltani kívánt személy e-mail címét.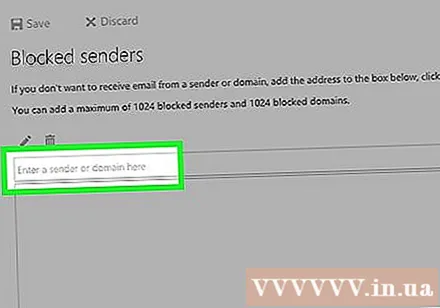

Írja be a feladó e-mail címét. A blokklistára való feliratkozáshoz meg kell adnia a teljes címet.
nyomja meg ↵ Enter. A most megadott e-mail címet hozzáadjuk az Outlook blokklistájához.
- Kattintson a jelre is + az e-mail cím mezőtől jobbra található.
Kattintson a gombra Megment (Mentés) az oldal tetején, közvetlenül a "Letiltott küldők" fejléc felett. A változások mentése után a letiltott küldő a jövőben nem fog tudni kapcsolatba lépni Önnel. hirdetés
3/2-es módszer: Szabályok létrehozása
Nyissa meg a webhelyet Outlook. Az Inbox megnyílik, ha be van jelentkezve az Outlook programba.
- Ha nincs bejelentkezve, kattintson a gombra Bejelentkezés, adja meg e-mail címét (vagy telefonszámát) és jelszavát, majd kattintson a gombra Bejelentkezés.
Kattintson az ikonra ⚙️ az Outlook oldal jobb felső sarkában.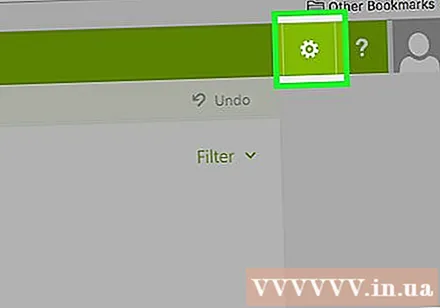
Kattintson a gombra Lehetőségek (Választási lehetőség). Ez az elem a legördülő menü alján található a Beállítások fogaskerék alatt.
Kattintson a gombra Beérkező levelek és söpörési szabályok (Bejövő és beolvasási szabályok). Ez az opció az Outlook ablak bal felső sarkában található az "Automatikus feldolgozás" cím alatt - a "Mail" fül almappája.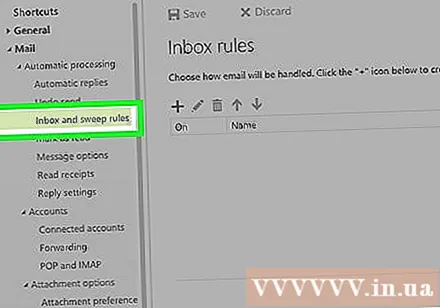
Kattintson a jelre + az oldal tetején található "Beérkező levelek szabályok" fejléc alatt található. Új testre szabási szabály jön létre. Az Outlook szabályai lehetővé teszik a beérkező e-mailek automatikus válaszainak programozását; Ebben az esetben létrehozunk egy szabályt, amely automatikusan törli az egyes feladóktól származó e-maileket.
Írja be a szabály nevét. Ezt az információt meg kell adnia a szövegmezőben az oldal teteje közelében, a "Név" címsor alatt.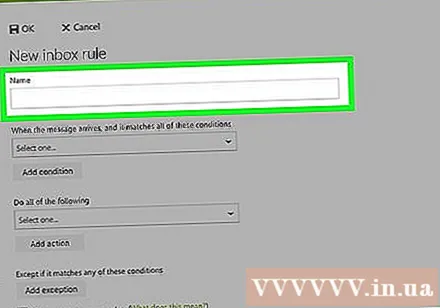
Kattintson az első "Válasszon egyet" mezőre. Ez a mező az "Amikor az üzenet megérkezik, és minden feltételnek megfelel" címsor alatt, a "Név" mező felett található.
Vigye az egeret a vonalra Küldték vagy kapták (Mail küldött vagy fogadott). Ez az opció a legördülő menü tetején található.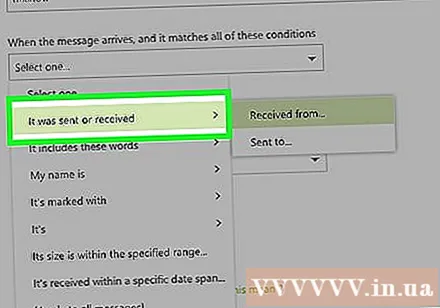
Kattintson a gombra Feladó (Feladó). Ez az elem a felugró menü tetején található.
Írd be az email címed. Írja be ezeket az információkat a szövegmezőbe az oldal tetején található "és azt kapott" címsor alatt.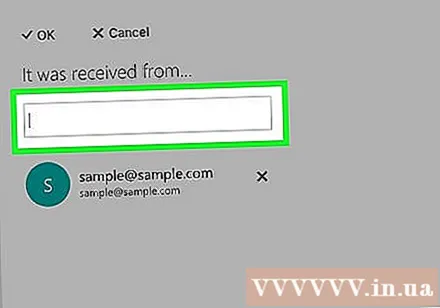
nyomja meg ↵ Enter. Az utolsó e-mail cím felkerül a szabály listájára.
- Ha ez a személy korábban felvette Önnel a kapcsolatot, akkor az e-mail címe megjelenik a legördülő menüben a mező alatt, és a következő címről kapott üzenetet (és az üzenetet tőlük kapta).
- Több e-mail címet is felvehet erre az oldalra.
Kattintson a gombra rendben az oldal bal felső sarkában.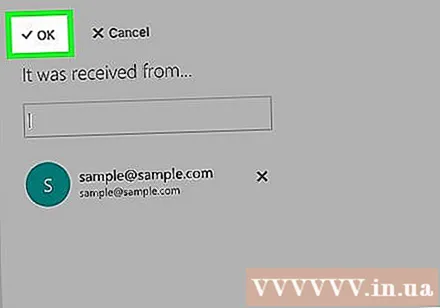
Kattintson a második "Válasszon egyet" mezőre. Ez a mező a "Végezze el a következőt" fejléc alatt, az oldal közepe közelében.
Választ Áthelyezés, másolás vagy törlés (Áthelyezés, másolás vagy törlés). Ez a lehetőség a legördülő menü tetején található.
Kattintson a gombra Törölje az üzenetet (Levél törlése). Ez az opció a felugró menü alján található. A "Törlés" parancs társítása a korábban hozzáadott e-mail címmel az összes bejövő üzenetet a lista címzettjéből a kukába helyezi.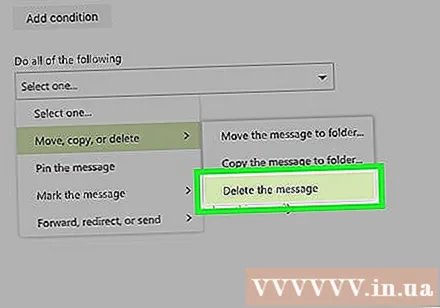
Kattintson a gombra rendben az oldal bal felső sarkában. A továbbiakban nem fog e-mailt kapni a kiválasztott személyektől. hirdetés
3/3-as módszer: blokkoljon minden ismeretlen e-mailt
Nyissa meg a webhelyet Outlook. Az Inbox megnyílik, ha be van jelentkezve az Outlook programba.
- Ha nincs bejelentkezve, kattintson a gombra Bejelentkezés, adja meg e-mail címét (vagy telefonszámát) és jelszavát, majd kattintson a gombra Bejelentkezés.
Kattintson az ikonra ⚙️ az Outlook oldal jobb felső sarkában.
Kattintson a gombra Lehetőségek (Választási lehetőség). Ez az elem a legördülő menü alján található a Beállítások fogaskerék alatt.
Kattintson a gombra Szűrők és jelentések (Szűrők és jelentések). Ez a lehetőség az oldal bal alsó sarkában található "Levélszemét" fejléc alatt található (a "Levelek" kategória almappája).
Kattintson a gombra Kizárólagos (Kizárni, kiutasítani). Ez az opció az oldal teteje közelében, a "Levélszemét-szűrő kiválasztása" fejléc alatt található. Azok az e-mailek, amelyek nem a „Biztonságos küldők” listán szereplő személyektől származnak, nem fogják elérni a beérkező leveleket.
Kattintson a gombra Megment az oldal bal felső sarkában.
Kattintson a gombra Biztonságos küldők. Ez az opció éppen az oldal bal oldalán található "Szűrők és jelentések" fül felett található.
Írja be e-mail címét az oldal tetején található "Biztonságos küldők" címsor alatti mezőbe.
nyomja meg ↵ Enter e-mail címek hozzáadása a "Biztonságos küldők" listához. A listán szereplő bárki felveheti Önnel a kapcsolatot, és bárki, aki nem szerepel a listán, nem fog tudni e-mailt küldeni Önnek.
- Ezt a folyamatot meg kell ismételni minden olyan e-mail esetében, amely lehetővé teszi a kölcsönös cserét.
Kattintson a gombra Megment az oldal bal felső sarkában. Most csak a "Biztonságos küldők" listán szereplő személyektől kap e-maileket. hirdetés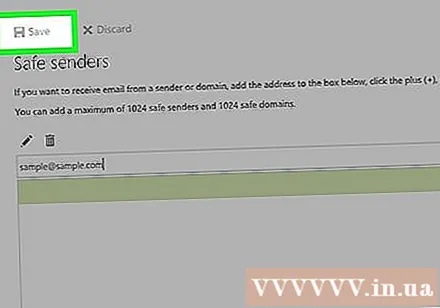
Tanács
- Kattintson a "..."egy nyitott e-mail tetején, és válassza a lehetőséget Szabály létrehozása szabály létrehozása az e-mailt elküldött e-mail címre a "Feltételek" mezőben.
- A "Biztonságos küldők" lista használatakor továbbra is e-mail üzeneteket kap azoktól az üzenetektől, amelyekre feliratkozott, mielőtt letiltotta az összes e-mailt, még akkor is, ha nem szerepelnek a "Biztonságos küldők" listában. Ha leállítja ezeket az e-maileket, kattintson az üzenet törzsében található "Leiratkozás" linkre.
Figyelem
- Bár a „Biztonságos küldők” listán nem szereplő személyek letiltásával a legtöbb e-mail törölhető, néhány nem jóváhagyott e-mail (például a Microsoft által küldött) továbbra is a beérkező levelek mappába kerül. Ezeket az e-maileket általában biztonságos kinyitni, annak ellenére, hogy nem szerepelnek a "Biztonságos küldők" listában.



