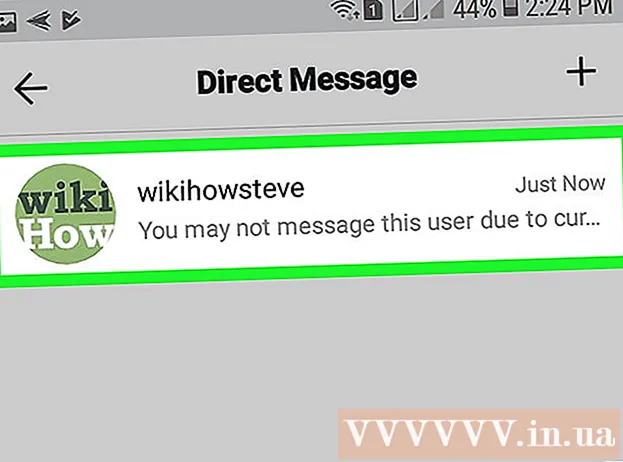Szerző:
Laura McKinney
A Teremtés Dátuma:
6 Április 2021
Frissítés Dátuma:
1 Július 2024
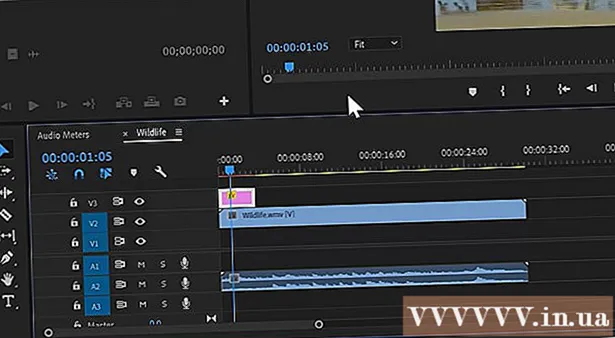
- Megnyithatja az Adobe Premiere alkalmazást is, és rákattinthat File majd kattintson Nyisd ki fájlok böngészéséhez. Kattintson egy Adobe Premiere projektre, majd kattintson a gombra Nyisd ki. Megnyithat egy fájlt is, ha rákattint az Adobe Premiere megnyitásakor megjelenő legfrissebb fájlok részben. Az Adobe Premiere egy olyan alkalmazás, amelynek lila négyzetében a "Pr" szó található.


Kattintson a szöveges eszközökre. A szöveges eszköz egy szimbólum, amely úgy néz ki, mint a T betű. Megtalálhatja az eszköztáron.
- Győződjön meg róla, hogy az Adobe Premiere legújabb verzióját futtatja. Ha az Adobe régebbi verzióját használja, olvassa el a 2. módszert.
- Ha nem látja az eszköztárat, kattintson a gombra ablak a képernyő tetején, majd kattintson a gombra Eszközök a legördülő menüben.


Írjon be egy szövegrészt. Írhat be rövid tárgy sort vagy hosszú mondatot.


- Válassza ki a betűtípusokat az első legördülő menüből.
- Válasszon stílust (pl. Félkövér, dőlt) a második legördülő menüben. A stílusok alkalmazásához a Szöveg menü alján található gombokra is kattinthat.
- A csúszkával állítsa be a betűméretet.
- Kattintson a ferde vonalakkal ellátott gombokra a szöveg balra, középre vagy jobbra igazításához.

A Megjelenés menü segítségével módosíthatja a szöveg színét. A Megjelenés menü megtalálható az Essential Graphics és az Effects Control menükben is. Háromféleképpen változtathatja meg a szöveg színét. A színstílus alkalmazásához kattintson az egyes lehetőségek melletti jelölőnégyzetre. Ezután kattintson az egyes lehetőségek melletti színmezőre, hogy színt kapjon a színválasztótól. A Program-előnézeti ablakban a videólejátszás színének kiválasztásához kattintson a Szemcseppentő színválasztóra is. Három színválaszték van az alábbiak szerint:
- Színbeállítások Tölt változtassa meg a betűk színét.
- választási lehetőség Stroke szegélyt hoz létre a levél körül. Jobbra beírhatja a számot a szegély vastagságának beállításához.
- Színbeállítások Árnyék egy árnyékot hoz létre a szöveg alatt. Az opció alatti csúszkákkal állíthatja be az árnyék méretét, átlátszóságát és szögét.

- Eszközök Pozíció lehetővé teszi a szöveg helyzetének beállítását a függőleges és vízszintes tengely mentén.
- Eszközök Forgás lehetővé teszi a szöveg forgatását.
- Kattintson két vagy több objektumra, majd kattintson az igazítási gombokra az objektumok megfelelő igazításához.
- Eszközök Átlátszatlanság beállítja a szöveg átlátszóságát.


- Kattintson a szöveg kiválasztásához a Program előnézete ablakban vagy az Essential Graphics ablakban.
- Kiválasztás Fő szövegstílus létrehozása a „Mesterstílusok” alatti legördülő menüből.
- Írja be a Master Style nevet.
- Kattintson a gombra Rendben.

- Hozzon létre egy szövegsort a Szöveg eszközzel.
- Kattintson a szöveges kép kiválasztásához.
- Válassza ki az alkalmazandó mesterstílust a „Mesterstílusok” alatti legördülő menüből.

2/2-es módszer: Régi cím használata
Nyissa meg a Premiere projektet. Az Adobe Premiere projektet úgy nyithatja meg, hogy a fájlhoz navigál, miközben a Windows Intézőt használja, vagy a Findert egy Mac-en, majd kattintson rá duplán. Megnyithatja az Adobe Premiere alkalmazást is, majd kattintson a gombra File majd kattintson Nyisd ki fájlok keresésére. Ezután kattintson egy Adobe Premiere projektre, majd kattintson a gombra Nyisd ki. Megnyithat egy fájlt is, ha rákattint az Adobe Premiere megnyitásakor megjelenő legfrissebb fájlok szakaszban. Az Adobe Premiere egy olyan alkalmazás, amely lila négyzetbe írja a "Pr" szót.
Hozzon létre egy új címet. A cím fedvényként szolgál, amely az Adobe Premiere videoklipjének tetején jelenik meg. A szöveg beillesztéséhez az Adobe Premiere régebbi verzióihoz létre kell hoznia egy címet, és a legújabb verzió támogatja a címet. Új cím létrehozásához kövesse az alábbi lépéseket.
- Kattintson a gombra File a képernyő felső részén található jobb felső sarokban.
- Kattintson a gombra új a "Fájl" legördülő menüben.
- Kattintson a gombra Örökölt cím. Ez az opció valószínűleg a "Prémium" régebbi verzióiban "Címet" fog mondani.
Írja be a cím nevét, és kattintson Rendben. Írjon be egy címet a "Név" szó mellé. A címnek nem feltétlenül meg kell egyeznie a benne megjelenő szöveggel. Ez a lépés segít megnyitni a címszerkesztő ablakot.
Kattintson a szöveges eszközökre. A szöveges eszköz egy szimbólum, amely T-hez hasonlít. Megtalálhatja az eszköztáron, a címszerkesztő ablak oldalán.
Kattintson vagy dobjon egy cellát az előnézeti ablakban. A címszerkesztő előnézeti ablaka megmutatja, hogy az aktuális képkocka a Playhead felé mutat-e az idővonalon a képernyő alján. Kattintson egy szövegsor hozzáadásához, vagy húzással hozzon létre egy cellát, amely korlátozza a szöveg szegélyét.
Írjon be egy szövegrészt. A szöveg lehet fejléces vagy egész bekezdés.
Válasszon eszközöket a szöveg áthelyezéséhez. Ha áthelyeznie kell a szöveget, kattintson az eszköztár nyílra hasonlító ikonjára, majd kattintson és húzza a szöveget a címszerkesztő ablakban.
A betűtípus kiválasztásához használja a Betűtípuscsalád legördülő menüt. A Betűkészlet család legördülő menüjét láthatja a Cím tulajdonságai oldalsávon a cím szerkesztő ablakának jobb oldalán, és a felső szövegszerkesztőben.
A Betűtípus legördülő menüből válassza ki a betűtípust. Számos betűstílus félkövér, dőlt és sok más jellemző az egyes betűtípusokra. A Betűtípus legördülő menü megtalálható a Cím tulajdonságai oldalsávon a címszerkesztő ablakának jobb oldalán, és a felső szövegszerkesztőben.
Kattintson és húzza a „Betűméret” melletti számot. Ez a lépés segít a szöveg méretének beállításában. A betűméretet a "Cím tulajdonságai" oldalsáv menüben vagy a címszerkesztő ablak tetején található szövegszerkesztőben állíthatja be.
Kattintson a ferde vonalakkal ellátott gombokra a szöveg igazításához. Igazíthatja a szöveget balra, középre vagy jobbra.
Válassza ki a szöveg színét a Cím tulajdonságai között. A szöveg színének kiválasztásához az oldalsáv "Kitöltés" alatt a "Szín" szó melletti négyzet található. Használja a színválasztó funkciót a szöveg színének kiválasztásához. A cseppentő ikonra kattintva színt is kiválaszthat a címszerkesztőben található előnézetből.
- A legördülő menüből kiválaszthat egy másik kitöltési stílust, például egy színátmenetstílust a "Kitöltés" alatti legördülő menü használatával. Több színes mező jelenik meg, amelyek közül választhat, azzal a céllal, hogy fokozatosan változzon egyik színről a másikra.
- Szegély hozzáadásához kattintson a gombra Hozzáadás a "Belső stroke" vagy "Külső stroke" mellett. Kattintson a "Szín" melletti színmezőre a szegély színének kiválasztásához. A szegély méretét úgy is módosíthatja, hogy rákattint és áthúzza a „Méret” melletti számot.
Kattintson a cím típusára. A stílus gyors kiválasztásához kattintson a címszerkesztés ablakának alján található egyik címstílusra. Az alján lévő négyzetek tartalmazzák a szövegstílus mintáját. Kattintson a kiválasztani kívánt stílusra.
A címszerkesztőből való kilépéshez kattintson az "X" gombra. Az "X" gomb a bal felső sarokban, Mac esetében a jobb felső sarokban található. Ez segít kilépni a címszerkesztőből. A címet objektumfájlként menti a projekt ablak. Ha nem látja a projekt ablakot, kattintson rá ablak a képernyő tetején, és kattintson a gombra Projekt.
- Ha bármikor szerkesztenie kell a címet, kattintson duplán a Projekt ablakban.
Húzza a címet a projektablakból az idővonalra. Helyezze a lejátszófejet az idővonalra, ahol a szöveget szeretné megjeleníteni. Ezután húzza a címet a projektablakból az idővonalra. Győződjön meg arról, hogy a címet az idővonal bármely más videoklipje fölé helyezte. Ez segít megjeleníteni a szöveget a videó tetején.
Húzza a cím oldalát annak beállításához, hogy mennyi ideig jelenjen meg. Annak beállításához, hogy a videó mennyi ideig jelenjen meg a képernyőn, kattintson az idővonal fejlécfájljától balra, és húzza balra vagy jobbra. hirdetés