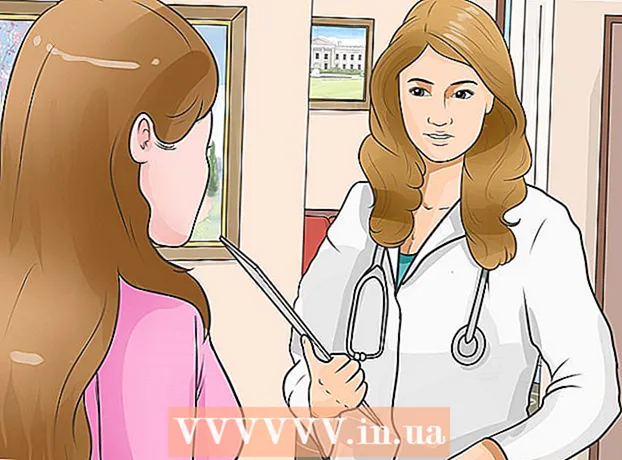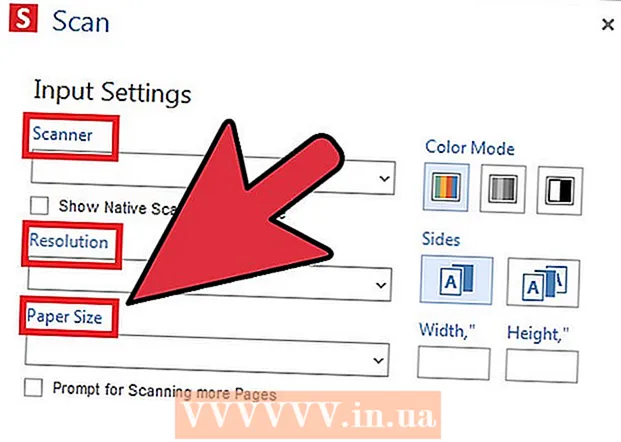Szerző:
Robert Simon
A Teremtés Dátuma:
18 Június 2021
Frissítés Dátuma:
1 Július 2024

Tartalom
Az Adobe Photoshop alkalmazást leggyakrabban illusztrációk és képek szerkesztésére használják. Szöveget is hozzáadhat a Photoshop alkalmazásban, és módosíthatja a tulajdonságokat (például betűtípust, szövegméretet és színt, hirdetéseket, képeket vagy fejléceket hozhat létre). Megjegyzés: az emberek elsősorban azért írnak be szöveget a Photoshopba, hogy szöveges vagy szöveges dokumentumok importálása helyett a rövid üzenetek vizuális elemét adják hozzá a Photoshop-képekhez.
Lépések
1/2 módszer: Adjon hozzá bármilyen szöveget
Az eszköztárból válassza ki a "T" alakú Típuseszközt. Vagy kattintson az ikonra, vagy csak nyomja meg a "T" betűt a billentyűzeten a szöveges eszköz megnyitásához. Ezután a kép bármely pontjára kattintva beírhatja a szöveget.

Állítsa be a szövegbeállításokat a képernyő felső menüjével. A Szöveg eszközre kattintás után a Photoshop képernyő tetején egy lehetőségcsoport jelenik meg, ahol kiválaszthatja a színt, a betűtípust, a méretet és az igazítást. Használhatunk „Karaktert” vagy „Bekezdést” is, ez az opció hasonló a szövegszerkesztéshez olyan programokban, mint a Microsoft Word. Ezeket a képernyő tetején található "Ablak" gombra kattintva, majd a "Karakter" és a "Bekezdés" opciókra kattintva találhatja meg.- Betűtípus: lehetővé teszi különböző betűtípusok nevének kiválasztását, például Arial vagy Times New Roman.
- Betűméret: Állítsa be a betűméret pontjait a szöveg nagyobbá vagy kisebbé tételéhez.
- Betűtípus igazítása: a szöveg középre vagy jobbra balra vagy jobbra való helyzetét választja.
- Betű szín: Kattintson a betűtípus színpalettájára a szöveg különböző színének kiválasztásához.

Kattintson a kép azon részére, ahová a szöveget hozzá szeretné adni a Photoshop alkalmazásban. Ha csak rákattintott valahol a képre, akkor az egérmutató megjelenik ott, ahol az első betű megjelenik. Az importálás és a Photoshop hozzáadja a szöveget erről a kiindulási pontról.- Ha csak egyszerű szöveget szúr be, akkor ennyi.
- Ha tudja, hogyan kell használni a toll eszközt, a linkre kattintva szöveget írhat be az adott vonal mentén.

Gépelés előtt kattintson és húzza a szövegeszközt, hogy a szöveg egy területen maradjon. Ha azt szeretné, hogy a szöveg egy meghatározott területen legyen, akkor a belépés előtt kattintson rá és húzza az egeret a terület meghatározásához. Az a szöveg, amely nem fér el a megadott területen, csak akkor jelenik meg, ha minimalizálja a betűméretet.
Kattintson a szövegmezőn kívülre, vagy nyomja meg a Ctrl (Control) és az Enter billentyűt, hogy megnézze, hogyan kerül a szöveg a Photoshop képébe. Ha a program folyamatosan új szöveget indít, amikor kívülre kattint, akkor egyszerűen kattintson egy másik eszközre a szövegszerkesztőből való kilépéshez és a folytatáshoz. Kattintson duplán a szövegre, vagy csak válassza ki a Szöveg eszközt, majd kattintson ismét a szövegre a betűtípus és a betűtípus bármikor történő szerkesztéséhez.
- Ha raszterizálja, nem tudja szerkeszteni a szövegét. Ha véletlenül látja a Raszterizálás opciót, egyelőre hagyja ki.
- Ha a szöveges réteg éppen ki van jelölve, akkor a Ctrl-T vagy a Cmd-T megnyomásával kézzel méretezheti át az új betűtípus átméretezése helyett.
2/2 módszer: Adjon hozzá egy összetettebb szöveghatást
A különböző szövegbeviteli opciók megjelenítéséhez kattintson és tartsa az egérrel az eszköztár Szöveg ikont. Megjegyzés: ez az ikon úgy néz ki, mint a "T" betű. Ha rákattint a T betűre, és lenyomva tartja az egeret, a következő alt szöveg opciók jelennek meg.
- Vízszintes típusú eszköz: Leggyakrabban ez az eszköz lehetővé teszi a szöveg vízszintes beírását balról jobbra. Ez az alapértelmezett beállítás, ha csupán a Szöveg eszközre kattint.
- Függőleges típusú eszköz: Lehetővé teszi, hogy a szöveget függőlegesen írja be balról jobbra.
- Vízszintes típusú maszk eszköz: Ez az eszköz maszkká változtatja a szöveget, és sok hűvös Photoshop-trükkel alkalmazzák. Amint rákattint, a program felvesz egy réteget a szöveg alá, és ezt a réteget használja "kitöltésre" gépelés közben.
- Függőleges típusú maszk eszköz: A Vízszintes típusú maszk opcióhoz hasonlóan működik, de a szöveget függőlegesen, balról jobbra írja be.
A "Bekezdés" és a "Karakter" menük segítségével módosíthatja a sortávolságot, eltávolíthatja a szóközt és a speciális beállításokat. Ha a szöveget szeretné irányítani, akkor a Karakter és a Bekezdés menüre kell figyelnie. A Karakter menü ikon A betű, mögötte függőleges vonallal. A Bekezdés opcióhoz tartozik egy P betű ikon, két függőleges vonallal és színes körrel, de rákattinthat az "Ablak →" Bekezdés "elemre is, ha nem találja.
- Kattintson és húzza az egyes menük ikonjait a kipróbáláshoz. Az opció hatása azonnal látható a gyakorlatban. A legtöbb hatással van a sortávolságra.
- A Karakter menü elsősorban a tényleges stílust befolyásolja, míg a bekezdés a teljes szövegblokkot és a sorok igazítását állítja be.
- Ha nem tud hozzáférni a Bekezdés opciókhoz, kattintson a jobb gombbal a szövegre, és válassza az "Átalakítás bekezdés szöveggé" lehetőséget.
Kattintson a jobb gombbal a szövegre, és válassza a "Blending Options" lehetőséget a professzionális megjelenést biztosító effektusok megjelenítéséhez. A Blending Options lehetővé teszi árnyékok, szegélyek, ragyogás és akár 3D-s eszközök hozzáadását, amelyek mindegyike teljesen testreszabható. Bár szabadon kipróbálhatja a Keverési beállítások menüben, itt van néhány kulcsfontosságú hatás, amelyek nagyszerűvé teszik a szöveget:
- Kúp és dombornyomás: Ez az eszköz 3D-s szöveget generál azáltal, hogy a szöveg vonásait egy 3D-s hengerbe szereli, mint egy csövet.
- Stroke: Ez az opció a szöveget színes vonalakkal, vastag vonásokkal és az Ön által választott egyéni mintákkal szegélyezi.
- Az átfedések: Ezek az opciók megváltoztatják a betű színét, új színt, mintát vagy színátmenetet állítanak a szöveg alakjára. A szórakoztató keverési és árnyékolási hatás érdekében még csökkentheti is a fedvények átlátszatlanságát.
- Árnyék: Vegyen fel egy rövid, mozgatható árnyékot a szöveg mögé (mintha egy fal lenne a szöveg mögött néhány méterre). Megváltoztathatja az árnyék szögét, puhaságát és méretét.
Új betűtípusok keresése és hozzáadása online. Betűtípusok hozzáadása a Photoshophoz hihetetlenül egyszerű. Csak le kell töltenie a betűtípust, és hozzá kell húznia a programba. A "Ingyenes betűtípusok" vagy "ingyenes betűtípusok" kulcsszóval mindent megtalálhatunk, amire szükségünk van.
- A betűtípus általában .ttf fájl.
Tanács
- Ha gyorsan szeretne szöveget hozzáadni az Adobe Photoshop alkalmazáshoz, egyszerűen nyomja meg a "T" billentyűt a billentyűzeten a Típus eszköz kiválasztásához.
- Ha valamilyen oknál fogva a szövegeszköz nem működik, hozzon létre egy új réteget, és próbálja újra. Ha ez még mindig nem működik, akkor meg kell nyitnia a szöveges eszközt a bal felső sarokban lévő lefelé mutató nyílra kattintva, és kiválasztva a kis fogaskerék ikont. Ezután kattintson az "eszköz visszaállítása" gombra a Típus eszköz újbóli bekapcsolásához.
Figyelem
- A billentyűparancsok nem működnek a Type eszköz használata közben, mert a Photoshop már felismeri a billentyűzetet gépelés céljából.