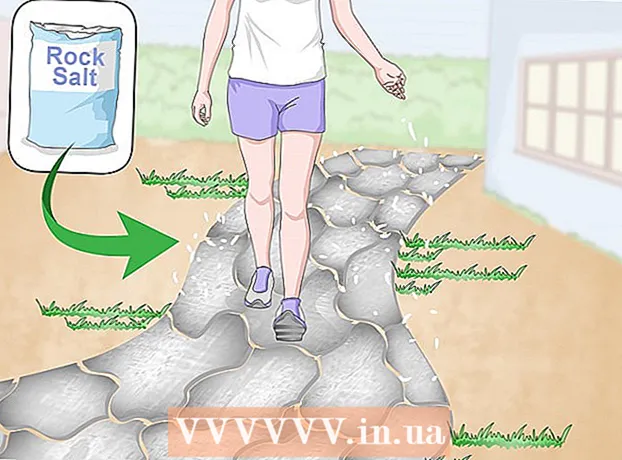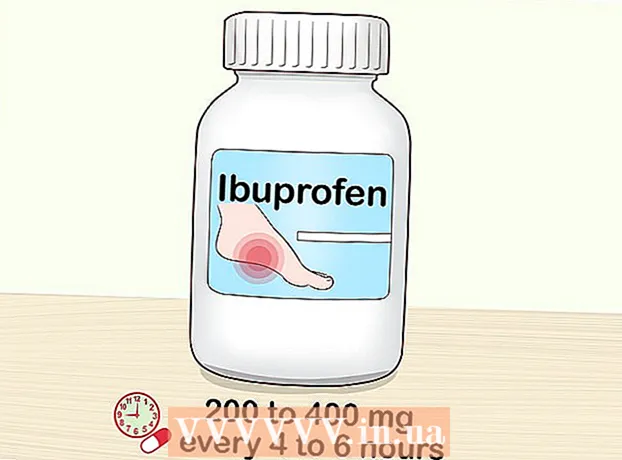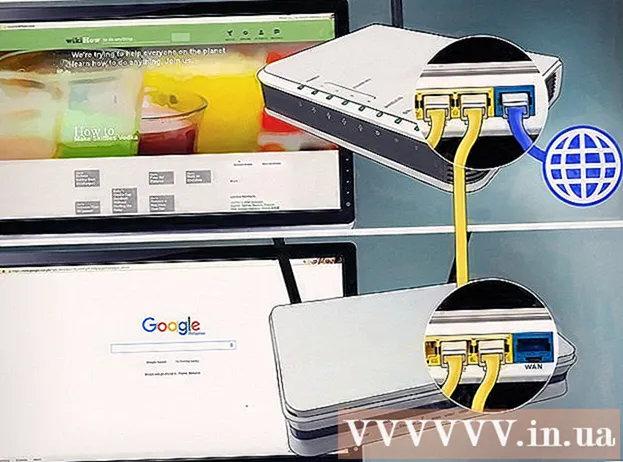
Tartalom
Ez a cikk bemutatja, hogyan adhat hozzá második útválasztót otthoni vagy kisvállalkozási hálózatához. Ha további számítógépeket vagy más eszközöket szeretne hozzáadni otthoni vagy kisvállalkozási hálózatához, de nincs elegendő portja, próbáljon meg hozzáadni egy második útválasztót. A hálózat bővítése mellett egy második útválasztót is telepítenek olyan helyekre, ahol a Wi-Fi-t egy gyenge vagy nem létező vezeték nélküli jel "blokkolja".
Lépések
1/3 rész: Az első útválasztó beállítása
Csatlakoztasson egy modemet (modemet) az első útválasztóhoz. Ethernet-kábellel csatlakoztassa az útválasztó WAN-portját a nagysebességű modem WAN / Internet-portjához. E cikk alkalmazásában a modulátorhoz csatlakoztatott útválasztót "1-es útválasztónak" nevezzük.
- Néhány útválasztó beépíti a nagy sebességű modulátor funkcióit. Ha az 1-es útválasztó rendelkezik ezzel a funkcióval, akkor csak hálózati kábellel kell csatlakoztatnia az eszközt.
- A WAN portot "Internetnek" is nevezik.

Tüskebáró
Spike Baron hálózati és támogató mérnök a Spike Computer Repair tulajdonosa. Több mint 25 éves tapasztalattal rendelkezik a technológiai szektorban, és üzleti tevékenysége a számítógépek és Mac-ek javításával, használt számítógépek kereskedelmével, vírusok eltávolításával, adatok helyreállításával, szoftverek és szoftverek frissítésével foglalkozik. Hardver. CompTIA A + tanúsítvánnyal rendelkezik, és a Microsoft megoldások szakértője.
Tüskebáró
Hálózati mérnök és asztali támogatásA hálózat üzemeltetője általában korlátozza az internet sebességét. Tehát a második útválasztóhoz való csatlakozás nem segít. Először konzultáljon szolgáltatójával, hogy meggyőződjön arról, hogy egy második útválasztó hozzáadása javítja-e az internet sebességét Vagy megemelhetik-e az Ön számára a határt.

Csatlakoztassa az 1. útválasztót a számítógéphez. Ethernet-kábellel csatlakoztassa az 1. útválasztó LAN-portjainak egyikét a számítógép Ethernet-portjához.- A routerhez vezetékek nélkül is csatlakozhat a wi-fi név és jelszó megadásával.

Kapcsolja be a modemet és az útválasztót 1. Várni kell, amíg mindkét eszköz elindul.
Nyisson meg egy webböngészőt. Szüksége lesz egy böngészőre, hogy csatlakozzon az 1. útválasztó adminisztrációs felületéhez.
Írja be az 1. útválasztó IP-címét a címsorba. Írja be az 1. útválasztó IP-címét a webböngésző tetején lévő címsávba. A képernyőn megjelenik az útválasztó rendszergazdai fiókjának bejelentkezési oldala.Az 1. útválasztó alapértelmezett IP-címének megtalálásához ellenőrizze a kézikönyvet vagy a gyártó webhelyét.
- Íme néhány alapértelmezett IP-cím, amelyet sok útválasztó használ:
- 2Vezeték: 192.168.1.1, 192.168.0.1, 192.168.1.254, 10.0.0.138
- Apple: 10.0.0.1
- Belkin: 192.168.1.1, 192.168.2.1, 10.0.0.2, 10.1.1.1
- Dlink: 192.168.1.1, 192.168.0.1, 192.168.0.101, 192.168.0.30, 192.168.0.50, 192.168.15.1, 192.168.254.254, 192.168.1.254, 192.168.0.10, 192.168.15.1, 10.0.0.1, 10.0.0.2, 10.1.1.1., 10.90.90.90.
- Netgear: 192.168.0.1, 192.168.0.227
- Íme néhány alapértelmezett IP-cím, amelyet sok útválasztó használ:
Jelentkezzen be az útválasztó felhasználónevével és jelszavával 1. Ez megnyitja az 1. router adminisztrátori felületét. Az 1. útválasztó alapértelmezett felhasználónevét és jelszavát megtalálja a gyártó kézikönyvében vagy webhelyén.
- A legtöbb útválasztó az "admin" -t választja felhasználónévként és jelszóként. Megpróbálhatja beírni a "Jelszó" vagy az "12345678" szót is a jelszó mezőbe. Egyes routereknél a felhasználónév vagy jelszó üresen marad.
- Ha a helyes jelszót adta meg, de mégsem tud csatlakozni, akkor ellenőrizze a használati útmutatót vagy a gyártó webhelyét, hogy miként állíthatja vissza az útválasztó gyári beállításait.
Engedélyezze a DHCP-t az 1. útválasztón. Ez lehetővé teszi az 1. útválasztó számára, hogy az összes IP-címet hozzárendelje a hálózaton.
- Ezek a beállítások általában a „Hálózati beállítások” vagy a „LAN-beállítások” alatt találhatók. Az útválasztó rendszergazdai felülete gyártónként és modellenként változik.
- A legtöbb esetben a DHCP-kiszolgáló alapértelmezés szerint engedélyezve van.
Ellenőrizze a hálózati és az internetkapcsolatot. Látogasson el bármely weboldalra (például https://www.wikihow.com), hogy megnézze, van-e internetkapcsolata. Győződjön meg arról, hogy a hálózati konfigurációban még mindig van hely egy nyitott LAN-port számára az 1. útválasztón.
Válasszuk le az 1. útválasztót a számítógépről. Egyszerűen húzza ki az Ethernet-kábelt, amely összeköti az 1-es útválasztót a számítógépével, és tartsa fenn a többi kapcsolatot. hirdetés
2. rész: 3: A második útválasztó beállítása
Csatlakoztassa és indítsa el a második útválasztót. Győződjön meg arról, hogy van-e elegendő elektromos aljzat és számítógép a második útválasztó telepítésének közelében. Most csak csatlakoztatnia kell és be kell indítania a készüléket. Ez a cikk a "router 2" nevű eszköz.
A számítógép csatlakoztatása az útválasztóhoz 2. Először Ethernet-kábellel csatlakozzon a router LAN-portjához. A következő lépés a számítógép Ethernet-portjához való csatlakozás.
Írja be a 2. router IP-címét a webböngésző címsorába. A képernyőn megjelenik a 2. router rendszergazdai fiókjának bejelentkezési oldala.
- A legtöbb útválasztó esetében az IP-cím 192.168.0.1, 192.168.1.1 vagy 10.0.0.1 lesz.
Jelentkezzen be a 2. router felhasználónevével és jelszavával. Az alapértelmezett felhasználónévvel és jelszóval jelentkezzen be a 2-es útválasztó adminisztrációs felületére, ugyanúgy, ahogy az 1-es routerével. Ellenőriznie kell a felhasználói kézikönyvet vagy a webhelyet. az alapértelmezett felhasználónév és jelszó megtalálásához.
- A legtöbb útválasztón a felhasználónév és a jelszó általában "admin".
Válassza le a DHCP-t a 2. útválasztón. Mivel a DHCP engedélyezett az 1-es útválasztón, az IP-ütközések elkerülése érdekében le kell tiltania ezt a kapcsolatot a 2-es útválasztón. Egyszerűen keresse meg a DHCP-beállításokat az adminisztrációs konzolban, és tolja a DHCP-szerver csúszkáját „Ki” állásba.
Rendeljen új IP-címet a 2. útválasztóhoz. Mostantól az 1. és a 2. útválasztó IP-címei valószínűleg ugyanazok lesznek. Az IP-ütközések elkerülése érdekében a 2-es útválasztónak az 1-es útválasztótól eltérő IP-címmel kell rendelkeznie.
- Keresse meg a "LAN" vagy a "Helyi hálózat" opciót az adminisztrációs felületen. Megjelenik egy mező, amely az aktuális IP-címet tartalmazza.
- Cserélje ki az aktuális IP-címet az újra. A 2-es útválasztó új IP-címének ugyanabban az alhálózatban kell lennie, mint az 1-es útválasztó. Ez azt jelenti, hogy mindkét útválasztó IP-címeinek az első három számcsoportnak meg kell egyeznie. Csak az új IP-cím negyedik pontja után módosíthatja a számot, hogy az eltérjen az 1. útválasztótól. Ennek az IP-címnek különböznie kell egy másik eszközhöz rendelt IP-címtől.
Hozzon létre egy Wi-Fi nevet és jelszót a 2. útválasztóhoz. Ez megegyezik az 1-es routerével.
- Ezeket a beállításokat a „Vezeték nélküli”, „Wi-Fi beállítás” vagy valami hasonló menü alatt találja meg.
- Ha nem biztos az 1. útválasztó SSID-jében és jelszavában, próbálja meg az eszközön keresni.
- Ha a 2. útválasztó nem vezeték nélküli útválasztó, hagyja ki ezt a lépést.
3/3 rész: Internetkapcsolat a rendszeréhez
Kapcsolja ki az útválasztót 2. A 2. útválasztó beállítása után célszerű újraindítani a készüléket - azonban azonnali indítás helyett csak kapcsolja ki az áramellátást.
Csatlakoztassa az első útválasztót a másodikhoz. Először Ethernet-kábellel csatlakozzon az 1. router LAN-portjához. Ezután csatlakozzon a 2. router első LAN-portjához.
- Ügyeljen arra, hogy ne csatlakozzon a WAN-porthoz, mert a két port ugyanúgy néz ki.
Csatlakoztassa a 2. útválasztót az áramforráshoz, és indítsa el a készüléket. A 2. útválasztó mostantól megkapja az Ön által beállított IP-címet. Amikor az 1-es útválasztó rendelkezik internetkapcsolattal, a 2-es útválasztó is rendelkezik hálózattal.
Indítsa újra az útválasztóhoz csatlakoztatott számítógépet 2. Minden alkalommal, amikor számítógépét új hálózati eszközhöz csatlakoztatja, célszerű újraindítani a számítógépet.
Csatlakozzon más számítógépekhez és eszközökhöz. Ez lehet vezeték nélküli kapcsolat vagy Ethernet kábel-kapcsolat az útválasztó üres LAN-portjával. Az 1. útválasztó DHCP-kiszolgálója automatikusan IP-címet rendel az azonos alhálózat minden eszközéhez. Itt az ideje, hogy megtapasztaljuk a kibővített hálózatot! hirdetés
Tanács
- Ne féljen segítséget kérni. Nagyon sok fórum kínál hasznos információkat, és technikai támogatást bármikor felhívhat a szolgáltatótól.
- Írja fel a modem, az útválasztó és az összes csatlakoztatott számítógép IP-címét. Ez segít megoldani a csatlakozási problémákat.
- A biztonság növelése érdekében telepítenie kell egy 3. útválasztót (NAT). Ha hozzáad egy harmadik útválasztót, csatlakoztassa az Ethernet kábelt az eszköz WAN portjáról az 1. vagy 2. útválasztó LAN portjához. Ezután kapcsolja be a DHCP-t a 2. útválasztón, és rendelje hozzá egy hálózathoz. a gyermekek különböznek a hálózat többi eszközétől.
Figyelem
- Ha engedélyezi, hogy idegenek hozzáférjenek a Wi-Fi-hálózathoz, akkor könnyen elérhetik a csatlakoztatott számítógép fájljait.