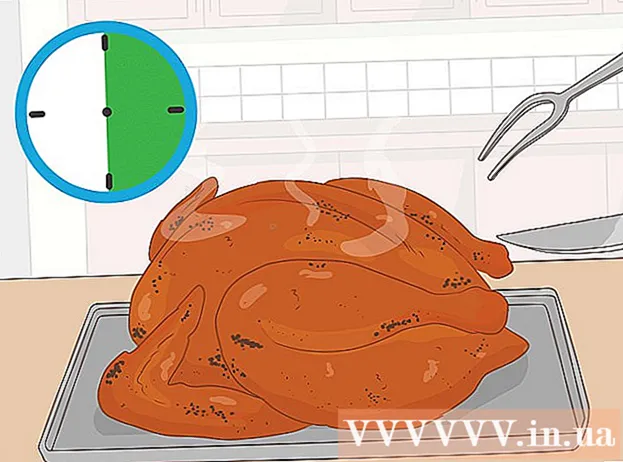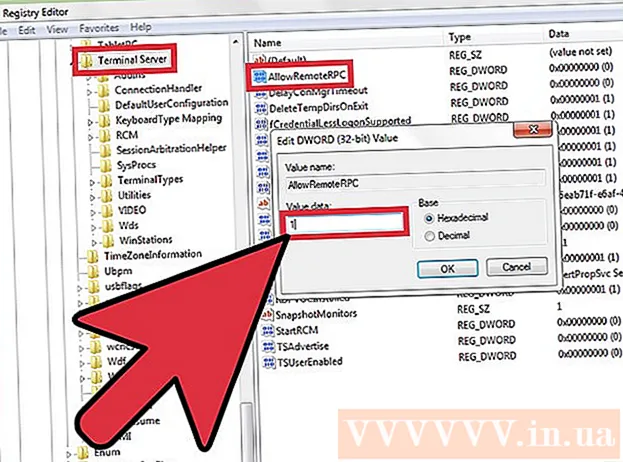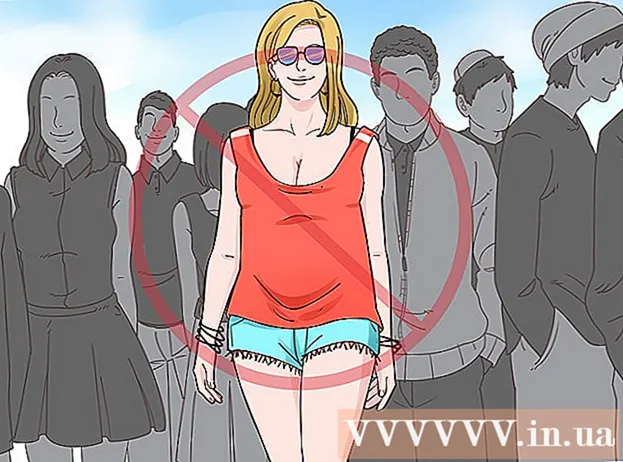Szerző:
Randy Alexander
A Teremtés Dátuma:
25 Április 2021
Frissítés Dátuma:
1 Július 2024

Tartalom
Ez a wikiHow megtanítja, hogyan tilthatja le az összes böngésző hozzáférését egy adott webhelyhez egy Windows vagy Mac számítógépen a "hosts" fájl szerkesztésével. Alternatív megoldásként, bár nem blokkolhatja a webhelyeket az Android platformokon, ezt mégis megteheti iPhone-ján vagy iPadjén a Beállítások alkalmazás Korlátozások menüjével.
Lépések
1/3 módszer: Windows rendszeren
- Nyissa meg a Start menüt
. Kattintson a képernyő bal alsó sarkában található Windows logóra, vagy nyomja meg a gombot ⊞ Nyerj.
- Windows 8 rendszeren az egérmutatót a képernyő jobb felső sarkára kell vinni, majd kattintson a nagyító ikonra.
- típus Jegyzettömb Lépjen a Start gombra. A Jegyzettömb alkalmazás megjelenik a Start menüablak tetején.
- Jobb klikk Jegyzettömb és válaszd Futtatás rendszergazdaként (Végrehajtás rendszergazda alatt). Ez az opció megnyitja a Jegyzettömböt rendszergazdaként. Ha nem nyitja meg a Jegyzettömböt rendszergazdaként, akkor nem tudja szerkeszteni a "gazdagép" fájlt.
- A hagyományos egeret helyettesítő érintőpaddal rendelkező laptopokon két ujjal jobb egérkattintás helyett koppintson az érintőpadra.
- Kattintson a gombra Igen amikor arra kérik, hogy erősítse meg döntését és nyissa meg a Jegyzettömböt.
- Kattintson a gombra File (Fájl) elemre, majd válassza a Nyisd ki (Nyisd ki).
- Kattintson duplán a meghajtóra (C:), majd lépjen a Windows> System32> illesztőprogramok> stb. Kattintson duplán az egyes mappákra, amíg el nem jut az "etc" könyvtárba.
- Kattintson a "Szöveges dokumentumok" legördülő menüre, és válassza a lehetőséget Minden fájl (Minden fájl). Az ablakban sok fájltípus jelenik meg.
- Kattintson duplán a "hosts" fájlra. A Jegyzettömb megnyitja a "hosts" fájlt, majd megtekintheti és szerkesztheti a fájl tartalmát.
- Görgessen a "hosts" fájl aljára. Itt két sort kell látnia a "localhost" szövegből.
- Kattintson a szöveg utolsó sora alá. Ennek a sornak lehet valami ":: 1 localhost" vagy "127.0.0.1 localhost", és az oldal alján volt. Az egérmutatót közvetlenül ezen az oldalon a szöveg utolsó sora alá kell helyezni.
- Vigyázzon, ne törölje a gazdagépfájl meglévő tartalmát.
- típus 127.0.0.1 majd nyomja meg Tab ↹. Ez a számítógép saját visszacsatolási címe. A számítógép egy hibaoldallal válaszol a webböngészőben, amikor valaki megpróbálja elérni a letiltott oldalt.
- Írja be a blokkolni kívánt webhely címét. Például, ha le szeretné tiltani a Google-t, írja be www.google.com.
- nyomja meg ↵ Enter. Ezzel az egérmutató új sorra kerül. Az imént beírt kód megmondja a számítógépnek, hogy irányítsa át a weboldalt az alternatív hurokcímre.
- Hozzáadhat annyi webhelyet, amennyit csak akar, oldalanként egy sort, ugyanazzal a sorszámmal (127.0.0.1).
- Kattintson a gombra File majd válaszd Megment (Megment). Tehát a számítógép összes böngészője nem fogja tudni elérni azt a weboldalt, amelyet hozzáadott a gazdagép fájlhoz. hirdetés
- Egy oldal blokkolásának feloldásához egyszerűen nyissa meg újra a Jegyzettömbben a hosts fájlt rendszergazdaként, és törölje a hozzáadott oldalt tartalmazó sort. A kívánt sorok eltávolítása után feltétlenül mentse el a módosításokat, különben a webhely továbbra is blokkolásra kerül.
2/3 módszer: Mac számítógépen
- Indítsa el a Spotlight-ot
- típus terminál a reflektorfénybe. A terminál az eredménylista tetején jelenik meg.
- Kattintson duplán a Terminal ikonra
.
- Írja be a következő kódot a terminálba:majd nyomja meg ⏎ Vissza. A parancs végrehajtása megkezdődik. A "hosts" fájl egy szövegszerkesztővel nyílik meg, a Terminal ablakban.
- Írja be számítógépe jelszavát, majd érintse meg a elemet ⏎ Vissza. Ez az a jelszó, amellyel bejelentkezik a Mac-be.
- A terminál nem jelenít meg karaktereket, amikor megadja a jelszót.
- Vigye a villogó egérmutatót az oldal aljára. Ehhez nyomja meg a gombot ↓ amíg a kurzor alacsonyabb lesz, mint az oldal utolsó sora.
- Típus:127.0.0.1. Ez a számítógép saját hurok címe. A számítógép válaszol a webböngésző egy hibaoldalára, amikor valaki megpróbálja elérni a letiltott oldalt.
- nyomja meg Tab ↹. Az egérmutató jobbra mozog.
- Ne nyomja meg ⏎ Vissza siet.
- Írja be a blokkolni kívánt webhely címét. Például, ha le szeretné tiltani a Google-t, írja be www.google.com.
- nyomja meg ⏎ Vissza. A számítógép felismeri, hogy a weboldalt átirányítja az alternatív hurokcímre.
- Hozzáadhat annyi webhelyet, amennyit csak akar, oldalanként egy sort, ugyanazzal a sorszámmal (127.0.0.1).
- nyomja meg Ellenőrzés+x. Ezzel a paranccsal léphetünk ki a gazdagép fájlból egy szövegszerkesztőben. Megkérdezi, hogy el akarja-e menteni a módosításokat.
- nyomja meg Y hogy elmentse a változtatásokat. A számítógép megkérdezi, hogy mire szeretné menteni a fájl nevét. Fel kell írnunk az eredeti gazdagép fájlt, ezért ne változtassa meg a fájlnevet.
- nyomja meg ⏎ Vissza. A változásokat a gazdagép fájlba menti. Kilép a szövegszerkesztőből, és visszatér a Terminál ablakba. Tehát a számítógép összes böngészője nem fogja tudni elérni azt a weboldalt, amelyet a gazdagép fájlhoz adott. hirdetés

Kattintson a képernyő jobb felső sarkában található nagyító ikonra.
- Egy oldal blokkolásának feloldásához egyszerűen nyissa meg újra a gazdagép fájlt a Jegyzettömbben rendszergazdaként, és törölje a hozzáadott oldalt tartalmazó sort. A kívánt sorok eltávolítása után feltétlenül mentse el a módosításokat, különben a webhely továbbra is blokkolásra kerül.
3/3-as módszer: iPhone-on és iPad-en
- Nyissa meg az iPhone beállításai alkalmazást

. Ez egy szürke alkalmazás, amelynek belsejében egy fogaskerék található, és általában a kezdőképernyőn található. - Görgessen lefelé, és érintse meg a elemet Tábornok (Tábornok). Ez az opció az alján található az iPhone képernyőjén, vagy az iPad képernyőjének bal felső sarkában.
- Görgessen lefelé, és érintse meg a elemet Korlátozások az Általános oldal közepe közelében található.
- Adja meg a korlátozásokhoz tartozó kódokat. Ez az a jelszó, amelyet még mindig használ a készülék korlátozásának bekapcsolásához.
- Ha még nem kapcsolta be a korlátozást, először érintse meg a elemet Engedélyezze a korlátozásokat (Engedélyezze a korlátozásokat), majd írja be kétszer a kívánt jelszót.
- Görgessen lefelé, és érintse meg a elemet Weboldalak. Ez az opció az "Engedélyezett tartalom" címsor alatti utolsó szakaszban található.
- Kattintson a gombra Korlátozza a felnőtteknek szóló tartalmat (Felnőtt tartalomkorlátok). A lehetőség jobb oldalán kék pipa jelenik meg.
- Kattintson a gombra Webhely hozzáadása (Webhely hozzáadása), a "SOHA NE HAGYJA" (SOHA NEM Engedélyezett) pont alatt. Ez az opció az oldal alján található.
- Írja be a blokkolni kívánt webhely címét. A címnek "www" -vel kell kezdődnie, és a domain címkével kell végződnie (például ".com" vagy ".net"), kihagyhatja a "https: //" részt.
- Például, ha blokkolni szeretné a Facebook-ot iPhone / iPad eszközén, gépelnie kell
www.facebook.com.
- Például, ha blokkolni szeretné a Facebook-ot iPhone / iPad eszközén, gépelnie kell
- nyomja meg a gombot Kész (Kész) kék színnel a virtuális billentyűzet jobb alsó sarkában. A kiválasztott oldal jelenleg nem érhető el a Safari böngészőben.
- Ez a beállítás más mobil böngészőkre is érvényes, például a Chrome és a Firefox.
Tanács
- Az iPhone korlátozások beállítása mind a Safari, mind a telefon más böngészőire vonatkozik.
Figyelem
- Az iPhone-tól és az iPad-től eltérően nincs lehetőség a weboldal-hozzáférés teljes korlátozására az Android-on.