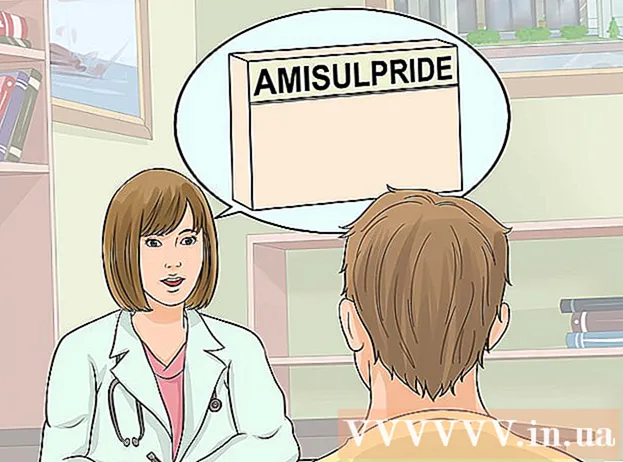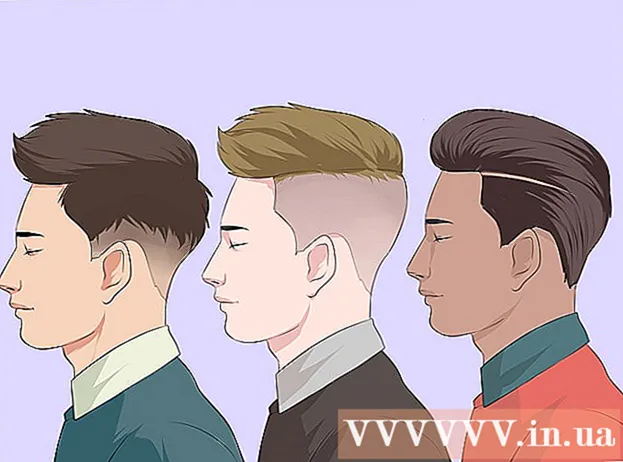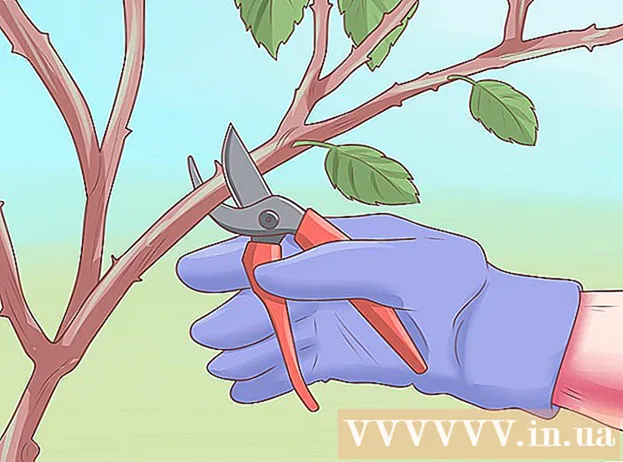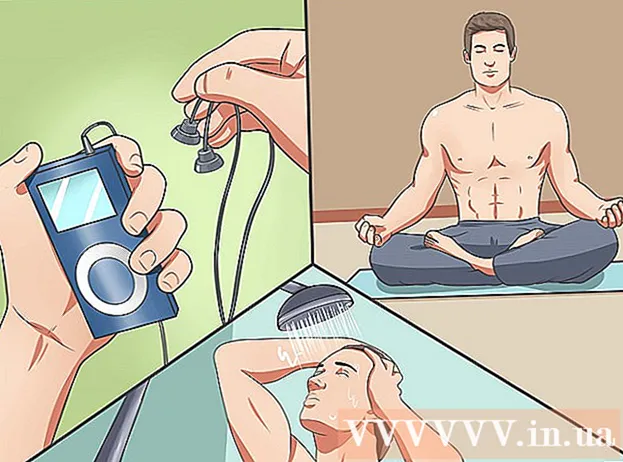Szerző:
Louise Ward
A Teremtés Dátuma:
10 Február 2021
Frissítés Dátuma:
1 Július 2024
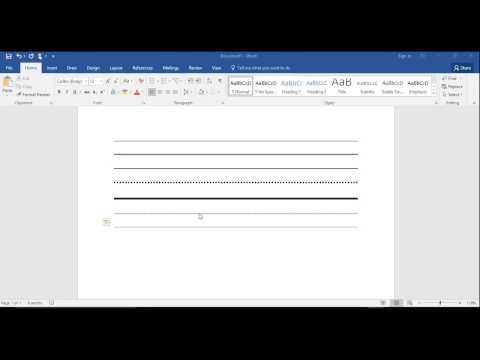
Tartalom
A szövegben a sorok lehetővé teszik, hogy világos töréseket hozzunk létre, vagy hangsúlyozzuk a fontos címsorokat. Ma a WikiHow megtanít néhány módot a sorok beszúrására a Word-be.
Lépések
3. Módszer: Használja a Vízszintes vonal eszközt
Helyezze az egérmutatót oda, ahol a sort meg szeretné jeleníteni. Bármely szövegrészbe beilleszthet egy sávot. Az egyenes vonal az egyik legegyszerűbben használható eszköz, mert behelyezés után bárhová áthelyezheti a dokumentumban.

A kezdéshez kattintson a Főoldal fülre. Ha Office 2007 vagy újabb rendszert használ, válassza a Kezdőlap fület. Ha Office 2003 vagy korábbi verziót használ, válassza a Beszúrás menüt.
Kattintson a Szegélyek gomb melletti lefelé mutató nyílra. A „Szegélyek” gomb négy gomb, amely szaggatott vonalakkal rendelkezik, megtalálható a Bekezdés funkcionális csoportban. A lefelé mutató nyílra kattintás után megjelennek a szegély beállításai.

Választ "Vízszintes vonal.’ Ez az opció egy sávot illeszt a kurzor pozíciójába.
Kattintson duplán a szerkeszteni kívánt sorra. Ekkor megjelenik egy új párbeszédpanel, amely lehetővé teszi a sor testreszabását. Megváltoztathatja a vonal színét (Color), szélességét (Width), vastagságát (Height) vagy igazítását (Alignment) a felhasználás igényeitől függően.

Kattintson a sorra, és húzással húzza a lépést. A szövegben bárhol lefordíthatja az egyenes vonalakat. A sor azonban nem lehet ugyanazon a vonalon, mint bármelyik karakter, így külön soron lesz, közvetlenül bármely szövegdarab alatt.
A vonal méretének testreszabásához húzza a szegélyt. A vonal határára kattintva megváltoztathatjuk a vonal méretét. Amellett, hogy vastag és vastag vonalúvá teszi a vonalat, a terület csökkentése érdekében vékonyíthatja is. hirdetés
2/3 módszer: A billentyűzet használata
Helyezze az egérmutatót oda, ahol a sort meg szeretné jeleníteni. Ki kell választania egy üres pozíciót, mert ez nem lép életbe, ha az egérmutató ott található, ahol bekezdések vannak, vagy egy másik sor. Vízszintes vonást fog létrehozni az egyik oldal margótól kezdve a másikig. A beállítástól függően az egyenes bárhol megáll.
Írjon be három egymást követő kötőjelet. Használja a kötőjel gombot, amely a billentyűzet teteje közelében vagy a számbillentyűzetben található.
Ezután nyomja meg a gombot.↵ Enter kötőjeleket egyenes vonalakká alakítani. Ez automatikusan létrehoz egy alternatív folytonos vonalat, közvetlenül az előző kötőjel alatt. Ne feledje, hogy a sor nem foglal helyet a szövegben, hanem a szövegsorok között található.
Különböző karakterekkel rajzoljon különböző vonalakat. A billentyűzetből létrehozható sorok a használt karakterektől függően változnak. A kötőjel mellett vannak:
- *** pontozott vonalat hoz létre.
- ___ félkövér szaggatott vonalat hoz létre.
- === kettős vonalat hoz létre.
- ### három vonalas vonalat hoz létre a legsötétebb középső vonallal.
- ~~~ chi alakú vonalat hoz létre.
Kattintson a sorra, és húzással húzza a lépést. Kattintson egy vonalon, és húzza, hogy kissé felfelé vagy lefelé mozogjon az oldalon. Azonban nem lehet levenni arról a vonalról, ahol a vonal van. hirdetés
3/3 módszer: Rajzoljon egy vonalat
Kattintson a Beszúrás fülre. A Word rajzeszközeivel vonalak rajzolhatók a szövegben. Ez teljes ellenőrzést biztosít a kívánt vonal felett.
- Ha Word 2003 vagy korábbi verziót használ, a Beszúrás menüre kattintás után válassza a "Kép" → "Új rajz" lehetőséget.
Ha a Word verziója újabb, kattintson inkább az "Alakzatok" gombra, és válassza ki a rajzolni kívánt sort. A menüben különféle sorok vannak, kiválaszthat egy egyszerű sort vagy bármely más sort.
Kattintson a plusz jelre, és húzza a vonalat. Húzás közben megnyomhatja a gombot ⇧ Shift hogy a vonal teljesen vízszintes legyen.
Kattintson tovább a sorra, és húzással húzza tovább. Mivel rajz, ezért közvetlenül a szöveg tetejére helyezheti. Kattintson és húzza az egeret a sor bárhová mozgatásához a szövegen belül.
A szerkesztéshez kattintson a sorra, majd válassza a Formátum fület a rajzeszközök megnyitásához. Ez a fül lehetővé teszi a színek megváltoztatását, előre definiált témák kiválasztását vagy effektusok hozzáadását.
- Kattintson a "Shape Outline" gombra a szín, a vastagság / vékonyság megváltoztatásához, vagy a vonal szaggatott, szaggatott vonalú stb.
- Vagy az "Alakhatások" gombbal más effektusokat is felvehet a vonalba, például árnyékokat vagy kiemeléseket.