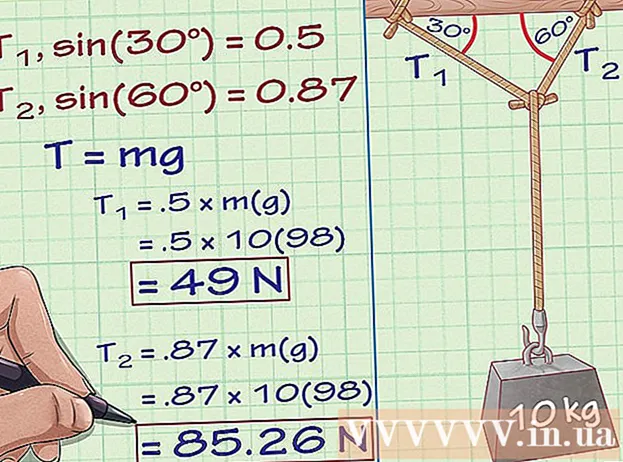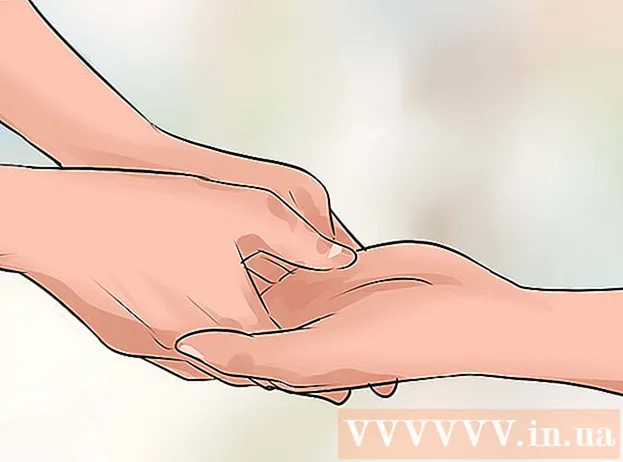Szerző:
Monica Porter
A Teremtés Dátuma:
18 Március 2021
Frissítés Dátuma:
1 Július 2024
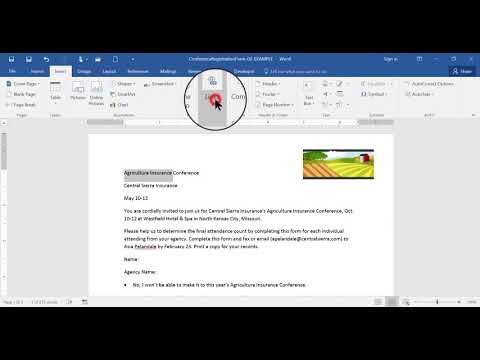
Tartalom
- Kép beszúrásához kattintson a Beszúrás fülre, és válassza a "Képek" lehetőséget. Böngészhet egy képfájlt a számítógépén, hogy hozzáadhasson, vagy beilleszthet klipeket (grafikagaléria), amelyeket linkként használhat.


Kattintson a "Hiperhivatkozás" gombra. Ez a földgömb alakú csomópont ezzel a linkkel általában a "Linkek" részben található.

- Ha linkelni akarja a fájlt, keresse meg számítógépén a beilleszteni kívánt fájlt.
- Linket is beilleszthet, hogy az olvasót egy új dokumentumhoz vigye. Kattintson a bal oldali menü "Új dokumentum létrehozása" opciójára, és válassza ki a dokumentum mentésének helyét.

A ScreenTip beállítása (opcionális). A "Képernyőtipp" gombra kattintva megváltoztathatja azt a szöveget, amely akkor jelenik meg, amikor a felhasználó az egérmutatót a link fölé helyezi. Alapértelmezés szerint ez a szöveg a webhely címe vagy a fájl elérési útja lesz.

3/2-es módszer: Link egy üres e-mailhez

Jelölje ki a szöveget, vagy válassza ki a képet, amelyet e-mail linkké szeretne alakítani. Használhat szöveget vagy képeket a dokumentumban.
Kattintson a Beszúrás fülre, és válassza a lehetőséget "Hiperhivatkozás.’ Ha Word 2003 vagy korábbi verziót használ, kattintson a Beszúrás menüre.
Válassza az "E-mail cím" lehetőséget a bal oldali menüben. Beállíthatja az üres üzeneteket.
Írja be a címet és a tárgyat. Ez az a cím, amelyre az olvasó elküldi az e-mailt. A "Tárgy" mezőbe beírt tantárgy előre be lesz töltve, de az olvasó kívánság szerint módosíthatja.
- Az Outlook alkalmazásban a legutóbb használt e-mail címek jelennek meg az ablak mezőjének adatmezőjében.
Nézze meg a linket. A hivatkozás létrehozása után hosszan megnyomva ellenőrizheti Ctrl/⌘ Cmd és kattintson. Az e-mail kliens új üres üzenetet nyit meg, amelynek címzettje a megadott e-mail cím. hirdetés
3/3 módszer: Link egy másik helyre ugyanazon a dokumentumon
Helyezze az egérmutatót oda, ahová a hivatkozást kívánja elhelyezni a dokumentumban. A Könyvjelző eszközzel létrehozhat egy speciális hivatkozást a dokumentum egy másik helyére. Ez a tartalomjegyzékhez, a szójegyzékhez és az idézetekhez alkalmas. Kiemelhet egy szöveget, kiválaszthat egy képet, vagy csak az egérmutatót a kívánt helyre helyezheti.
Kattintson a Beszúrás fülre, és válassza a lehetőséget "Könyvjelző.’ Az opciók a "Linkek" részben találhatók.
Nevezze el a könyvjelzőt. Győződjön meg arról, hogy a név elég általános ahhoz, hogy felismerje a könyvjelzőt. Ez különösen fontos, ha sok könyvjelzőt használ, vagy ha sokan szerkesztenek együtt egy dokumentumot.
- A könyvjelzőknek betűvel kell kezdődniük, és számokat tartalmazhatnak benne. A szóközt nem lehet használni, de helyettesítheti aláhúzással (például "Tap_1").
Kattintson a "Hozzáadás" gombra a könyvjelző beszúrásához. A könyvjelzők zárójelbe vannak zárva, és alapértelmezés szerint nem jelennek meg a Word újabb verzióiban. A könyvjelzők megjelenítéséhez kattintson a Fájl fülre, kattintson az "Opciók" elemre, és válassza az "Speciális" lehetőséget. Görgessen le a "Dokumentum tartalmának megjelenítése" szakaszig, majd jelölje be a "Könyvjelzők megjelenítése" négyzetet.
Válassza ki azt a szöveget vagy képet, amelyhez be szeretné illeszteni a linket. Jelölje ki a szöveget, vagy kattintson arra a képre, amelyet hiperhivatkozássá szeretne alakítani egy könyvjelzőhöz.
Kattintson a "Hiperhivatkozás" gombra a Beszúrás lapon. Megjelenik a "Hiperhivatkozás beszúrása" ablak.
A bal oldali menüből válassza a "Helyezzen ebben a dokumentumban" feladatot. Megjelenik egy navigációs fa, amely tartalmazza a címet és a könyvjelző stílusát.
Válassza ki az összekapcsolni kívánt könyvjelzőt. Bontsa ki a "Könyvjelzők" fát (ha szükséges), és válassza ki azt a könyvjelzőt, amelyhez kapcsolódni szeretne. Választhat a dokumentum stílusában alkalmazott címstílus közül is.
A link beszúrásához kattintson az "OK" gombra. A behelyezés után a lenyomva tartással ellenőrizheti újra Ctrl/⌘ Cmd és kattintson a hivatkozást tartalmazó helyre. A dokumentum görget a könyvjelző helyére. hirdetés
Tanács
- Linked megmarad, ha a fájlt PDF formátumban menti.