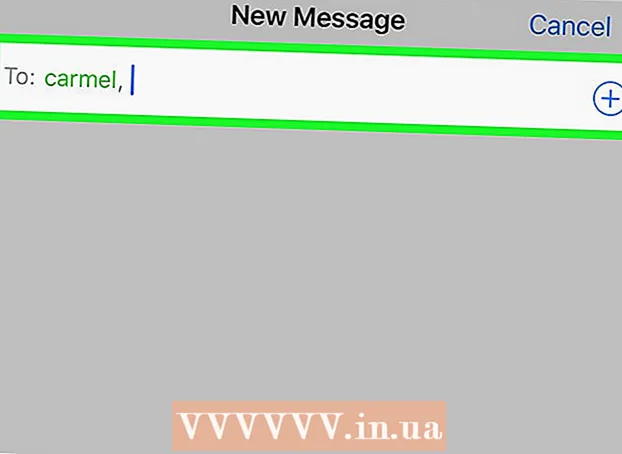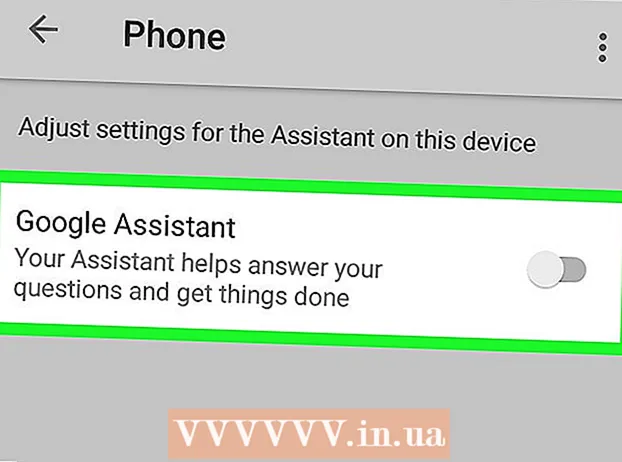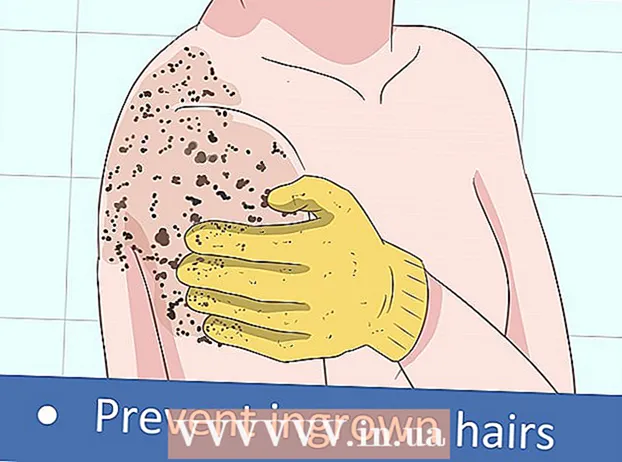Szerző:
Peter Berry
A Teremtés Dátuma:
20 Július 2021
Frissítés Dátuma:
1 Július 2024
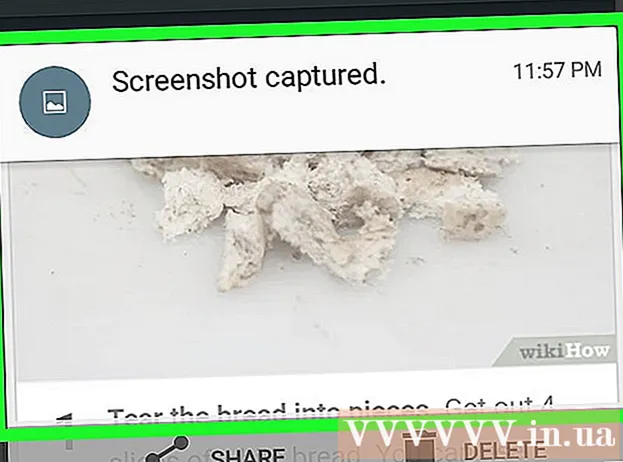
Tartalom
Ez a wikiHow megtanítja, hogyan mentse a képernyőképet Windows, Mac, iPhone, iPad vagy Android készülékekre.
Lépések
1/4 módszer: Windows rendszeren
Készítsen teljes képernyős képet Windows 8 vagy 10 rendszeren. Nyomja meg a billentyűkombinációt ⊞ Nyerj+Print Screen a képernyő képének közvetlen mentése fájlként. Ez időt takarít meg a kép Paintbe történő beillesztésével. A fájl a Képek nagy mappa Képernyőképek mappájában található. A számítógép maga hozza létre a mappát, ha az még nem érhető el.

Rögzítse teljes képernyőn Windows 7 vagy Vista rendszeren. nyomja meg ⎙ Képernyő nyomtatása. A kulcs neve lerövidíthető, és általában az F12 billentyű és a Képernyőzár gomb között található. Laptop esetén lehet, hogy meg kell nyomnia Funkció jó Fn.- A kép a vágólapra kerül. A megtekintéshez be kell illesztenie a képet egy dokumentumba.

Az aktív ablak képernyőképe. Kattintson a rögzíteni kívánt ablakra, majd nyomja meg a billentyűkombinációt Alt+Print Screen, néhány laptopon lesz Alt+Fn+Print Screen.- A mentés előtt először be kell illesztenie a képet.
4/2-es módszer: Mac-en

Rögzítse teljes képernyőn. A teljes képernyőn megjelenő kép elkészítéséhez és fájlként az asztalon történő mentéshez érintse meg a elemet ⌘+⇧ Shift+3. A számítógép kamera zárhangot bocsát ki, és a "Képernyőkép" feliratú fájl megjelenik az asztalon.- Ha inkább képet vágólapra másol, ahelyett, hogy fájlként mentené, érintse meg a elemet ⌘+Ellenőrzés+⇧ Shift+3. A képet a vágólapra másolja, és beillesztheti egy dokumentumba vagy fotószerkesztőbe.
Rögzítse a képernyő egy részét. Ha csak a megjelenített képernyő egy részét szeretné rögzíteni, érintse meg a elemet ⌘+⇧ Shift+4. Az egérmutató húzássá válik. Húzza az egeret a rögzíteni kívánt képernyő keretének korlátozásához.
- Amikor elengedi az egérgombot, a számítógép "zárhangot" ad ki, és a kép fájlként mentésre kerül az asztalon.
Rögzítsen egy adott ablakot. Ha egy adott ablakot szeretne rögzíteni, nyomja meg a gombot ⌘+⇧ Shift+4. Ezután nyomja meg a gombot Tér. Az egérmutató kamera ikonra változik. Kattintson a rögzíteni kívánt ablakra.
- Ha rákattint, a számítógép "zárhangot" ad ki, és a kép fájlként mentésre kerül az asztalon.
3/4 módszer: iPhone vagy iPad készüléken
Lépjen a rögzíteni kívánt képernyőre. Keresse meg a rögzíteni kívánt képet, üzenetet, weboldalt stb.
Nyomja meg és tartsa lenyomva a Home gombot a be- és kikapcsoló gombbal egyszerre.
- A képernyő felvétel közben villog.
Nyissa meg a Fotók vagy Fotók alkalmazást.
Kattintson az opcióra Albumok a jobb alsó sarokban.
Görgessen lefelé, és koppintson az albumra Pillanatképek. A most készült fotó a legújabb lesz, az album alján. hirdetés
4/4 módszer: Android rendszeren
Lépjen a rögzíteni kívánt képernyőre. Keresse meg a rögzíteni kívánt képet, üzenetet, weboldalt stb.
Nyomja meg és tartsa lenyomva a bekapcsológombot és a hangerő csökkentő gombot egyszerre.
- Samsung Galaxy eszközön nyomja meg a bekapcsológombot és a Kezdőlap gombot.
- A képernyő felvétel közben villog.
Csúsztassa lefelé a képernyő tetejét az Értesítési sáv megnyitásához.
Kattintson a gombra Pillanatkép készítve (Éppen elkészített képernyőkép) a képek megtekintéséhez.
- A képet az alapértelmezett fotóalkalmazás "Képernyőképek" albumába menti, például a Galéria, a Google Fotók (Google Fotók) vagy a Fotók (Samsung eszközökön).
Tanács
- Győződjön meg arról, hogy az asztal nem tartalmaz semmilyen személyes adatot. Bár ez néha vicces helyzetet teremthet, mégis óvatosabb.