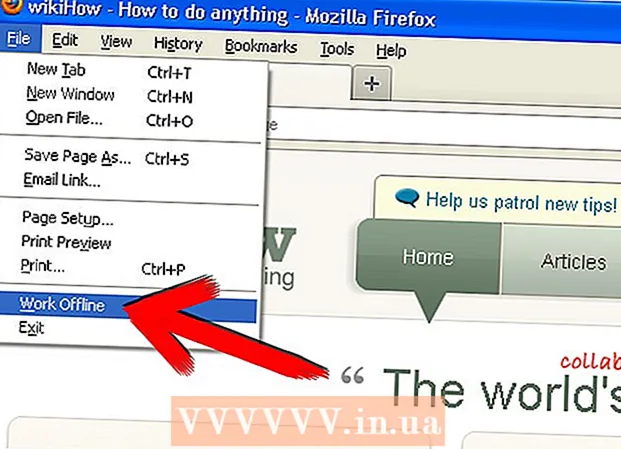Szerző:
Laura McKinney
A Teremtés Dátuma:
7 Április 2021
Frissítés Dátuma:
26 Június 2024
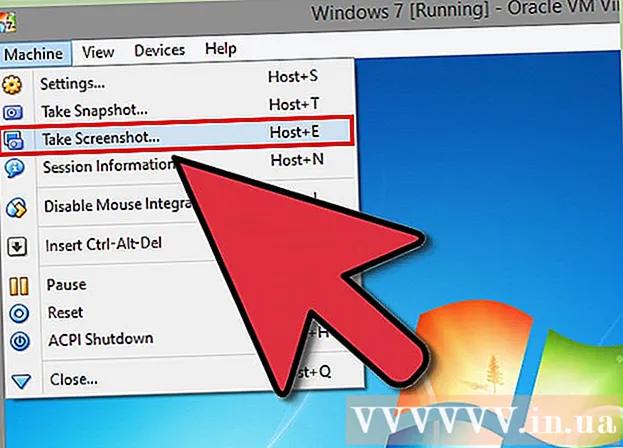
Tartalom
A VirtualBox lehetővé teszi több operációs rendszer futtatására képes virtuális számítógépek létrehozását kettős rendszerindítási mód vagy hardverkonfiguráció nélkül. A VirtualBox telepítése nem túl bonyolult, az idő nagy részét a szokásos operációs rendszer telepítésére fordítják. A VirtualBox és az operációs rendszer telepítéséhez lásd az alábbi 1. lépést.
Lépések
1/3 rész: A VirtualBox telepítése
Töltse le a VirtualBox alkalmazást. Az Oracle VirtualBox-ját teljesen ingyenesen letöltheti a fejlesztő webhelyéről. Töltse le az operációs rendszerrel kompatibilis verziót.
- Számos lehetőség áll rendelkezésre a Linux operációs rendszer számára. Válassza ki a Linux számára megfelelő csomagot, vagy használja az "Összes disztribúció" opciót, ha nem látja a Linuxot a listában.

Telepítse a VirtualBox programot. Ha Windows rendszert használ, kattintson duplán a telepítőfájlra, és kövesse az utasításokat. Ha Mac rendszert használ, nyissa meg az imént letöltött DMG fájlt, és húzza a VirtualBox fájlt az Applications mappába.- A Windows telepítése során tartsa meg az alapértelmezett beállításokat.

Indítsa el a programot. A VirtualBox lehetővé teszi több virtuális gép kezelését és egyszerűen újak létrehozását. Futtathatja a VirtualBoxot közvetlenül a telepítő programon, vagy indíthat egy ikont az asztalon. hirdetés
2. rész: 3: Virtuális gép létrehozása
Gyűjtse össze a telepítőlemezt. Virtuális gép létrehozásakor az operációs rendszert a szokásos módon kell telepítenie. Ez azt jelenti, hogy szükséged van egy operációs rendszer telepítőlemezére, ha azt egy virtuális gépre akarod telepíteni.
- Ha letölti az ISO fájlt a telepítőlemezhez, akkor a tartalmát üres DVD-re írhatja, vagy közvetlenül az ISO fájlból telepítheti.

Kattintson az "Új" gombra. Ez lehetővé teszi a varázsló számára a virtuális gép létrehozási folyamatának megnyitását.
Határozza meg az operációs rendszert. A varázsló első képernyőjén a rendszer kéri az új virtuális gép nevét, és válassza ki a telepíteni kívánt operációs rendszert. Válassza ki az operációs rendszert a Típus menüből, majd válassza a kompatibilis verziót a Verzió menüben.
- Ha például a Windows 7 rendszert telepíti, akkor a Típus menüben válassza a "Microsoft Windows" lehetőséget, majd a Verzió menüben válassza a "Windows 7" lehetőséget.
- Ha operációs rendszerének 64 bites verzióját telepíti, mindenképpen válassza a 64 bites opciót a Verzió menüben.
RAM beállítások. Meg kell adnia a virtuális gép RAM mennyiségét. A VirtualBox automatikusan kiválasztja az operációs rendszer minimális méretét, de önkényesen növelheti vagy csökkentheti.
- Kiválaszthatja a RAM mennyiségét, amely megegyezik az operációs rendszer telepítéséhez felhasznált mennyiséggel.
- Ne válasszon egy maximumot, mivel ez a virtuális gép futtatásakor már nem lesz elérhető a normál operációs rendszer számára.
Hozzon létre virtuális hardvert. A virtuális gépnek virtuális merevlemezre van szüksége az operációs rendszer és a programok telepítéséhez. Ez a virtuális merevlemez a gép szabad helyén jön létre. A VirtualBox az operációs rendszertől függően állítja be a megfelelő méretet, saját maga állíthatja be.
- Ellenőrizze, hogy a virtuális merevlemezen van-e elegendő szabad hely az operációs rendszer telepítéséhez. Ellenőrizze az operációs rendszer specifikációit, hogy meghatározza a minimális szükséges helyet.
- Ne feledje, hogy minden telepített program a virtuális merevlemez memóriájába fog írni, ezért ennek megfelelően tervezze meg.
- A leggyakoribb virtuális merevlemez-formátum a VDI (VirtualBox Image Disk).
Indítsa el az operációs rendszer telepítését. A virtuális gép konfigurálása után a varázsló bezárul és a fő VirtualBox képernyőre lép. Az első indításhoz kattintson duplán egy új eszközre a bal oldali menüben.
- Megjelenik egy új varázsló, amely segít az operációs rendszer telepítésében.
- Ha lemezről telepít, helyezze be a lemezt a számítógépébe, válassza a "Host drive" lehetőséget, majd válassza ki a megfelelő meghajtóbetűjelet a legördülő menüből.
- Ha képfájlból telepít, kattintson a mappa ikonra a számítógépén való eléréshez, és indítsa el a telepítést.
Telepítse az operációs rendszert. A telepítési módszer kiválasztása után a telepítés megkezdődik. A telepítés hasonló az operációs rendszer normál számítógépre történő telepítéséhez. További részletekért olvassa el az alkalmazott operációs rendszernek megfelelő utasításokat:
- Windows 8
- Windows 7
- Windows Vista
- Windows XP
- OS X
- Linux Mint
- Ubuntu Linux
3/3 rész: Virtuális gép használata
Indítsa el a virtuális gépet. Az operációs rendszer telepítése után a virtuális gép üzemkész. Kattintson duplán a gépre a VirtualBox kezdőlap bal oldalán található menüben a virtuális gép elindításához. A virtuális gép elindítja és betölti a telepített operációs rendszert.
- A virtuális gép egy ablakban fut. Nem számít, hogy a virtuális gép ablaka hol van fókuszálva, minden gépelési vagy kattintási művelet hatással lesz a virtuális gépre, a valós gépre azonban nem.
- Létrehozhat egy asztali parancsikont, ha a jobb gombbal kattint a gépre a VirtualBox ablakban, és kiválasztja a "Parancsikon létrehozása az asztalon" lehetőséget.
Kapcsolja ki a virtuális gépet. Több lehetősége van a leállításra, és ezek másképpen hatnak a virtuális gépre. Amikor a képernyő jobb felső sarkában lévő "X" gombra kattint, megjelenik néhány lehetőség:
- Gépállapot mentése - Ez lehetővé teszi a virtuális gép állapotának mentését kikapcsoláskor. A programok a jelenlegi állapotukban lesznek mentve, és minden helyreáll, amikor bekapcsolja a gépet.
- Jel kikapcsolva - Ezzel az opcióval kikapcsolhatja a virtuális gép jelét. A gép kikapcsol, amikor megnyomja a bekapcsológombot a valódi számítógépen.
- Kikapcsolás - Ez az opció lehetővé teszi a gép kikapcsolását, amikor a gépet kikapcsolják. A tartalom nem lesz mentve.
Rögzítse a virtuális gépet. A VirtualBox lehetővé teszi, hogy lemásolja a gép pontos állapotát, és bármikor visszatérhessen abba az állapotba. Ez rendkívül hasznos, ha megpróbálja ellenőrizni a szoftvert vagy átkonfigurálni a gépet.
- Kép készítéséhez kattintson a Gép menüre, és válassza a "Pillanatfelvétel készítése" lehetőséget. A pillanatkép hozzáadódik a VirtualBox menü bal oldalán található virtuális gépkönyvhez.
- A pillanatképet úgy állíthatja vissza, hogy jobb gombbal rákattint rá, majd kiválasztja a „Visszaállítás” lehetőséget. A kép készítésének időpontjától kezdve végrehajtott virtuális merevlemez-módosításokat a rendszer nem állítja helyre.