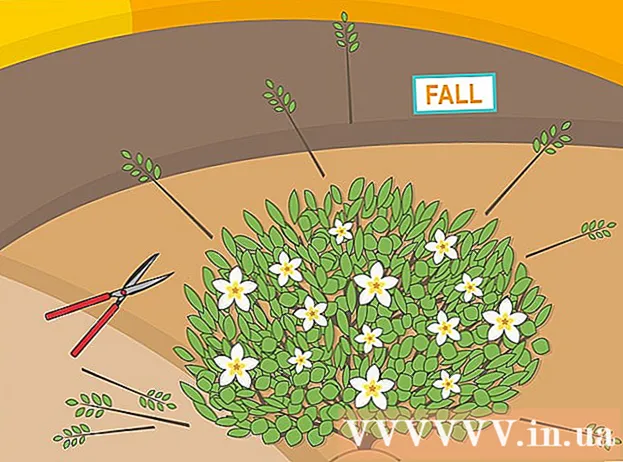Szerző:
John Stephens
A Teremtés Dátuma:
22 Január 2021
Frissítés Dátuma:
1 Július 2024
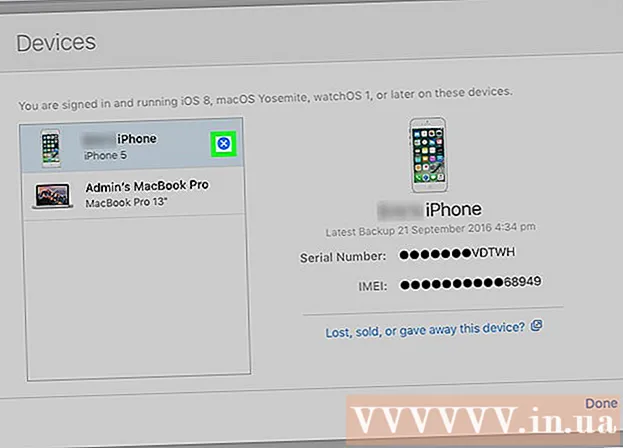
Tartalom
Ez a cikk bemutatja, hogyan lehet az Apple eszközhöz társított iCloud-fiókot másik fiókra váltani.
Lépések
1/3 módszer: iPhone vagy iPad készüléken
Nyissa meg az eszköz Beállításokat. Ez egy szürke fogaskerék ikonnal (⚙️) rendelkező alkalmazás, amely általában a kezdőképernyőn jelenik meg.
- Kattintson ide ↓, ha meg akarja változtatni iCloud-fiókját egy használt iPhone vagy iPad eszközön.

Érintse meg az Apple ID elemet. Ez a képernyő tetején látható rész mutatja a korábban hozzáadott nevet és fényképet.- Ha az iOS régebbi verzióját használja, koppintson az iCloud elemre.
Görgessen lefelé, és válassza a lehetőséget Kijelentkezés (Kijelentkezés) a legördülő menü alján.

Írd be a jelszavad. Írja be az Apple ID jelszavát az információ beviteli mezőbe.
Választ Kikapcsolni (Ki) a párbeszédpanel alján. Ez letiltja az eszköz aktuális iCloud-fiókjának "Find My iPhone" funkcióját.

Válassza ki az eszközre menteni kívánt adatokat. A régi iCloud-adatok, például az eszközön lévő névjegyek másolatának mentéséhez nyomja meg a megfelelő alkalmazás neve melletti csúszkát, hogy "Be" (zöld) módba váltson.- Az eszközön lévő összes iCloud-adat törléséhez meg kell győződnie arról, hogy az összes csúszka "Ki" (fehér).
Választ Kijelentkezés (Kijelentkezés) a képernyő jobb felső sarkában.
Választ Kijelentkezés (Kijelentkezés). Ez megerősíti, hogy ki akar lépni a jelenlegi iCloud-fiókból az eszközön.
Nyissa meg az eszköz Beállításokat. Ez egy alkalmazás, amelynek szürke fogaskerék ikonja (⚙️) általában megjelenik a kezdőképernyőn.
Választ Jelentkezzen be az eszközére (Jelentkezzen be (a készüléken)) a menü tetején.
- Ha új Apple ID-t szeretne létrehozni, válassza a lehetőséget Nincs Apple azonosítója, vagy elfelejtette? (Nincs Apple ID-je vagy elfelejtette?) A képernyőn található jelszó mező alatt kövesse az utasításokat egy ingyenes Apple ID és iCloud-fiók létrehozásához.
- Ha az iOS régebbi verziójával rendelkezik, akkor az iCloud lehetőséget választja.
Írja be Apple azonosítóját és jelszavát.
Választ Bejelentkezés (Bejelentkezés) a képernyő jobb felső sarkában.
- A képernyőn megjelenik a "Bejelentkezés az iCloudba" felszólítás, amikor a bejelentkezési folyamat során hozzáfér adataihoz.
Írja be készüléke jelszavát. Ez a zárkód, amely az eszköz telepítésekor jön létre.
Adatok konszolidációja. Ha össze szeretné egyesíteni az eszközére mentett naptárakat, emlékeztetőket, névjegyeket, jegyzeteket és egyéb adatokat az iCloud-fiókkal, válassza a Összeolvad (Egységesítés); Ha nem akarja, úgy dönt Don and Merge (Ne egyesüljön).
Választ icloud a menü második részében.
Válassza ki az iCloudba menteni kívánt adattípusokat. Az "ALKALMAZÁSOK AZ ICLOUD HASZNÁLATÁBAN" részben nyomja meg a csúszkát minden menteni kívánt adattípus mellett "Be" (zöld) vagy "Ki" (fehér) értékre.
- A kiválasztott adatok megjelennek az iCloud-on és minden olyan eszközön, amelybe bejelentkezett a meglévő iCloud-fiókkal.
- Görgessen lefelé az iCloudhoz hozzáférni képes alkalmazások teljes listájának megtekintéséhez.
2/3 módszer: Mac számítógépen
Kattintson a képernyő bal felső sarkában található Apple menüre a fekete alma ikonnal.
Kattintson a gombra Rendszerbeállítások (Nem kötelező) a legördülő lista második részében.
Kattintson a gombra icloud az ablak bal oldalán.
Kattintson a gombra Kijelentkezés (Kijelentkezés) az ablak bal alsó sarkában.
- Minden iCloud-adata, beleértve a naptáradatokat és az iCloud-fényképeket is, eltávolításra kerül a Mac-ből.
- Ha kijelentkezéskor hibaüzenetet kap, a problémát valószínűleg egy hibásan működő iPhone vagy más iOS eszköz okozza. Ebben az esetben megnyitja az eszköz Beállításait, válassza az Apple ID lehetőséget, majd válassza a lehetőséget icloud, aztán jött Kulcstartó és tolja az "iCloud Keychain" melletti csúszkát "On" (zöld) módba.
Kattintson a képernyő bal felső sarkában található Apple menüre a fekete alma ikonnal.
Kattintson a gombra Rendszerbeállítások (Opcionális) a kiválasztási lista második részében.
Választ icloud az ablak bal oldalán.
Kattintson a gombra Bejelentkezés (Bejelentkezés) a párbeszédpanel tetején.
- Ha új Apple ID-t szeretne létrehozni, kattintson a gombra Apple ID létrehozása ... (Apple ID létrehozása ...) a képernyőn megjelenő Apple ID mező alatt, majd kövesse a kérést egy ingyenes Apple ID és iCloud-fiók létrehozásához.
Írja be Apple azonosítóját és jelszavát. Írja be Apple ID e-mail címét és jelszavát a megfelelő mezőkbe a párbeszédpanel jobb oldalán.

Kattintson a gombra Bejelentkezés (Bejelentkezés) a párbeszédpanel jobb alsó sarkában.
Engedje meg az iCloud-beállítások (iCloud-beállítások) módosításait a Mac rendszergazdájának nevének és jelszavának megadásával.
- Amikor a rendszer kéri, írja be egy másik eszköz jelszavát, mert a kétlépcsős azonosítás engedélyezve van.

Válassza ki az adatok szinkronizálását. Jelölje be a párbeszédpanel fölötti jelölőnégyzetet, ha az eszközre mentett naptárt, emlékeztetőket, névjegyeket, jegyzeteket és egyéb adatokat egyesíteni kívánja az iCloud-fiókkal. Jelölje be az alábbi négyzetet, hogy bekapcsolja a készüléket, ha elveszik vagy ellopja.
Kattintson a gombra következő (Folytatás) a párbeszédpanel jobb felső sarkában.
- Kattintson a gombra Lehetővé teszi (Engedélyezve) a „Find My Mac” funkció navigációs segítségének engedélyezéséhez.

Jelölje be az "iCloud Drive" melletti négyzetet, ha fájlokat és dokumentumokat szeretne menteni az iCloudra.- A gombra kattintva válassza ki, mely alkalmazások férhetnek hozzá az iCloud Drive-hoz Lehetőségek (Nem kötelező) a párbeszédpanelen az „iCloud Drive” mellett.
Az "iCloud Drive" alatti jelölőnégyzetek bejelölésével válassza ki az iCloud-szinkronizálandó adattípusokat. Például jelölje be a „Fotók” jelölőnégyzetet, ha biztonsági másolatot szeretne készíteni és hozzáférni szeretne az iCloud-fotótárhoz. Most a kiválasztott adatok elérhetők az iCloudon és minden olyan eszközön, amely bejelentkezett a meglévő iCloud-fiókba.
- Az összes lehetőség megtekintéséhez görgetnie kell lefelé.
3/3-as módszer: Használt iOS-eszközön
Vegye fel a kapcsolatot a régi tulajdonossal. Ha használt iPhone-t vásárolt valaki mástól, és az iCloud-fiókja továbbra is be van jelentkezve az eszközön, akkor kapcsolatba kell lépnie velük, hogy kijelentkezzenek az adott eszköz fiókjából. Nincs más módja a fiókból való kilépésnek az eszközön. A beállítások visszaállítása után is meg kell adnia a hitelesítő adatait.
Kérje meg a volt tulajdonost, hogy érje el az iCloud webhelyét. A volt tulajdonosok az iCloud webhelyére lépve gyorsan kijelentkezhetnek fiókjukból iPhone-on. Utasítsa őket, hogy jelentkezzenek be az eszközhöz társított fiókkal.
Utasítsa őket, hogy az iCloud oldalán kattintson a Beállítások gombra az iCloud Beállítások oldalának megnyitásához.
Kérjük, hogy a régi tulajdonos kattintson a régi iPhone-ra az eszközök listájában. Ez egy új ablakot nyit meg az iPhone adataival.
Utasítsa őket, hogy kattintsanak az iPhone neve melletti "X" gombra. Ezzel eltávolítja az iPhone-t a fiókjából, lehetővé téve a saját iCloud-fiókjával történő bejelentkezést. hirdetés