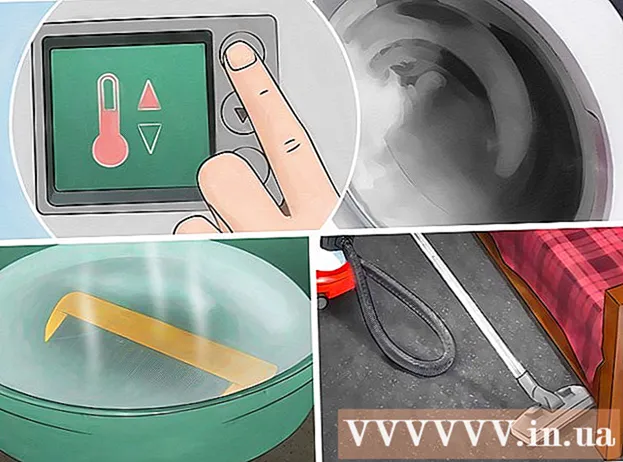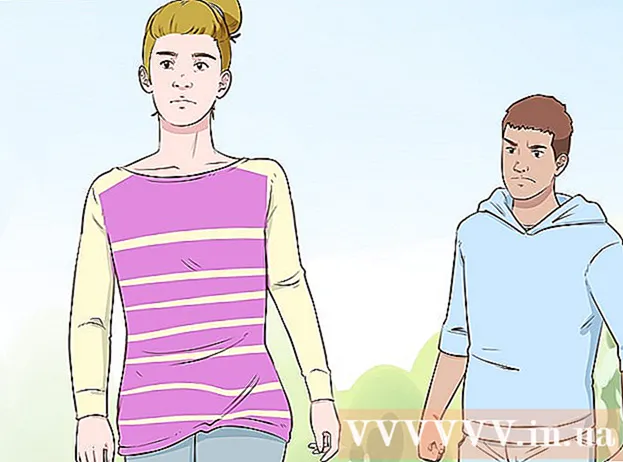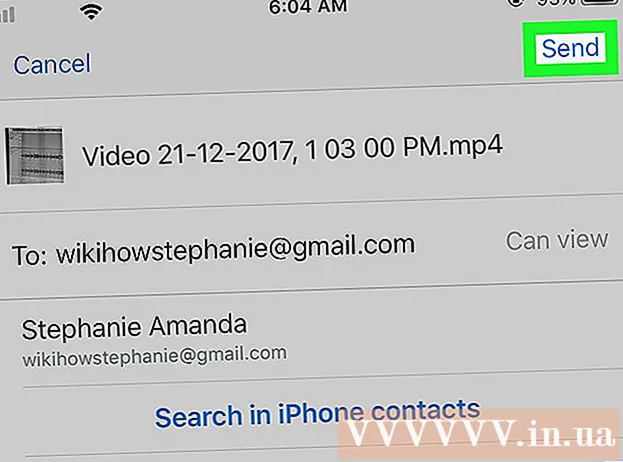Tartalom
Ez a cikk bemutatja, hogyan töltheti le és telepítheti a WhatsApp alkalmazást iPhone, Android vagy számítógépére.
Lépések
1/3 módszer: iPhone-on
Nyissa meg az iPhone App Store-ját. Ez az alkalmazás úgy néz ki, mint egy fehér "A" világoskék alapon. Általában ezt az alkalmazást a kezdőképernyőn fogja látni (Kezdőképernyő).

Érintés Keresés (Keresés). Ez a nagyító gomb a képernyő alján található.
Koppintson a "Keresés" sávra. Ezt a sávot a képernyő tetején fogja látni.

típus WhatsApp keresősáv, majd érintse meg a elemet Keresés. Ez a gomb a képernyő jobb alsó sarkában található.
Érintés KAP (Letöltés) a WhatsApp jobb oldalán. A WhatsApp egy zöld alkalmazás, amelynek fehér csevegési buborékja van a telefon körül.
Ha korábban letöltötted a WhatsApp alkalmazást, akkor ennek a gombnak egy felhő ikonja lesz, és egy nyíl lefelé mutat. A felhő megérintése után a rendszer megkérdezi, hogy le szeretné-e tölteni a WhatsApp alkalmazást.
Érintés TELEPÍTÉS (Telepítés), amikor értesítést kap. Ez a gomb ugyanabban a helyzetben van, mint a gomb KAP.
Írja be Apple ID jelszavát, ha arra kéri. Ha nemrég jelentkezett be az Apple Store azonosítójába az App Store-ban, akkor ezt a lépést nem kell tennie.
- Használhatja Touch ID-jét is, ha az iPhone támogatja.
Várja meg a letöltés befejezését, majd érintse meg a elemet NYISD KI (Nyisd ki). Ez a gomb a WhatsApp jobb oldalán található. Ha megérintette, megnyílik a WhatsApp, amely lehetővé teszi a beállítás folytatását.
Érintés rendben vagy Don and Allow (Nem engedélyezett), amikor bármelyik felugró ablakot látja. Ezek az ablakok megkérdezik, hogy engedélyezi-e a WhatsApp számára a kapcsolatok elérését, és hogy a WhatsApp küldhet-e értesítéseket.
Érintés Egyetértés és folytatás (Egyetértek és folytatom). Ez a gomb a képernyő alján található.
Írja be telefonszámát, majd érintse meg a elemet Kész (Kész). Telefonszáma a képernyő közepén található szövegmezőben és a gomb Kész a jobb felső sarokban található.
Érintés Igen amikor van bejelentés. A WhatsApp megerősítő kódot küld az iPhone Üzenetek szakaszába.
Ha nincs telefonszám, ahová az üzeneteket be lehetne fogadni, érintse meg a elemet Hívj és az Ön telefonszáma automatizált hívást fog kapni megerősítő kóddal.
Koppintson a Kezdőlap gombra, majd nyissa meg az Üzenet elemet. Az alkalmazás zöld színű fehér színű csevegő buborékot tartalmaz.
Nyissa meg a WhatsApp szöveges üzeneteit. Az üzenetben valami olyasmit fog látni, hogy "A WhatsApp kódod ..." (A WhatsApp kódod ...)
Írja be a 6 jegyű kódot a WhatsApp mezőbe. Helyes beírás esetén a WhatsApp lehetővé teszi a profil testreszabását.
Adja meg nevét. Ehhez érintse meg a képernyő közepén a "Név" szövegmezőt, és írja be a nevét.
- Profilképet is hozzáadhat erre az oldalra.
- Lehetősége van megérinteni visszaállítás a képernyő jobb felső sarkában a csevegési előzmények helyreállításához. Ez a gomb csak akkor működik, ha korábban a WhatsApp alkalmazást használta ezen a telefonon.
Érintés Kész. Most, hogy a WhatsApp az iPhone-on telepítve és be van állítva, elkezdheti használni a WhatsApp alkalmazást! hirdetés
2/3 módszer: Android rendszeren
Nyissa meg a Google Play Áruházat Android-eszközén. Ez az alkalmazás többszínű háromszögekkel rendelkezik, fehér alapon. Ezt az alkalmazást az Alkalmazástálcán találja meg.
Érintse meg a nagyító ikont. Ez a gomb a képernyő jobb felső sarkában található.
típus WhatsApp keresősávot, majd érintse meg a gombot Megy (nagyító). Ez a lépés segít a WhatsApp keresésében a Play Áruházban; Általában ez lenne a legfrissebb eredmény a megjelenő oldalon.
Érintse meg a "WhatsApp Messenger" elemet. Ez lépés a WhatsApp alkalmazás oldalára.
Érintés TELEPÍTÉS (Beállítás). Ez a gomb a képernyő jobb felső sarkában található.
Érintse meg a gombot ELFOGAD (Elfogadva), ha értesítést kapunk. Ez a gomb a felugró menü alján található. Megkérdezik, hogy elfogadja-e a WhatsApp letöltését az Android-eszközére.
Várja meg a WhatsApp sikeres letöltését, majd koppintson a ikonra NYISD KI (Nyisd ki). Ezt a gombot a képernyő jobb oldalán fogja látni. Most a WhatsApp telepítve van az Androidra, és beállíthatja.
Érintés MEGÁLLAPODNI ÉS FOLYTATNI (Egyetért és folytatja). Ez a gomb a képernyő alján található.
Írja be a telefonszámát. Az oldal közepén lévő szövegmezőbe be kell írnia telefonszámát.
Érintés rendben amikor van bejelentés. A WhatsApp szöveges üzenetet küld visszaigazoló kóddal az Ön által megadott telefonszámra.
Ha nincs telefonszáma, ahol üzeneteket fogadhat, érintse meg a elemet Hívj (Hívjon), és a telefonszámát automatikusan megkapja a megerősítő kódról.
Nyissa meg a telefon üzenetküldési szakaszát. Itt megjelenik egy új szöveges üzenet.
Érintse meg az új üzenetet. Az üzenet általában azt mondja, hogy "A WhatsApp kódod… de egyszerűen megérintheted ezt a linket az eszköz ellenőrzéséhez" (A WhatsApp kódod az, de megérintheted ezt a linket az eszköz hitelesítéséhez).
Írjon be egy hatjegyű kódot a WhatsApp alkalmazásba. Amíg nincs hibás beírás, ez a lépés segít a telefonos ellenőrzésben, és átirányítja a fiók létrehozása oldalra.

Írja be a nevét és a fényképét. Nem kell fényképet hozzáadnia, de ez megkönnyíti a névjegyeiben szereplő mások felismerését (főleg, ha más nevet használ).- Ha korábban letöltötte a WhatsApp alkalmazást, akkor először lehetősége lesz a csevegési előzmények visszaállítására.
- Érintheti is Használja a Facebook Infót a Facebook neved és fotód használatához.

Érintés következő (Folytatás). Ez a gomb a képernyő jobb felső sarkában található. A WhatsApp mostantól telepítve van az Androidra - szabadidejében elkezdheti használni a WhatsApp alkalmazást. hirdetés
3/3 módszer: A számítógépen
Nyissa meg számítógépén a WhatsApp webhelyet. A webhely címe: https://www.whatsapp.com/. Ezen az oldalon letöltheti a WhatsApp asztali verzióját.
A WhatsApp alkalmazást a telefonjára is telepíteni kell, hogy a számítógépen bejelentkezhessen a WhatsApp alkalmazásba.
Kattintson a gombra Mac vagy Windows PC. Ez az opció a weblap alján található.
Kattintson a gombra LETÖLTÉS (Betöltés) zöld. Ezt a gombot látnia kell az oldal jobb oldalán. Erre a gombra kattintás után a WhatsApp telepítőfájl általában azonnal letöltődik, de lehet, hogy ki kell választania egy letöltési helyet.
A számítógép operációs rendszerétől függően ez a gomb "Letöltés Windows 64-Bit-re" vagy "Letöltés Mac OS X-re" (Letöltés verzió Mac OS X-hez) feliratú.
Várja meg a telepítőfájl sikeres letöltését, majd kattintson rá duplán. A fájl általában a számítógép alapértelmezett "Letöltések" mappájában lesz (például Asztal).
Várja meg, amíg a WhatsApp befejezi a telepítést. A sikeres telepítés után egy fehér telefon WhatsApp ikont lát egy zöld háttéren a számítógépén.
- A WhatsApp telepítése közben fehér ablak jelenik meg zöld ábrával.
Kattintson duplán a WhatsApp ikonra, ha a WhatsApp nincs megnyitva. Ez a lépés megnyitja a WhatsApp bejelentkezési oldalt fekete-fehér kockás négyzettel (ez a QR-kód).
Nyissa meg a WhatsApp alkalmazást a telefonján. Ha még nincs telefonján a WhatsApp, akkor a folytatás előtt telepítenie kell iPhone-jára vagy Androidjára.
Nyissa meg a WhatsApp kódolvasót. Telefonjától függően a QR-szkenner megnyitása a következő lenne:
- Mert Iphone - Érintse meg Beállítások (Beállítás) lehetőséget a képernyő jobb alsó sarkában, majd kattintson a gombra WhatsApp Web / Asztal a képernyő teteje közelében.
- Mert Android - Érintse meg ⋮, majd érintse meg WhatsApp Web a menü tetején.
Irányítsa telefonja kameráját a QR-kódra. Egy idő után a WhatsApp beolvassa a kódot, hogy engedélyezze a számítógép számára, hogy bejelentkezzen a WhatsApp-ba. Most már használhatja a WhatsApp alkalmazást a számítógépén!
- Ha a QR-kód lejárt, kattintson a középen lévő nyílra a kód frissítéséhez.
- Ha nem tudja beolvasni a kódot, ellenőrizze, hogy az összes QR-kód megjelenik-e a telefon képernyőjén - lehet, hogy meg kell növelnie a telefon és a számítógép képernyője közötti távolságot.
Tanács
- A WhatsApp online változatát meglátogathatja a WhatsApp webhelyén (https://web.whatsapp.com/), és beolvashatja az ott található QR-kódot a bejelentkezéshez.
Figyelem
- Nem használhatja a WhatsApp alkalmazást egyszerre két vagy több mobil eszközön.