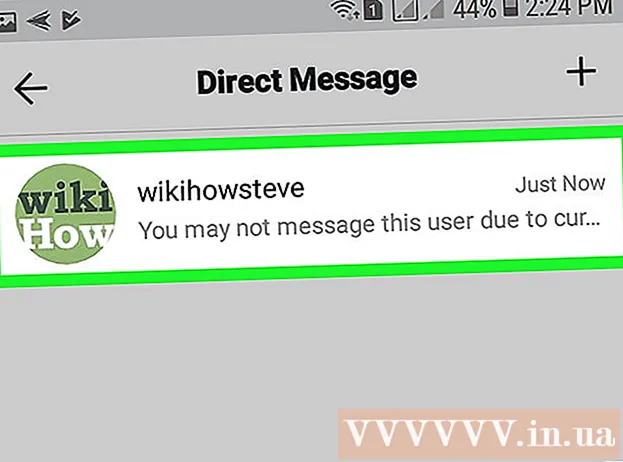Szerző:
Randy Alexander
A Teremtés Dátuma:
23 Április 2021
Frissítés Dátuma:
1 Július 2024
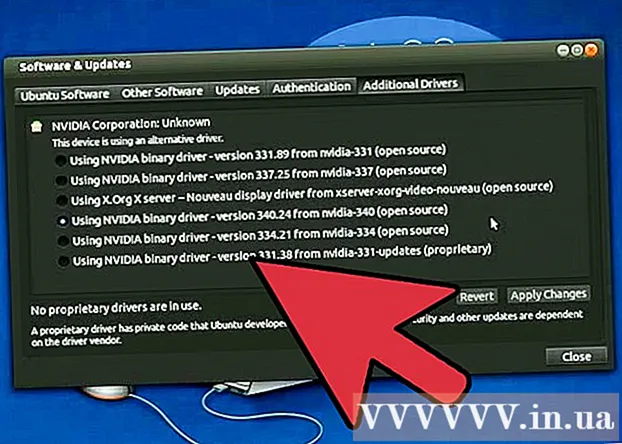
Tartalom
Az Nvidia folyamatosan módosítja az Nvidia grafikus kártyát alapvetően vezérlő szoftvert. Néhány héttel később a vállalat kiadott egy illesztőprogram-frissítést. Telepítse a legújabb verziójú illesztőprogramokat az optimális teljesítményű játékokhoz.
Lépések
3 módszer 1: Önfrissítés
Nyissa meg a DirectX diagnosztikai eszközt. Ez a leggyorsabb módja a grafikus kártya modelljének megismerésére. Hagyja ki ezt a lépést, ha már ismeri az információkat.
- nyomja meg ⊞ Nyerj+R és írja be dxdiag.
- Kattintson a Megjelenítés fülre. Keresse meg a "Chip Type" tételt. Ez a grafikus kártya modellje.
- Kattintson a Rendszer fülre. Keresse meg az "Operációs rendszer" részt annak ellenőrzéséhez, hogy a gépen a Windows 32 vagy 64 bites verziója fut-e.

Látogasson el az Nvidia GeForce webhelyére. Az illesztőprogramok legújabb verzióját a GeForce () webhelyről töltheti le.
Kattintson a "Drivers" fülre. A legtöbb Nvidia kártya "GeForce" kártya. Látogasson el a weboldalra, ha kártyája más típusú.

Válasszon grafikus kártyát. Az illesztőprogram kiválasztásának 3 módja van:- Automatikus illesztőprogram-frissítések - Az illesztőprogram-frissítések kezeléséhez használja az Nvidia GeForce Experience programot. Kattintson ide további részletekért.
- Manuális illesztőprogram keresés - Az 1. lépésben található információk segítségével válassza ki a megfelelő illesztőprogramot. Megjelenik a 4 legújabb verzió.
- A GPU automatikus felismerése - Az Nvidia webhelye Java mikrokódot használ a grafikus kártya felismerésére és kompatibilis illesztőprogramok renderelésére. A kód futtatásához telepítenie kell a Java-t. A jelenlegi mikrokód nem frissült, ezért egyes böngészőkben összeomolhat. Ha a másik 2 módszer használata egyszerűbb lesz.

Töltse le a legújabb illesztőprogramokat. Kattintson a letöltési linkre a legfrissebb illesztőprogram letöltéséhez. Töltse le a legújabb verziót, hacsak nem kifejezetten régebbi verzióra van szüksége. A legújabb verzió a legjobb teljesítményt nyújtja.
Futtassa a telepítőt. Az illesztőprogramok frissítéséhez futtassa a letöltött telepítőt. A telepítő automatikusan eltávolítja a régi verziót és telepíti a frissítést.
- A legtöbb felhasználó az "Express" beállítást választja.
- A képernyő villoghat vagy rövid ideig elsötétülhet a telepítés során.
Használja a Rendszer-visszaállítást, ha egy új illesztőprogram nem működik. Az illesztőprogram-frissítések telepítésekor a rendszer visszaállítási pontja automatikusan létrejön. Ez a helyreállítási pont lehetővé teszi a rendszer visszaállítását az illesztőprogramok telepítésének időpontjába.
- Hivatkozhat a Rendszer-visszaállítás használatáról szóló cikkekre.
3/2-es módszer: Használja a GeForce Experience alkalmazást
Töltse le és telepítse a GeForce Experience programot. Ez az Nvidia programja, amely lehetővé teszi az Nvidia illesztőprogramok kezelését és a játékok telepítését. A telepítőt letöltheti a webhelyről.
- A telepítő megvizsgálja a rendszert, hogy ellenőrizze-e a támogatott hardvert. Hiba jelenik meg a telepítés során, ha nem rendelkezik Nvidia grafikus kártyával, vagy régebbi terméket használ.
- Indítsa el a programot a telepítés befejezése után.
Engedélyezze a GeForce Experience frissítését. Amikor a GeForce Experience elindul, ellenőrzi az elérhető frissítéseket.
Kattintson a "Drivers" fülre. Az elérhető frissítések ezen a lapon jelennek meg. Kattintson a "Frissítések keresése" gombra, ha a GeForce Experience nem ellenőrzi magát.
Kattintson az "Illesztőprogram letöltése" gombra az elérhető frissítések letöltéséhez. Lehet, hogy a GeForce Experience letöltötte a fájlt.
Kattintson az "Express Installation" gombra. A haladó felhasználók választhatják az Egyéni lehetőséget. A legtöbb felhasználó elégedett a gyors telepítéssel.
- Az egyedi telepítések lehetővé teszik, hogy kiválassza a telepíteni kívánt illesztőprogramokat.
Várja meg az illesztőprogramok telepítését. A telepítésről a GeForce Experience gondoskodik. A képernyő villog vagy egy pillanatra kikapcsol a telepítéskor.
A Rendszer-visszaállítás segítségével a rendszer visszaállítható a telepítés idejére, ha hiba történt. Az Nvidia illesztőprogram frissítésekor a Windows létrehoz egy rendszer-visszaállítási pontot. Indíthat csökkentett módban, és futtathat rendszer-visszaállítást, hogy a rendszer visszatérjen az illesztőprogram frissítésének időpontjába.
- Hivatkozhat a Rendszer-visszaállítás használatáról szóló cikkekre.
3/3 módszer: Frissítse az Ubuntu illesztőprogramokat
Nyissa meg a További illesztőprogramok ablakot. Az Nvidia illesztőprogramok nem települnek automatikusan az Ubuntu használatakor. Ehelyett az Ubuntu nyílt forráskódú, de nem túl erős illesztőprogramokat használ. Az Nvidia illesztőprogramokat a További illesztőprogramok ablakon keresztül telepítheti.
- Indítsa el a Dash alkalmazást, és írja be az "illesztőprogramok" parancsot a További illesztőprogramok ablak megnyitásához.
Várja meg, amíg az elérhető illesztőprogramok listája betöltődik. Lehet, hogy várnia kell néhány percet.
Válassza ki a legújabb illesztőprogramot a listából. Győződjön meg róla, hogy ez egy Nvidia illesztőprogram, nem pedig "Nouveau". Válassza ki a letöltendő illesztőprogramot.
Kattintson a "Változtatások alkalmazása" gombra. Az Nvidia illesztőprogramokat telepítik a gépre.A képernyő villoghat vagy kikapcsolhat a telepítés során.
Indítsa újra a számítógépet. Indítsa újra a számítógépet a telepítés befejezéséhez. hirdetés