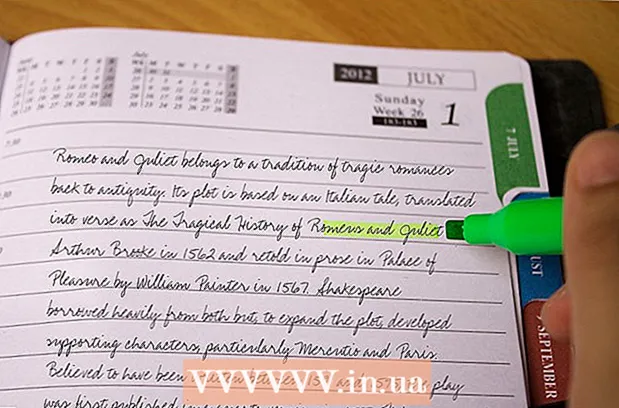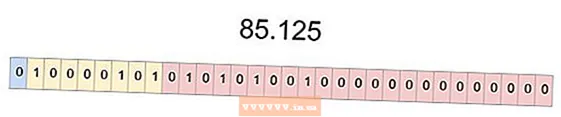Szerző:
Randy Alexander
A Teremtés Dátuma:
4 Április 2021
Frissítés Dátuma:
1 Július 2024
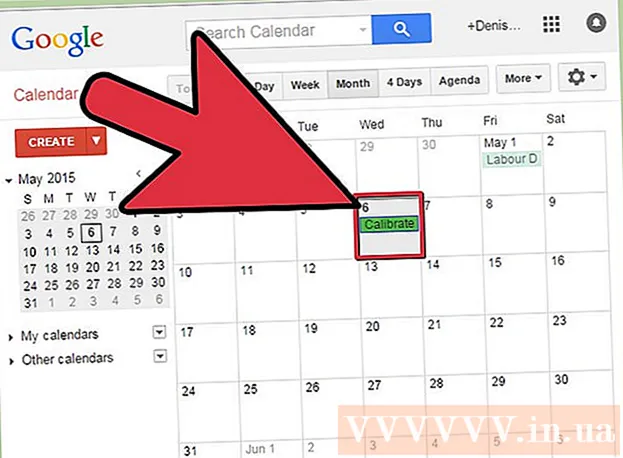
Tartalom
A kívánt kép megjelenítéséhez kalibrálni kell a képernyőt. Ha web-tervező, fotós vagy grafikus szakember, akkor ez rendkívül fontos. Nem akar órákat tölteni a színek beállításával, majd más képernyőn való megtekintésével, vagy rendetlenségbe nyomtatásával. Annak érdekében, hogy ne pazarolja az időt hiába, a pontos színek és képek megjelenítéséhez kalibrálnia kell a monitort.
Lépések
2 rész 1: Beállítás
Állítsa be a képernyő fényerejét és tisztaságát. Ügyeljen arra, hogy a képernyőt ne érje visszavert fény, fáklya, tükröződés vagy közvetlen fény. Nem kell sötét szobában tartózkodnia, de a szoba ne legyen túl világos, mivel a fény befolyásolja a képernyő megjelenítési szintjét. Ha a képernyő piszkos lesz, a folytatás előtt törölje le.
- Ha rendszeresen szerkeszt fotókat vagy más olyan feladatokat végez, amelyek más színérzékenységet igényelnek, fontos, hogy a világítás szintje állandó legyen a nap folyamán vagy a munkamenetek között.

Ellenőrizze a képernyő felbontását. Ha LCD-monitort használ, akkor ellenőriznie kell a kézikönyvben vagy a házban a "valódi" felbontást, vagy meg kell néznie az alábbi listát. Minden képernyőnél válassza ki a legnagyobb felbontást a kényelmes olvasáshoz vagy az indexképek megtekintéséhez.- A hagyományos LCD monitorok a következő valódi felbontással rendelkeznek: 19 hüvelyk (48,3 cm): 1280 x 1024; 20 hüvelyk (50,8 cm): 1600 x 1200; 22 hüvelyk (55,9 cm): 1680 x 1050; 24 hüvelyk (61 cm): 1900 x 1200.

Állítsa be a megjelenített színek számát. Állítsa a képernyőt "millió színre", vagy állítsa a "anyákat és csavarokat" nagy színmélységre, ha rendelkezésre állnak. A színmélység az egyes pixelek színét meghatározó bitek száma (piros, zöld és kék). A színek számának és a színek mélységének meghatározása zavaró lehet, de valójában a 24 bites és a "milliónyi szín" egyenértékű a modern kijelzőkön. A 16 bites vagy "ezer" sokkal rosszabb minőséget mutat, de kevesebbet használ a videokártya memóriájából; míg a régimódi 8 bites és a „256 szín” rendkívül alacsony minőségű képeket jelenít meg a modern monitorokon. A 30 bites és annál magasabb képernyő sokkal jobb, de a legtöbb felhasználó nem veszi észre.- A maximális színmélységet a monitor, a grafikus kártya és az operációs rendszer korlátozza. A fejlesztéshez látnia kell a specifikációkat.
- Windows rendszeren kattintson a jobb gombbal az asztalra, és válassza a Grafikus tulajdonságok vagy a Képernyőfelbontás lehetőséget. Windows 7 rendszeren el kell érnie az Adapter → Összes mód listáját.
- Mac rendszeren nyissa meg a Rendszerbeállításokat, és válassza a Megjelenítések lehetőséget. Sok újabb Mac-en a beállítások nem rendelkeznek opciókkal, de általában a színmélységet alapértelmezés szerint 24 bitesre állítják.

Képek nyomtatása összehasonlítás céljából (opcionális). Ezt a lépést kihagyhatja, ha nem számítógépével szerkeszti a képeket, majd papírra nyomtatja őket. Ez nem fontos, ha nem jó minőségű nyomtatót és fényes fotópapírt használ.- A legjobb, ha minden képet egy oldalra nyomtat: fekete-fehér fényképeket, természetes fény alatt készült fotókat, gyenge fényviszonyú fotókat, csendéleteket és bőrszíneket különböző körülmények között.
- Tartsa a száraz tintát napfénytől távol, és állítsa be a megfelelő új színt.
A képernyő stabilizálása után folytassa. Ha követte a fenti lépéseket, hagyja a kijelzőt 30 percig pihenni, mielőtt folytatja a kalibrálást, különösen a CRT monitoroknál. Ez biztosítja, hogy a számítógép visszaálljon normál üzemi hőmérsékletére anélkül, hogy befolyásolná a képernyőn megjelenő színeket.
- Ha nem a számítógépét használja, akkor állítsa be az időt, hogy hosszabb ideig elaludjon, hogy a képernyő ne kapcsoljon ki várakozás közben.
2. rész 2: Szerkesztés
Fedezze fel az ingyenes hangolási lehetőségeket. A beépített funkciókkal kapcsolatos tudnivalókért olvassa el ezt a lépést, vagy használjon olyan online eszközt, mint a Photo Friday vagy a displaycalibration.com. Az eszköz kiválasztása után követheti a képernyőn megjelenő utasításokat, és / vagy alkalmazhatja az alábbi lépésenkénti utasításokat.
- Windows rendszerű számítógépen kattintson a Start gombra, majd a Vezérlőpult parancsra. Keresse meg a "Kijelző kalibrálása" elemet a kezelőpanel keresősávjában, majd kattintson a "Kijelző színének kalibrálása" gombra. A folytatáshoz meg kell adnia rendszergazdai jelszavát.
- Mac rendszeren nyissa meg a Rendszerbeállítások> Kijelzők → Szín lap → Kalibrálás .... Ha nem látja ezt a lehetőséget, keresse meg a "Kalibrálás" elemet a Rendszerbeállítások keresősávban.
Fontolja meg a kalibráló szoftver beszerzését. Bár ez sok felhasználó számára nem feltétlenül szükséges, a grafikusoknak vagy a professzionális fotósoknak professzionális szintű szerkesztő szoftverre lesz szükségük. Keressen olyan szoftvert, amely rendelkezik koloriméterrel, gamma korrekcióval és színhőmérséklettel.
- A Photoshop egyes verziói "Adobe Gamma" szerkesztő szoftverrel érkeznek, de ez egy régi szoftver, és csak CRT monitorokhoz és régebbi operációs rendszerekhez érhető el.
Állítsa be a fényerőt és a kontrasztot. Ezek az opciók lehetnek fizikai gombok a képernyőn, vagy beállíthatók a kalibrálási kézikönyvben. Általában a kalibrációs útmutató 2 vagy 3 szürkeárnyalatot mutat, amelyek segítenek a beállításokban. Kövesse a képernyőn megjelenő utasításokat. A legjobb eredmény érdekében a monitor képeinek legalább 4 színt kell megjeleníteniük: fekete, sötétszürke, világosszürke és fehér.
- A pontosabb beállítás érdekében hunyorítson és lépjen el a képernyőről.
- Sok laptop nem teszi lehetővé a kontraszt beállítását.
Gamma beállítás. Amikor a számítógép megvilágítja a képpontokat, növeli a képernyő feszültségét. A feszültség és a fényerő közötti kapcsolat azonban meglehetősen bonyolult, alkalmazkodni kell a "gamma standardhoz", amelyet egy kapcsolódó matematikai kifejezésről neveznek el.Egyes hangolási beállítások lehetővé teszik a csúszka beállítását, amíg az nem felel meg az Ön igényeinek, de általában csak 2 beállítást használ:
- A Gamma 2.2 a kijelzők leggyakrabban használt szabványa. Ez a szabvány lehetővé teszi képek és videók megtekintését a várt fénytartományban, az interneten megjelenő rajzok megjelenítéséhez hasonlóan az internet többi felhasználójához.
- A Gamma 1.8 olyan képeket jelenít meg, amelyek jobban hasonlítanak a nyomatokra. A részletes animációk szerkesztésekor könnyen láthatja az árnyékokat.
- Vegye figyelembe, hogy a képszerkesztő szoftver általában önmagában állítja be a gamma értéket.
Fehéregyensúly beállítások. Más néven színhőmérsékletEz a tényező határozza meg a monitor általános színtónusát. A számítógépes monitorok leggyakoribb szabványa a kékes D65 (vagy 6500). Ez a számítógépek vagy a tévék felhasználói számára jól ismert szabvány. Néhány grafikus szakember, aki rendszeresen nyomtat, inkább a normál D50 (vagy 5000), semleges vagy enyhén sárgás tónust használja, hogy jobban szimulálja a nyomatokat és a természetes fényt.
- Néhány monitor közvetlenül a fizikai gombon állítható. Próbáljon meg egy gombot, ha nem találja a fehéregyensúly vagy a színhőmérséklet beállítás beállításait a kalibrálási utasításokban. Válassza a "meleg" lehetőséget, ha a helyes szám nem jelenik meg.
Ütemezze be a következő kalibrálást. 2–4 hetente kalibrálja a képernyőt, hogy a láthatóság mindig megfeleljen az Ön igényeinek. A szakértők gyakran kalibrálják a képernyőket, mielőtt fontos projekteket végeznének. hirdetés
Tanács
- Néhány monitor egyenetlen fényerőt mutat. Húzza körbe a fényképet a képernyőn, és nézze meg, hogy a kép valahol világosabb vagy sötétebb-e. Ezt nem lehet kijavítani, csak egy új képernyőt cserélni. Ha csak a képernyő egy részét figyeli a kalibrálás során, ügyeljen arra, hogy ne torzítsa az eredményeket.
- Néhány monitor beépített gombokkal rendelkezik az automatikus kalibráláshoz, bár inkább maga ellenőrizné az eredményeket.
Figyelem
- Ha egynél több hangolóprogram van telepítve a számítógépére, akkor egyszerre csak egy programot futtathat, különben ütközés következik be.
- Minden nyomtató nyomtatója különböző színeket nyomtat, így a nyomtató papír is. Kalibrálhatja a nyomtatót, de speciális szoftverre van szükség.
- Ha Windows Vista rendszert használ, elveszíti ICC (Nemzetközi színkombináció) és / ICM (Képszínkezelő) adatait a kijelentkezés során vagy a Felhasználói fiókok felügyelete aktiválásakor.