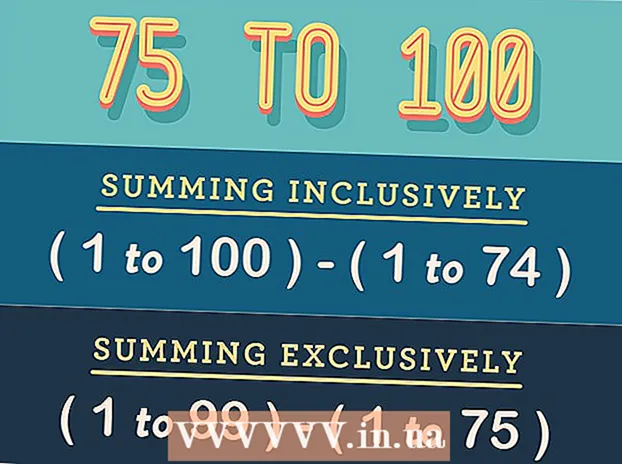Szerző:
Lewis Jackson
A Teremtés Dátuma:
11 Lehet 2021
Frissítés Dátuma:
1 Július 2024

Tartalom
Ez a wiki oldal különböző módszereket mutat be az oszlopnevek megváltoztatására a Google Táblázatok számítógépen. Szerkesztheti az oszlop hivatkozására használt nevet a képletben, vagy átnevezheti az oszlopfejléc nevét.
Lépések
2. módszer: 2 cellatartomány nevének módosítása (Named Range)
Hozzáférés https://sheets.google.com webböngészőben. Ha nincs bejelentkezve Google-fiókjába, kövesse a képernyőn megjelenő utasításokat a bejelentkezéshez.
- Ezzel a módszerrel hozhat létre vagy szerkeszthet egy nevet, amely egy tartományt képvisel (például „Költségvetés” a „D1: E10” helyett,), amelyre hivatkozhat egy képletben.
- Az oszlop tetején található fejlécben megjelenő név módosításához olvassa el ezt a módszert.
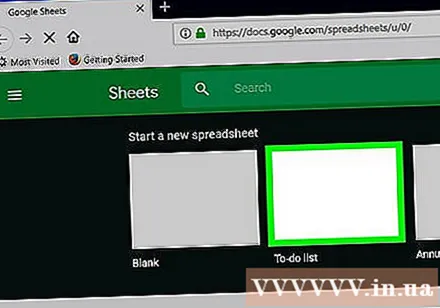
Kattintson a szerkeszteni kívánt fájlra.
Kattintson az oszlop betűjére. Ez a betű a megnevezni kívánt oszlopban. A teljes oszlop ki lesz jelölve.
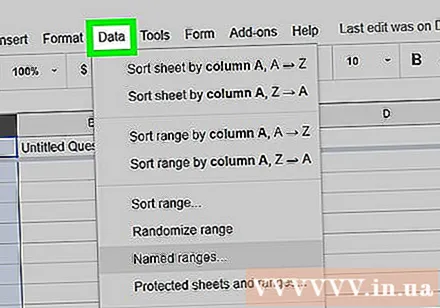
Kattintson a menüre Adat (Adat). Ez a szakasz a Táblázatok tetején található.
Kattintson a gombraNevezett tartományok (Tartomány neve). A „Megnevezett tartományok” táblázat a munkalap jobb oldalán jelenik meg.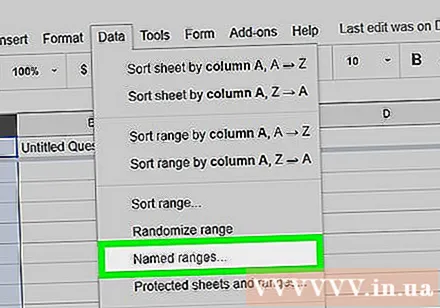
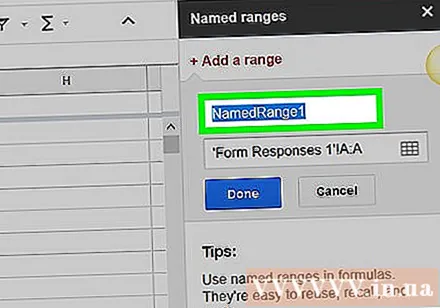
Adjon nevet a cellatartománynak. A tartomány neve nem kezdődhet számmal vagy az "igaz" vagy "hamis" szavakkal. A név legfeljebb 250 karakter hosszú lehet, tartalmazhat betűket, számokat és aláhúzásokat.- Ha a mező üres, írja be a tartomány nevét.
- Ha a tartománynak már van neve, és meg akarja változtatni a nevét, érintse meg a ceruza ikont, majd írja be az új nevet.
nyomja meg Kész (Teljesítve). Az oszlop / tartomány neve jelenleg frissítés alatt áll. Ha vannak olyan képletek, amelyek régi nevekre hivatkoznak, frissíteni kell őket. hirdetés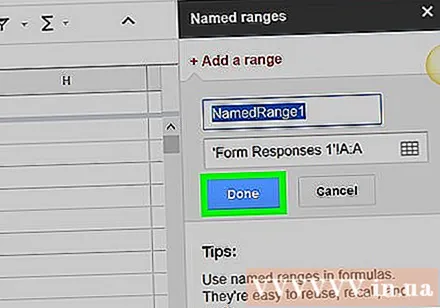
2/2 módszer: Módosítsa az oszlopfejlécet
Hozzáférés https://sheets.google.com webböngészőben. Ha nincs bejelentkezve Google-fiókjába, kövesse a képernyőn megjelenő utasításokat a bejelentkezéshez.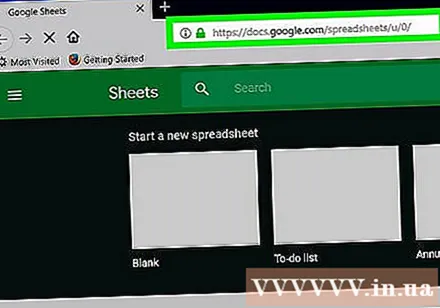
- Az oszlopfejléc az egyes oszlopok tetején megjelenő szöveg.
- Ha még soha nem hozott létre oszlopfejléceket, nézze meg.
Kattintson a szerkeszteni kívánt fájlra.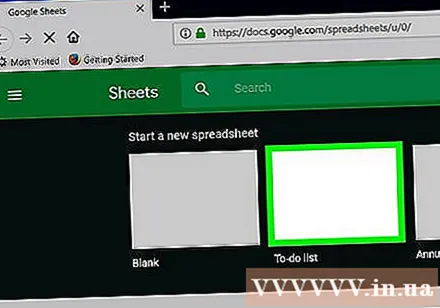
Kattintson duplán a módosítani kívánt oszlop fejlécére.
Használat ← Vissza vagy Töröl az aktuális név törléséhez.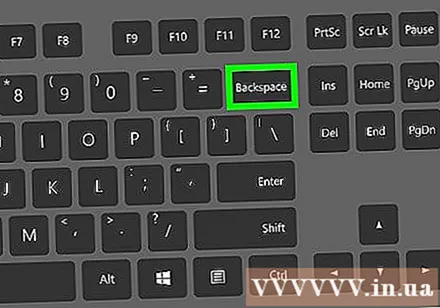
Írjon be egy új nevet.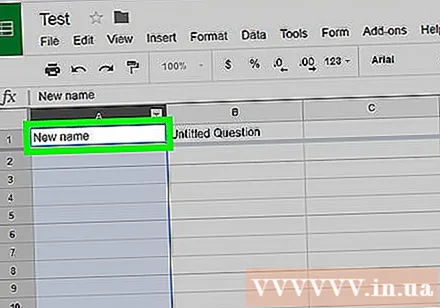
nyomja meg ↵ Enter vagy ⏎ Vissza. Az oszlopok neve most frissült. hirdetés