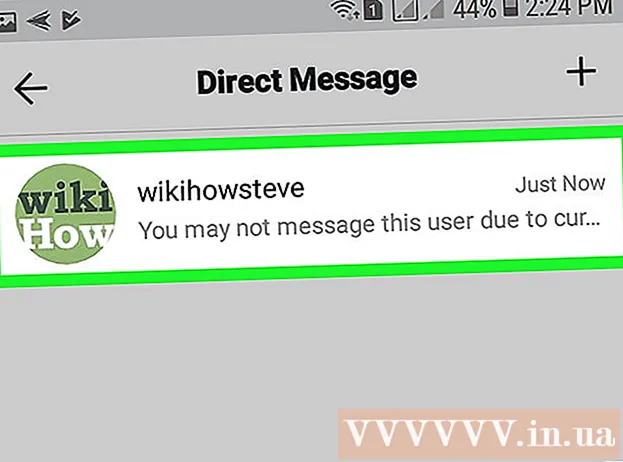Szerző:
John Stephens
A Teremtés Dátuma:
22 Január 2021
Frissítés Dátuma:
1 Július 2024
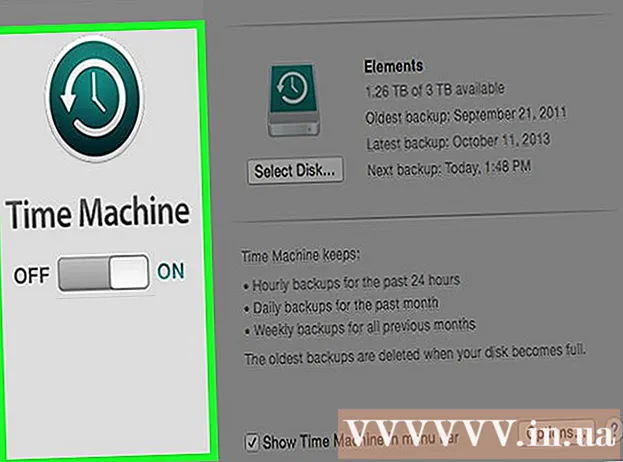
Tartalom
Ha véletlenül felülír egy régi fájlt vagy mappát új tartalommal, akkor is visszaállíthatja az előző verziót. Az összes operációs rendszer számára elérhető különféle szoftverrel felhasználhatja őket a merevlemezen található törölt fájlok beolvasására (beolvasására) és helyreállítására. Ha korábban az operációs rendszeren keresztül állította be a biztonsági mentést, akkor az adatok a biztonsági másolaton maradhatnak.
Lépések
1/3 módszer: PhotoRec használata (Windows, Mac és Linux)
Azonnal hagyja abba az adatok mentését az aktuális meghajtóra. Amint észreveszi, hogy véletlenül törölte vagy felülírta a fájlokat, ne mentsen több tartalmat arra a merevlemezre. Ezenkívül kerülje a program elindítását. Az újonnan másolt adatok felülírhatják a régi fájlt. Az összes archiválási művelet leállítása növeli a fájl helyreállításának esélyét.

Töltse le a PhotoRec segédprogramot számítógépére vagy egy másik meghajtóra. Ez egy hatékony adat-helyreállítási program. Bár a kezelőfelülete nem szép, ugyanolyan tulajdonságokkal rendelkezik, mint a drága adat-helyreállító programok. A PhotoRec ingyenesen letölthető a TestDisk segédprogram részeként.- A PhotoRec Windows, OS X és Linux operációs rendszerekhez érhető el.
- Ezt egy másik számítógépen kell elvégezni, hogy elkerülje a helyreállítani kívánt fájl felülírását. Letöltheti a PhotoRec programot egy másik meghajtóra is a számítógépén, de még mindig egy másik számítógép a legbiztonságosabb megoldás.

Helyezzen be egy üres USB-t. Ideális esetben olyan USB-meghajtót használjon, amely elég nagy ahhoz, hogy a PhotoRec programot a helyreállítandó fájlokkal együtt tárolja. Mivel az adatok visszaállítása az eredeti meghajtóra növeli annak a kockázatát, hogy magát a meghajtót felülírja és hibát okozhat.- A PhotoRec mérete csak körülbelül 5 MB, így bármely USB-meghajtó el tudja tárolni.

Bontsa ki a letöltött, tömörített fájlt. A TestDisk ZIP (Windows) vagy BZ2 (Mac) archívumként van letöltve. Kérjük, csomagolja ki a TestDisk mappát.
Másolja a TestDisk mappát az USB meghajtóra. Lehetővé kell tenni a PhotoRec elindítását az USB meghajtóról.
Helyezze az USB-meghajtót abba a számítógépbe, ahová vissza kívánja állítani az adatokat. Nyissa meg a TestDisk mappát az USB-meghajtón.
Indítsa el a "photorec" programot. A parancssor vagy a terminál elindul.
- Használja a fel, le, bal és jobb gombokat a navigáláshoz, majd nyomja meg az Enter vagy a Return gombot a választás megerősítéséhez.
Válassza ki azt a lemezt, amelyről vissza szeretné állítani az adatokat. A lemezeket megszámozzuk, ezért a megkülönböztetéshez a lemez méretére kell alapozniuk.
- Ha egy lemeznek több partíciója van, mint például a C: és a D: egyetlen fizikai lemezen, akkor azok csak akkor jelennek meg a listán, ha kiválasztja az ezeket a partíciókat tartalmazó lemezt.
Válassza ki a keresni kívánt fájltípust. Alapértelmezés szerint a PhotoRec megpróbálja helyreállítani a támogatott fájlokat. Felgyorsíthatja a folyamatot a keresendő fájltípus megadásával.
- A menüben módosíthatja a fájltípus beállításait.
- A menüben törölje az összes kijelölését az S gomb megnyomásával, majd böngészhet a listában, és kiválaszthatja az egyes fájltípusokat a kereséshez.
Válassza ki a partíciót. Meg kell határoznia a partíció mérete alapján. Bizonyos partíciókat fel lehet címkézni.
Válassza ki a fájlrendszer típusát. Linux rendszeren válassza a lehetőséget. Ami a Windows-t vagy az OS X-et illeti, Ön választja.
Válassza ki a megtalálni kívánt helyet. A fájl elvesztésének módjától függően a következők lehetnek:
- Válassza ezt a lehetőséget, ha a régi fájlt kézzel törölte vagy másolta.
- Válassza ezt az opciót, ha a lemez hibás, ezért elveszíti a fájlhozzáférést.
Válassza ki a helyreállított fájl mentési helyét. Ennek a helynek különböznie kell a visszaállított adatokat tartalmazó partíciótól.
- A könyvtárlista tetején található pipával visszatérhet a telepített meghajtókhoz. Kiválaszthatja, hogy a partíción vagy az USB-meghajtón hol mentse a fájlt.
- Nyomja meg a C gombot, miután kiválasztotta azt a mappát, amelybe menteni kívánja a fájlt.
Várja meg a fájl visszaállítását. A PhotoRec megkezdi a törölt adatok helyreállítását a választott partícióról. A helyreállított fájlok száma és a hátralévő idő megjelenik a képernyőn.
- A helyreállítási folyamat sokáig tarthat, különösen, ha a partíció nagy, és különféle fájlokat keres.
Ellenőrizze a helyreállított fájlokat. A vizsgálat befejezése után ellenőrizheti a helyreállítási mappát, hogy mely fájlok kerültek helyreállításra. Az adatok neve nem ugyanaz, mint korábban, ezért meg kell vizsgálnia az egyes fájlokat, hogy ellenőrizze, sikeresen helyreállították-e őket. hirdetés
2/3 módszer: A Recuva használata (Windows)
Azonnal hagyja abba az adatok mentését az aktuális meghajtóra. Amint rájön, hogy véletlenül törölte vagy felülírta a fájlokat, ne mentsen több tartalmat arra a merevlemezre. Ezenkívül kerülje a program elindítását. Az újonnan másolt adatok felülírhatják a régi fájlt. Az összes archiválási művelet leállítása növeli a fájl helyreállításának esélyét.
Töltse le a Recuvát egy másik meghajtóra. Töltse le a telepítőprogramot egy másik meghajtóra vagy számítógépre. A Recuva elérhető és ingyenes a címen.
Csatlakoztasson egy üres USB-t a számítógéphez. Ez az a meghajtó, ahová telepíteni fogja a Recuvát. Ez lehetővé teszi a Recuva elindítását anélkül, hogy véletlenül felülírná a fájlokat azon a meghajtón, amelyről helyreáll.
Indítsa el a Recuva telepítőt. Kattintson a Tovább gombra a folytatáshoz.
Kattintson a gombra.Fejlett a telepítés helyének megváltoztatásához. Válasszon egy másik helyet a folytatáshoz.
Válassza ki az USB meghajtót telepítési helyként. Kérjük, hozzon létre egy "Recuva" mappát.
Törölje az összes további opció kijelölését, és kattintson a gombra.Telepítés (Beállítás).
Nyissa meg az USB-meghajtón létrehozott Recuva mappát.
Kattintson a jobb gombbal az üres helyre, és válassza az "Új" → "Szöveges dokumentum" lehetőséget.
Nevezze át a fájlt erre:.. Erősítse meg, hogy módosítani kívánja a fájlkiterjesztést.
Csatlakoztassa az USB-meghajtót a számítógéphez, ahol helyre kell állítania a fájlokat. Nyissa meg az USB-n található Recuva mappát.
Indítsa el a "recuva" fájlt.alkalmazás ". Megjelenik a helyreállítási varázsló.
Válassza ki a keresni kívánt fájltípust. Megtalálhatja az összes fájlt, vagy csak meghatározott fájltípusokat.
Válasszon egy helyet a fájl megkereséséhez. Kereshet bárhol a számítógépén, vagy megadhat egy adott helyet.
Kezdje el beolvasni. A Recuva megkezdi a megadott hely beolvasását, hogy megtalálja a kérésnek megfelelő fájlt.
Jelölje be a helyreállítani kívánt elemeket. A vizsgálat befejezése után megjelenik az eredmények listája. Jelölje be a helyreállítani kívánt fájlok négyzetét, majd kattintson a Helyreállítás gombra.
Válassza ki a helyreállított fájl mentési helyét. Győződjön meg arról, hogy a hely nem ugyanazon a partíción van, mint a helyreállított fájlok, különben a helyreállított adatok meghiúsulnak. hirdetés
3/3 módszer: Az előző fájlverzió visszaállítása
Az előző fájlverzió visszaállításához használja a Windows Fájlelőzményeket. A Windows 7 és a Windows 8 egyaránt rendelkezik fájlelőzmények biztonsági mentési segédprogrammal. Ezeket a segédprogramokat aktiválni kell, mielőtt felhasználhatná őket a fájl korábbi verziójának visszaállítására.
- További útmutatók találhatók a Fájlelőzmények Windows 8 rendszeren történő használatáról.
Használja a Time Machine alkalmazást az OS X rendszeren egy korábbi fájlverzió visszaállításához. Először be kell állítania a Time Machine alkalmazást, és először a külső merevlemezen kell tárolnia a biztonsági másolatokat, majd idővel hozzáférhet az összes fájlverzióhoz.
- Nézze meg online a Time Machine használatát.