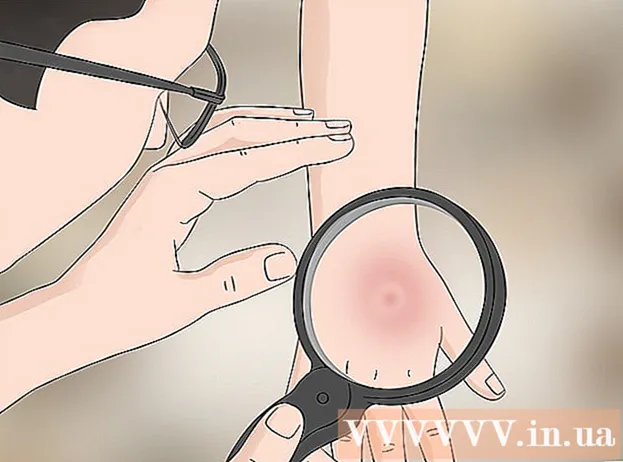Szerző:
Peter Berry
A Teremtés Dátuma:
20 Július 2021
Frissítés Dátuma:
1 Július 2024
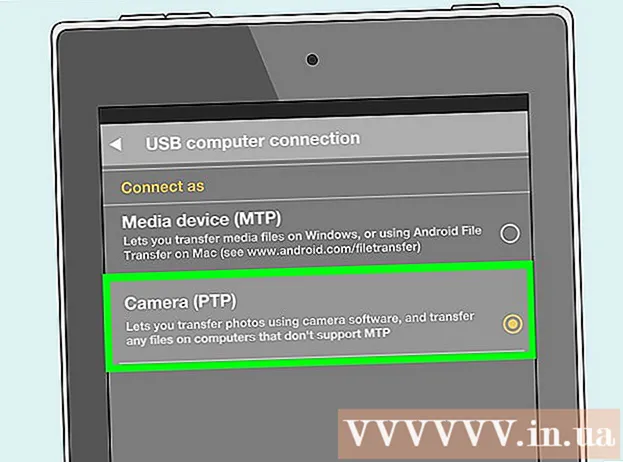
Tartalom
A Kindle Fire számítógéphez csatlakoztatása után e-könyveket, videókat, fotókat és egyéb multimédiákat másolhatunk. Ez a wikiHow megtanítja, hogyan férhet hozzá a Kindle Fire számítógépéhez, valamint hogyan lehet elhárítani, ha a Kindle Fire nem tud csatlakozni.
Lépések
3. Módszer: Csatlakoztassa a Kindle Fire programot a Windows számítógéphez
Csatlakoztassa a Kindle Fire számítógépét mikro-USB-kábelen keresztül.

Oldja meg a Kindle Fire-t. Feloldhatja a Kindle Fire-t úgy, hogy ellopja a képernyőn lévő nyíl jobbról balra.
Várja meg, amíg a Windows számítógép felismeri a Kindle Fire programot. Megjelenik egy ablak a Kindle eszközkezelési lehetőségeivel.

Kattintson a „Mappa megnyitása fájlok megtekintéséhez” elemre. Megnyílik egy új Windows Intéző mappa, így megtekintheti a Kindle Fire készülékén található adatokat és tartalmat.- Ha az ablak nem jelenik meg, kattintson a tálcán található mappa ikonra a Windows Intéző megnyitásához. Akkor kattints Meggyújt jó Tűz a "Sajátgép" vagy a "Számítógép" alatt a bal oldalsávon.

Kattintson a "Belső tárhely" mappára. Miután megnyitotta a Kindle mappát a számítógépén, kattintson a "Belső tárhely" mappára. Itt menti a fájlt a Kindle-be.
Húzza a fájlokat a Kindle-ba. A Windows Intéző segítségével fájlokat húzhat a számítógép egy másik helyéről a Kindle Fire-be.
Kattintson a gombra Kapcsolat bontása (Disconnect) a Kindle Fire képernyő alján található.
Húzza ki a mikro-USB kábelt a Kindle Fire-ből. A Kindle Fire kezdőképernyő megjelenik, miután a készülék kilép az USB módból, és használatra kész
3/2-es módszer: Csatlakoztassa a Kindle Fire-t Mac OS X-hez
Töltse le az Android File Transfer alkalmazást. A fájlok Mac Kindle Fire programba történő átviteléhez le kell töltenie az Android File Transfer alkalmazást.
- További információ az interneten az adatok Mac-ről Android-eszközre történő átviteléről és az Android File Transfer alkalmazás telepítéséről.
Csatlakoztassa a Kindle Fire készüléket a Mac számítógépéhez a mikro-USB kábel segítségével. Ha Mac számítógépén nincs megfelelő port, online vásárolhat adaptert.
A bekapcsoláshoz csúsztassa jobbra-balra a Kindle Fire képernyőn látható nyílt.
Várja meg, amíg a Mac felismeri a Kindle Fire-t. A "Kindle" vagy "Fire" feliratú ikon megjelenik a Mac képernyőjén.
Kattintson az ikonra Meggyújt vagy Tűz a számítógép képernyőjén. A Kindle Fire mappák és fájlok megjelennek a Finder alkalmazásban.
Kattintson a Kindle Fire mappában található "Belső tárhely" mappára, amely megjelenik, amikor rákattint az ikonra az asztalon. Itt mentjük a fájlokat a számítógépről a Kindle-ba.
Húzza a médiafájlokat és dobja a Kindle Fire-re. Húzhatja a kívánt fájlt, és bedobhatja a Kindle Fire-be a Finderben.
Zárja be a Findert, miután átmásolta az adatokat a Kindle Fire-be. Ehhez kattintson a piros "x" gombra a Finder ablak bal felső sarkában.
Válassza le a Kindle Fire-t. Ehhez húzza az asztalon a Kindle ikont, és dobja a Dock kukájába. A kuka ikon "Kiadás" szimbólummá változik.
Húzza ki a mikro-USB kábelt a Kindle Fire-ből. Az e-olvasó használatra kész, amint a kezdőképernyő felbukkan
3/3-as módszer: Javítsa ki a Kindle Fire nem csatlakozó problémát
Válassza le a Kindle Fire-t. Ha a számítógép nem ismeri fel a Kindle Fire-t, amint csatlakoztatja az USB-kábelt, próbálja meg kihúzni és újra csatlakoztatni. Vagy átválthat egy másik USB-portra / kábelre.
Indítsa újra a Kindle Fire-t. Ha a számítógép továbbra sem ismeri fel a Kindle Fire programot, próbálja meg csatlakoztatni az eszközt a számítógéphez, és csatlakoztatás közben indítsa újra az olvasót.
Frissítse az illesztőprogramot (illesztőprogramot). Mac-en frissítheti az illesztőprogramokat és az alkalmazásokat az App Store-ban. A PC-n a Beállítások menü segítségével tölthetjük le a frissítést, és megtaláljuk az adott illesztőprogramot az Eszközkezelőben. Győződjön meg arról, hogy az USB illesztőprogram naprakész.
Frissítse a Kindle alkalmazást a számítógépén. Néhány felhasználó arról számolt be, hogy a Kindle Fire kapcsolódási problémát kijavították, miután frissítették a Kindle alkalmazást a számítógépen. A Kindle legújabb verzióját PC-re a következő címen töltheti le:.
Telepítse az MTP USB illesztőprogramot. Ha a Kindle Fire még mindig nem csatlakozik az alapvető feldolgozási lépések elvégzése után, akkor hiányozhatnak a szükséges illesztőprogramok. Az MTP USB-illesztőprogram telepítéséhez hajtsa végre a következő lépéseket.
- Csatlakoztassa a Kindle Fire számítógépét USB-kábellel.
- Nyomja meg "Windows kulcs + xmajd kattintson Eszközkezelő.
- Kattintson a menüre Kilátás (Nézet) tetején, majd válassza a lehetőséget Rejtett eszközök megjelenítése (Rejtett eszközök megjelenítése).
- Kattintson a kibontáshoz Hordozható készülékek (Mobil eszköz) elemre az Eszközkezelő szakaszban.
- Kattintson a jobb gombbal a Kindle Fire eszközre, és válassza a lehetőséget Illesztőprogram frissítése (Illesztőprogram-frissítés).
- Kattintson a gombra Böngésszen a számítógépemben az illesztőprogramokért (Böngésszen a számítógépen az illesztőprogramért).
- Kattintson a gombra Válasszon a számítógépem elérhető illesztőprogramjainak listájáról (Válasszon a számítógépen elérhető illesztőprogramok listájából).
- Kattintson a gombra Hordozható készülékek és kattintson a gombra következő (Tovább) a jobb alsó sarokban.
- Kattintson a gombra MTP USB-eszköz és kattintson a gombra következő a jobb alsó sarokban.
- Kattintson a gombra Igen az illesztőprogram telepítéséhez.
Csatlakoztassa a Kindle Fire kamerát. Amikor a Kindle Fire-t a számítógépéhez csatlakoztatja, használja a legördülő menüt, és válassza a Kindle Fire fényképezőgépként történő csatlakoztatását. Ha nem látja ezt a lehetőséget a legördülő menüben, választhatja a menü megnyitásával Beállítás a Kindle Fire-on és kattintson Tárolás. hirdetés