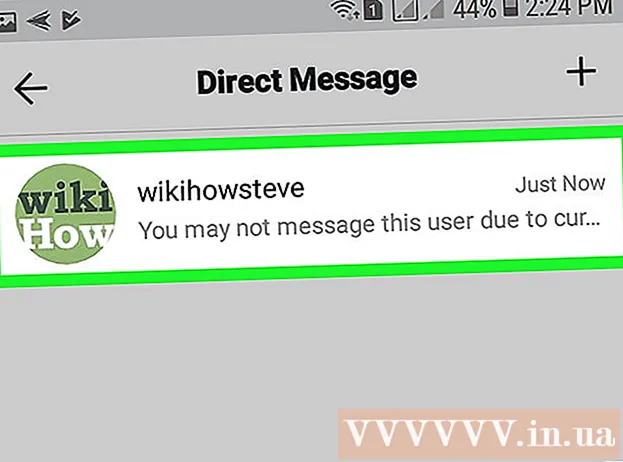Szerző:
Robert Simon
A Teremtés Dátuma:
17 Június 2021
Frissítés Dátuma:
1 Július 2024
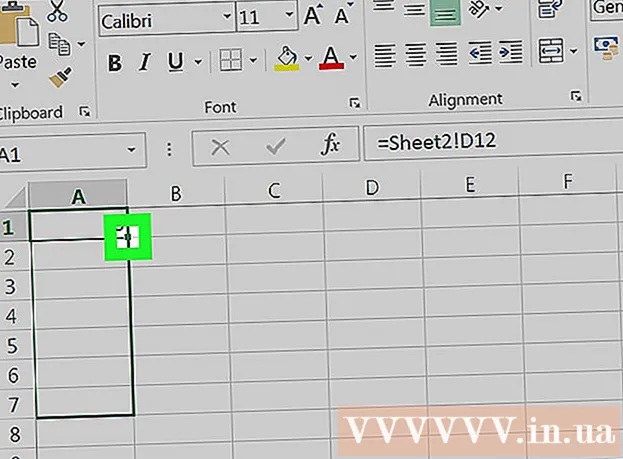
Tartalom
Ez a wikiHow megtanítja, hogyan kapcsolja össze az adatokat több munkalap között egy Microsoft Excel munkafüzet-készletben. Az összekapcsolási folyamat automatikusan húzza az adatokat az egyik munkalapról a másikra, és a céloldalon lévő adatokat frissíti minden alkalommal, amikor az oszlop tartalmát megváltoztatja a forrás munkalapon.
Lépések
Nyissa meg a Microsoft Excel munkafüzetet. Az Excel kék és fehér "X" szimbólummal rendelkezik.

Kattintson a céloldalra a lapfüleken. A lapok listája megjelenik az Excel ablak alján. Kattintson arra a munkalapra, amelyet egy másik munkalaphoz szeretne kapcsolni.
Kattintson egy üres cellára a cél munkalapon. Ez lesz a célcella. Amikor egy cél cellát összekapcsol egy másik munkalapra, a cella adatai automatikusan szinkronizálódnak és frissülnek minden alkalommal, amikor a forrás cellában lévő adatok megváltoznak.

Importálás = a cellában a képlet elindításához a cél cellában.
Kattintson a forráslapra a lapfüleken. Keresse meg azt a lapot, ahonnan az adatokat meg szeretné szerezni, majd kattintson a fülre a lap megnyitásához.

Nézze meg a recept sávot. A képletsáv a munkafüzet tetején megjeleníti a célcella értékét. Amikor a forrás munkalapra vált, a képletsáv egyenlőségjelet, az aktuális lap nevét és felkiáltójelet jelenít meg.- Vagy beírhatja maga a képletsávba.A képlet hasonló lesz a következőkhöz =
! , Belül ""a forrásoldal neve.
- Vagy beírhatja maga a képletsávba.A képlet hasonló lesz a következőkhöz =
Kattintson egy cellára a forrás oldalon. Ez a forrás mezőbe megy. A forráscella lehet egy üres cella vagy egy olyan cella, amelyhez rendelkezésre állnak adatok. A munkalapok összekapcsolásakor a célcella automatikusan frissül a forráscella adataival.
- Például, ha adatokat gyűjt a Sheet1 D12 cellájából, a képlet a következő lesz: = Sheet1! D12.
nyomja meg ↵ Enter a képlet kitöltése és visszaalakítása a céllapra. Most, hogy a cél cellát összekapcsolta a forrás cellával, az adatokat automatikusan lekérjük és importáljuk. Minden alkalommal, amikor adatokat szerkeszt a forrás cellában, a célcella is frissül.
Kattintson a cél cellára a kiemeléséhez.
Kattintson és húzza a négyzet ikont a célzella jobb alsó sarkában. Ez kibővíti a forrás és a céllap között összekapcsolt cellák körét. Az eredeti célcella kibontásakor a forrás munkalap szomszédos cellái is összekapcsolódnak.
- Bármely irányba húzhatja és kiterjesztheti a kapcsolt cellák körét, beleértve a munkalap egy részét vagy egészét.