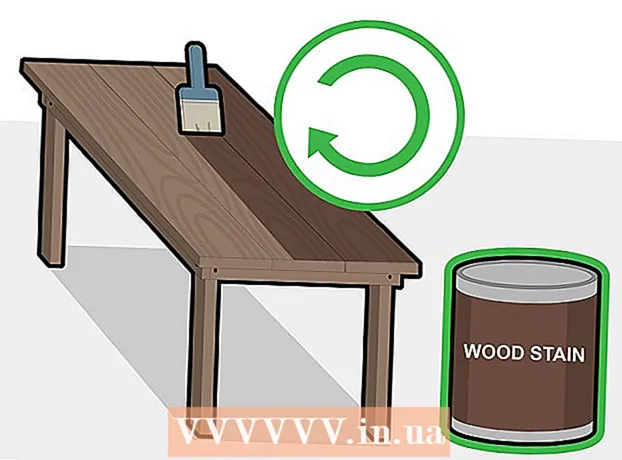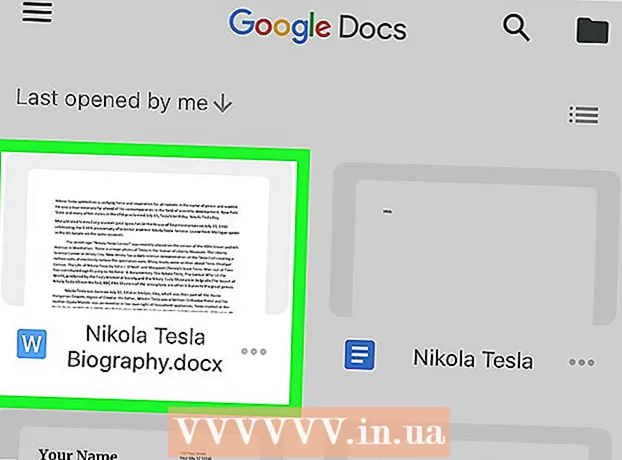Szerző:
John Stephens
A Teremtés Dátuma:
26 Január 2021
Frissítés Dátuma:
1 Július 2024

Tartalom
Ebben a cikkben a WikiHow megmutatja, hogyan hozhat létre átlátszó "elmosódás" hatást egy képhez a Photoshop alkalmazásban. Kövesse az alábbi utasításokat mind a Photoshop Windows, mind Mac verzióihoz.
Lépések
Nyissa meg a Photoshop alkalmazást. Az alkalmazás ikonja fekete alapon kék "Ps" -nek tűnik.

Nyissa meg a képet a Photoshop alkalmazásban. Ez az a kép, amelyre alkalmazni szeretné az "elmosódás" hatást. Hogyan nyissuk meg:- Kattintson a gombra File
- Választ Nyisd ki ... (Nyisd ki)
- Válasszon képet.
- Kattintson az egérre Nyisd ki ...
Kattintson a "Gyors kiválasztás" eszközre. Ezt az eszközt egy ecset szimbolizálja, mellette szaggatott vonal. Ezt az opciót a bal oldali eszköztáron találja meg.
- Megnyomhatja a gombot is W hogy kinyissa az eszközt.

Válassza ki az összes fotót. Kattintson a fényképre a "Gyors kiválasztás" eszköz kiválasztásával, majd nyomja meg a gombot Ctrl+A (Windows esetén) vagy ⌘ Parancs+A (Mac) az összes fénykép kiválasztásához. Ez biztosítja, hogy a fotó egyetlen része ne maradjon ki az elmosódás során.
Kattintson a kártyára Réteg (Osztály). Ez a fül az ablak tetején található. A fülre kattintva megjelenik egy legördülő menü.
Választ új (Új). Ez az opció a menü tetején található Réteg le kell ejteni.
Kattintson a gombra Réteg vágás útján (Vágott osztály). Ez a lehetőség az előugró menüben található új. Az ablak jobb alsó sarkában meg kell jelennie egy "Rétegek" ablaknak.
Válassza ki a fénykép fő rétegét. Kattintson egy lehetőségre 1. réteg a "Rétegek" ablakban.
- Ha van egy "Háttér" nevű réteg vagy valami hasonló a fő réteg alatt, először válassza ki ezt a réteget, és nyomja meg a gombot. Töröl.
Kattintson az "Opacity" legördülő menüre. Ez a menü a "Rétegek" ablak jobb felső sarkában található. Megjelenik egy csúszka.
Csökkentse a kép fedettségét. Kattintson a csúszkára, és húzza balra a csúszkát a kép átlátszatlanságának csökkentéséhez és az elmosódáshoz.
- Ha a fénykép túl átlátszóvá válik, az átlátszóság finomhangolásához húzza jobbra a csúszkát.
Ha tetszik, adjon hozzá egy másik fotót. Ha az első fényképet el akarja zavarni egy másik fotóval, tegye a következőket:
- Húzzon egy másik fényképet a Photoshop főablakába, majd dobja oda.
- Kattintson a fényképre, majd a gombra Hely kérésre.
- Kattintson és húzza az első képréteget a "Rétegek" menü tetejére.
- Szükség esetén állítsa be az első fénykép átlátszóságát.
Mentse el a fényképét. Kattintson az egérre File, választ Megment (Mentés), írjon be egy nevet, mentse el a helyet és a fájlformátumot, majd nyomja meg az gombot rendben megjelenik egy ablak. Az elmosódott fényképet (vagy fotókészletet) a kívánt fájlhelyre menti. hirdetés
Tanács
- Egy másik népszerű elmosódási lehetőség a Gaussian Blur, amelyet a réteg kiválasztásával és a menüpontra kattintva lehet alkalmazni. Szűrő (Szűrő) kiválasztásához Elhomályosít (Elmosódás), majd kattintson Gaussian Blur az előugró menüben, és állítsa be a Sugár (elterjedés) paramétereket a kívánt módon.
Figyelem
- A Photoshop bármely feladatához mindenképpen más módszereket kell kipróbálni, amíg meg nem találjuk a helyes módszert, mivel egyetlen Photoshop-projekt sem teljesen azonos.