Szerző:
Ellen Moore
A Teremtés Dátuma:
18 Január 2021
Frissítés Dátuma:
29 Június 2024
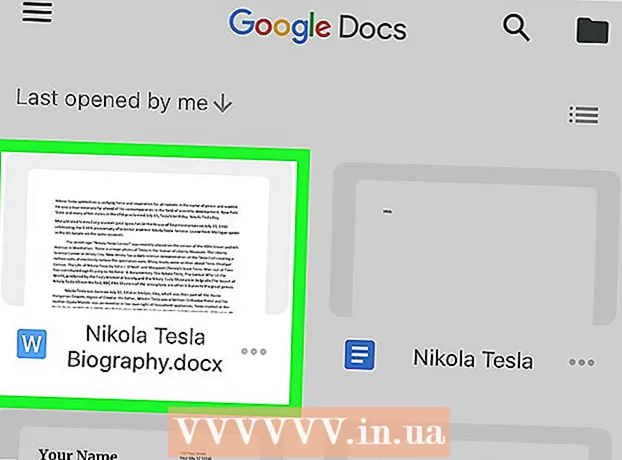
Tartalom
Ebben a cikkben megmutatjuk, hogyan hozhat létre új dokumentumot a Google Dokumentumokban számítógépén, okostelefonján vagy táblagépén. A Google Dokumentumok egy ingyenes szövegszerkesztő, amely lehetővé teszi szöveges dokumentumok létrehozását, szerkesztését és megosztását más felhasználókkal.
Lépések
1 /2 módszer: Számítógépen
 1 Ugrás az oldalra https://docs.google.com egy webböngészőben. Bármilyen webböngészőt használhat Windows vagy macOS rendszeren, beleértve a Chrome -ot, a Firefoxot, a Safarit és a Microsoft Edge -t.
1 Ugrás az oldalra https://docs.google.com egy webböngészőben. Bármilyen webböngészőt használhat Windows vagy macOS rendszeren, beleértve a Chrome -ot, a Firefoxot, a Safarit és a Microsoft Edge -t. - Ha nincs Google / Gmail -fiókja, hozzon létre egyet a Google Dokumentumok eléréséhez.
 2 Jelentkezzen be Google -fiókjába. Kövesse a képernyőn megjelenő utasításokat, hogy bejelentkezzen Google / Gmail felhasználónevével és jelszavával. Megjelenik a megnyitott dokumentumok listája. A képernyő tetején talál opciókat új dokumentum létrehozásához.
2 Jelentkezzen be Google -fiókjába. Kövesse a képernyőn megjelenő utasításokat, hogy bejelentkezzen Google / Gmail felhasználónevével és jelszavával. Megjelenik a megnyitott dokumentumok listája. A képernyő tetején talál opciókat új dokumentum létrehozásához.  3 Kattintson Üres fájl +üres dokumentum létrehozásához. A "+" jelzés található az oldal bal felső sarkában. Létrejön egy üres dokumentum, amelyet szerkeszthet.
3 Kattintson Üres fájl +üres dokumentum létrehozásához. A "+" jelzés található az oldal bal felső sarkában. Létrejön egy üres dokumentum, amelyet szerkeszthet. - Ha új dokumentumot szeretne létrehozni sablon alapján, kattintson a Sablongaléria lehetőségre az oldal jobb felső sarkában a sablonok listájának kibontásához, majd kattintson az új dokumentumot létrehozni kívánt sablonra.
- A népszerű sablonok (például az önéletrajz és a brosúra) az oldal tetején, középen jelennek meg.
 4 Kattintson új dokumentumhogy átnevezze a fájlt. Alapértelmezés szerint a dokumentum neve "Új dokumentum". A cím megváltoztatásához kattintson a gombra Deltörli a szöveget, majd írjon be egy új címet a dokumentumhoz. Kattintson Enter vagy ⏎ Visszaa módosítások mentéséhez.
4 Kattintson új dokumentumhogy átnevezze a fájlt. Alapértelmezés szerint a dokumentum neve "Új dokumentum". A cím megváltoztatásához kattintson a gombra Deltörli a szöveget, majd írjon be egy új címet a dokumentumhoz. Kattintson Enter vagy ⏎ Visszaa módosítások mentéséhez.  5 A dokumentum szerkesztése. Ha számítógépe csatlakozik az internethez, a Google Dokumentumok gépelés közben menti a dokumentumban végrehajtott módosításokat.
5 A dokumentum szerkesztése. Ha számítógépe csatlakozik az internethez, a Google Dokumentumok gépelés közben menti a dokumentumban végrehajtott módosításokat. - A dokumentum tetején található eszköztár segítségével állítsa be a betűtípus méretét, típusát, stílusát és színét.
- A sortávolság beállításához kattintson a Formátum menüre, válassza a Sorköz, majd az Egyszeres, Dupla vagy más lehetőséget.
- A Formátum menüben oszlopokat, fejléceket, lábléceket és egyebeket adhat hozzá.
- Kép, táblázat, diagram vagy speciális karakterek beszúrásához kattintson a Beszúrás menüre, válassza ki a beszúrni kívánt elemet, és kövesse a képernyőn megjelenő utasításokat.
- A helyesírási hibák alá vannak húzva a Google Dokumentumokban - kattintson az aláhúzott szóra a helyesírási javaslatok megtekintéséhez, majd válassza ki a kívánt lehetőséget. Egy teljes dokumentum helyesírásának ellenőrzéséhez nyissa meg az Eszközök menüt, és válassza a Helyesírás lehetőséget.
- A dokumentum másolatának letöltéséhez kattintson a Fájl menüre, majd a Letöltés másként elemre, és válassza ki a formátumot.
 6 Ossza meg a dokumentumot. Ha engedélyezni szeretné, hogy egy másik felhasználó vagy felhasználói csoport dolgozzon a dokumentummal, kövesse az alábbi lépéseket:
6 Ossza meg a dokumentumot. Ha engedélyezni szeretné, hogy egy másik felhasználó vagy felhasználói csoport dolgozzon a dokumentummal, kövesse az alábbi lépéseket: - Kattintson a kék "Hozzáférési beállítások" gombra az oldal jobb felső sarkában.
- Adja meg azoknak az e -mail címét (vesszővel elválasztva), akikkel meg szeretné osztani a dokumentumot.
- Kattintson az Emberek mező jobb oldalán található ceruza alakú ikonra az engedélyek (Nézet, Szerkesztés, Megjegyzés) megtekintéséhez, majd válassza ki a kívánt lehetőséget.
- A Megosztás ablak jobb alsó sarkában kattintson a Speciális gombra a további lehetőségek megtekintéséhez és a szükséges módosítások elvégzéséhez.
- Kattintson a "Küldés" gombra a dokumentum linkjének elküldéséhez.
 7 Lépjen ki a dokumentumból. Kattintson a kék papírlap ikonra az oldal bal felső sarkában, hogy visszatérjen a dokumentumok listájához.
7 Lépjen ki a dokumentumból. Kattintson a kék papírlap ikonra az oldal bal felső sarkában, hogy visszatérjen a dokumentumok listájához.  8 Nyissa meg újra a dokumentumot. Ha dolgozni szeretne egy dokumentumon, menjen vissza a https://docs.google.com weboldalra, majd kattintson a dokumentum nevére a fájllistában.
8 Nyissa meg újra a dokumentumot. Ha dolgozni szeretne egy dokumentumon, menjen vissza a https://docs.google.com weboldalra, majd kattintson a dokumentum nevére a fájllistában.
2. módszer 2 -ből: okostelefonon / táblagépen
 1 Telepítse a Google Dokumentumok alkalmazást mobileszközére. Letöltheti az App Store -ból (iPhone / iPad) vagy a Play Store -ból (Android -eszközön).
1 Telepítse a Google Dokumentumok alkalmazást mobileszközére. Letöltheti az App Store -ból (iPhone / iPad) vagy a Play Store -ból (Android -eszközön). - Az alkalmazások mobileszközökre történő telepítésével kapcsolatos információk megtalálhatók az interneten.
- Ha nincs Google / Gmail -fiókja, hozzon létre egyet a Google Dokumentumok eléréséhez.
 2 Indítsa el a Google Dokumentumok alkalmazást. Kattintson az ikonra kék papírlap formájában, a "Dokumentumok" felirattal; ez az ikon a kezdőképernyőn (iPhone / iPad) vagy az alkalmazásfiókban (Android) található.
2 Indítsa el a Google Dokumentumok alkalmazást. Kattintson az ikonra kék papírlap formájában, a "Dokumentumok" felirattal; ez az ikon a kezdőképernyőn (iPhone / iPad) vagy az alkalmazásfiókban (Android) található.  3 Kattintson +. Ez az ikon a képernyő jobb alsó sarkában található egy körben.
3 Kattintson +. Ez az ikon a képernyő jobb alsó sarkában található egy körben.  4 Kattintson új dokumentumdokumentum létrehozásához. Dokumentum jön létre az Android -eszközön. IPhone / iPad készüléken írja be a dokumentum címét, majd kattintson a Létrehozás gombra.
4 Kattintson új dokumentumdokumentum létrehozásához. Dokumentum jön létre az Android -eszközön. IPhone / iPad készüléken írja be a dokumentum címét, majd kattintson a Létrehozás gombra. - Ha inkább sablont szeretne használni, kattintson a Sablon kiválasztása gombra a sablonok listájának megnyitásához, majd kattintson a kívánt sablonra.
 5 A dokumentum szerkesztése. Ha eszköze csatlakozik az internethez, a Google Dokumentumok gépelés közben menti a dokumentumban végrehajtott módosításokat.
5 A dokumentum szerkesztése. Ha eszköze csatlakozik az internethez, a Google Dokumentumok gépelés közben menti a dokumentumban végrehajtott módosításokat. - A bekezdések illesztésének és / vagy sortávolságának módosításához koppintson duplán arra a helyre, ahol a módosítás elkezdődik, kattintson a Formátum ikonra (az A-alakú ikon több sorral), válassza a Bekezdés, majd a beállításokat.
- Ha módosítani szeretné a szöveg megjelenését, koppintson duplán a kék golyók megjelenítéséhez, majd húzza a felsorolásjeleket a kívánt szöveg kiválasztásához. Kattintson a Formátum ikonra (többsoros A), válassza a Szöveg lehetőséget, majd válassza ki a kívánt beállításokat.
- Nyomtatási módban képet, fejlécet, láblécet, táblázatot, oldalszámokat stb. Adhat hozzá. Nyomtatási módba való belépéshez érintse meg a jobb felső sarokban található három pont ikont, majd mozgassa a Nyomtatási minta melletti csúszkát a Be állásba. Ezután kattintson a ceruza alakú ikonra a jobb alsó sarokban, hogy visszatérjen a dokumentumszerkesztő oldalra, kattintson a + gombra a beszúrás menü megnyitásához, majd válassza ki a beszúrni kívánt elemet.
 6 Ossza meg a dokumentumot. Ha engedélyezni szeretné, hogy egy másik felhasználó vagy felhasználói csoport dolgozzon a dokumentummal, kövesse az alábbi lépéseket:
6 Ossza meg a dokumentumot. Ha engedélyezni szeretné, hogy egy másik felhasználó vagy felhasználói csoport dolgozzon a dokumentummal, kövesse az alábbi lépéseket: - Koppintson a Megosztás ikonra (személy alakú ikon + szimbólummal) a képernyő tetején a hozzáférési képernyő megnyitásához.
- Az Emberek mezőbe írja be annak a személynek az e -mail címét, akivel meg szeretné osztani a dokumentumot.
- Érintse meg a ceruza alakú ikont a Személyek mező jobb oldalán, hogy megtekinthesse az engedélyek listáját (Nézet, Szerkesztés, Megjegyzés), majd válasszon egy lehetőséget.
- Kattintson a Küldés ikonra (a papírrepülőgép ikon) a jobb felső sarokban a dokumentum linkjének e -mailben történő elküldéséhez.
 7 Nyissa meg újra a dokumentumot. Ha dokumentumokkal szeretne dolgozni, indítsa el a Google Dokumentumok alkalmazást, és koppintson a kívánt dokumentum nevére a fájllistában. A módosítások végrehajtásához érintse meg a ceruza alakú ikont a jobb alsó sarokban a szerkesztési módba való belépéshez.
7 Nyissa meg újra a dokumentumot. Ha dokumentumokkal szeretne dolgozni, indítsa el a Google Dokumentumok alkalmazást, és koppintson a kívánt dokumentum nevére a fájllistában. A módosítások végrehajtásához érintse meg a ceruza alakú ikont a jobb alsó sarokban a szerkesztési módba való belépéshez.



