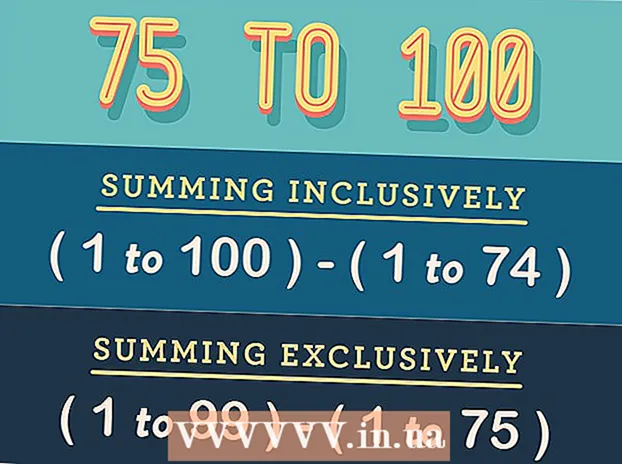Szerző:
Lewis Jackson
A Teremtés Dátuma:
14 Lehet 2021
Frissítés Dátuma:
1 Július 2024
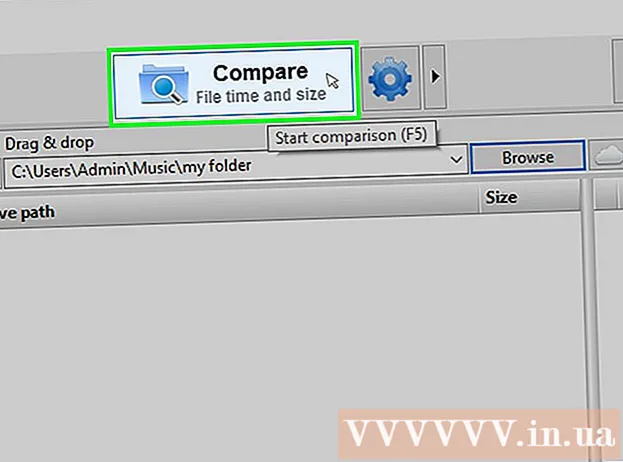
Tartalom
Ez a cikk bemutatja, hogyan lehet megosztani egy mappát a hálózat többi számítógépével. Ez lehetővé teszi a hálózat összes számítógépének hozzáférését és a megosztott mappában lévő fájlok megváltoztatását. Megoszthatja és elérheti a mappákat Windows és Mac operációs rendszereken; A megosztott mappát tartalmazó számítógépnek és a mappához hozzáférõ számítógépnek ugyanakkor ugyanazt a vezeték nélküli (vagy vezetékes) internethálózatot kell megosztania. Ha csak egy mappát szeretne szinkronizálni a számítógépén egy helyi mappával vagy flash meghajtóval, használhatja a FreeFileSync programot.
Lépések
3/3 módszer: Mappa megosztása Windows operációs rendszereken
. A menü megnyitásához kattintson a képernyő bal alsó sarkában található Windows logóra.

. Kattintson a mappa ikonra a Start menü bal alsó sarkában.
az ablak tetejénél lévő választó mezőbe a választási lista megtekintéséhez.
a képernyő jobb alsó sarkában (Windows rendszeren) vagy WIFI

a képernyő jobb felső sarkában (Mac gépen), és lásd az első hálózati nevet.- Ez csak akkor működik, ha számítógépei ugyanazon a vezetékes hálózaton (Ethernet) vannak.
. Kattintson a képernyő bal felső sarkában lévő Apple logóra a választási lista megnyitásához.
, a képernyő jobb alsó sarkában (Windows rendszeren) vagy WIFI

a képernyő jobb felső sarkában (Mac gépen), és lásd az első hálózati nevet.- Ez csak akkor működik, ha számítógépei ugyanazon a vezetékes hálózaton (Ethernet) vannak.
Nyissa meg a megosztott mappát egy másik számítógépről. Miután megosztotta a mappát, más számítógépek megtekinthetik a mappában lévő elemeket, és fájlokat adhatnak hozzá (vagy törölhetnek):
- Mac Nyissa meg a Finder alkalmazást, kattintson a Mac nevére az ablak bal alsó sarkában, és nyissa meg a mappát.
- ablakok Nyissa meg a File Explorer alkalmazást, kattintson egy másik számítógép nevére a mappa bal oszlopában (lehet, hogy előbb le kell húznia a csúszkát), és nyissa meg a mappát.
3/3-as módszer: Használja a FreeFileSync alkalmazást
Letöltés FreeFileSync. Lépjen a FreeFileSync oldalra a https://freefilesync.org/ címen, és kattintson a gombra Letöltés A zöld (Letöltés) az ablak alján található, húzza a csúszkát a "FreeFileSync letöltése" fejlécre, és kattintson az operációs rendszer linkjére.
- Például rákattintott Töltse le a FreeFileSync 10.0 Windows telepítőjét ha Windows vagy Töltse le a FreeFileSync 10.0 macOS-t amikor Mac operációs rendszert használ.
Telepítse a FreeFileSync alkalmazást. Attól függően, hogy Windows vagy Mac számítógépet használ, ez a folyamat eltérő lehet:
- ablakok - Kattintson duplán a letöltött EXE fájlra, majd kattintson a gombra Igen (Elfogadom), amikor megkérdezik, és kattintson következő (Folytatás) a telepítés megkezdéséig.
- Mac - Kattintson duplán a letöltött ZIP mappára a megnyitáshoz és a kibontáshoz, kattintson duplán a kicsomagolt mappában található PKG fájlra, és kövesse a képernyőn megjelenő utasításokat.
Csatlakoztassa a külső memóriát a számítógéphez (ha szükséges). Ha szinkronizálni szeretné a fájlokat USB-vel vagy külső merevlemezzel, hogy a mappában végrehajtott bármilyen változás automatikusan szinkronizálódjon a memória csatlakoztatásakor, csatolja a külső memóriát a számítógép egyik USB-portjához.
- Hagyja ki ezt a lépést, ha szinkronizálni szeretné a mappát a számítógép egy másik mappájával.
- Mac számítógépén USB-C flash meghajtóra (Thunderbolt 3) vagy külső memóriára, vagy USB 3.0 - USB-C adapterre van szükség.
Nyissa meg a FreeFileSync fájlt. Kattintson duplán a FreeFileSync alkalmazásra két zöld nyíllal, amelyek kört alkotnak, és a képernyőn új ablak jelenik meg.
Kattintson a gombra új (Új) a FreeFileSync ablak bal felső sarkában az információk törléséhez a FreeFileSync ablakban.
Adja hozzá a mappát, ahová szinkronizálni szeretné a fájlokat. A FreeFileSync ablak középső részén kattintson a gombra Tallózás (Keresés), keresse meg és kattintson arra a mappára, ahová szinkronizálni kívánja a fájlt, majd kattintson a Tovább gombra Mappa kiválasztása (Válasszon mappát).
- Mac gépen kattintson a gombra Választ (Választ).
Szinkronizálási hely hozzáadása. Itt szinkronizálják a mappafájlokat (például a flash meghajtót). Kattintson a gombra Tallózás A FreeFileSync ablak jobb szélén kattintson a használni kívánt mappára vagy memóriára, majd válassza ki Mappa kiválasztása (Windows rendszeren) vagy Választ (Mac-en).
Kattintson a gombra Hasonlítsa össze (Összehasonlítás) az első könyvtár oszlopa felett. Ez megjeleníti az egyes mappákban található fájlok listáját.
Kattintson a zöld fogaskerék ikontól jobbra látható háromszögre. Ez az ikon a mappával szinkronizálni kívánt memória vagy mappa oszlopa felett található. Ha rákattint, a képernyőn megjelenik egy kiválasztási lista.
Kattintson a gombra Tükör -> (Másolás) a kiválasztási listában. Kiválasztás Tükör az első mappában lévő összes fájlt automatikusan átmásolja a másodikba.
- Vegye figyelembe, hogy a második mappában lévő fájlok törlődnek, ha nem egyeznek az első mappában található fájlokkal.
- Ha mindkét irányban szinkronizálni szeretné a mappákat, hogy ne töröljön fájlokat, kattintson a gombra <- Two way -> (Kétirányú).
Kattintson a gombra Szinkronizálás (Szinkronizálás) az ablak jobb felső sarkában.
Kattintson a gombra Rajt (Getting Started) kérdésre. Az első mappában lévő fájlok át lesznek másolva a másodikba.
Mentse a FreeFileSync konfigurációt. Ha a jövőben szinkronizálni szeretné a könyvtárat, akkor a következőket kell tennie:
- Kattintson a gombra Mentés másként (Mentés másként) egy zöld kör nyíl ikonnal az ablak bal felső sarkában.
- Írja be a profil nevét.
- Válassza ki a mentés helyét.
- Kattintson a gombra Megment (Megment).
Szükség szerint hajtsa végre újra a szinkronizálást. Ha ideje újra szinkronizálni egy mappát egy korábban szinkronizált mappával, egyszerűen keresse meg és kattintson duplán a mentett konfigurációs fájlra. Ez megnyitja a FreeFileSync alkalmazást és futtatja a szinkronizálást.
- Ha áthelyezi vagy megváltoztatja a mappa vagy a használt külső memória nevét, a fájlok szinkronizálása hatástalan lesz, és vissza kell állítania a konfigurációt.
Tanács
- Hálózati meghajtót a számítógép mappájából is létrehozhat. Ez létrehoz egy mappát, ahová a hálózat számítógépei csatlakozhatnak.
Figyelem
- Ha egy fájlt áthelyez az eredeti számítógép megosztott mappáján kívülre, akkor a hálózathoz csatlakoztatott számítógépek nem férhetnek hozzá a fájlhoz.